Have you ever found yourself immersing in a captivating conversation or participating in an important virtual meeting, only to realize that your microphone is not working? Frustrating, isn't it? Fear not, for we are here to guide you through the process of effectively using your microphone that comes integrated with your headphones, allowing you to communicate clearly and confidently. With just a few simple steps, you can unleash the power of your headset microphone and elevate your audio experience to a whole new level.
In this article, we will explore the various techniques and practical advice for enabling your integrated microphone. We will uncover the secrets of optimizing your microphone settings without the need for external audio devices. Whether you are using a gaming headset, wireless earphones, or noise-canceling headphones, this comprehensive guide will assist you in unleashing the hidden potential of your audio setup.
With a strong focus on troubleshooting and practical solutions, we will address common complications such as muted microphones, incorrect audio settings, and compatibility issues. We will teach you essential tricks to ensure that your microphone is seamlessly integrated across different devices, including smartphones, laptops, and gaming consoles. Our goal is to empower you with the knowledge and understanding required to harness the full potential of your headset microphone, enabling you to communicate effortlessly in any situation, be it work, gaming, or leisure.
Enabling the Built-in Microphone Feature of Your Headset: A Step-by-Step Guide

Discovering the hidden potential of your headphones involves unleashing the power of an often-overlooked feature – the built-in microphone. By understanding how to activate this functionality, you can unlock a world of possibilities for communication and accessibility.
Step 1: Assessing Compatibility
Before embarking on the journey to enable your headset's microphone, it's important to ensure that your device and headset are compatible. Check if your headphones have a built-in microphone by inspecting the physical components or referring to the manufacturer's specifications for your particular model.
Step 2: Connecting Your Headset
Establish a physical connection between your headphones and the device you wish to use the microphone on. This typically involves plugging the headphone's audio jack into the corresponding port of your device, such as an audio input or headphone jack.
Step 3: Adjusting the System Preferences
Once your headset is securely connected, it's time to navigate to your device's system preferences. Look for audio or sound settings, specifically the input section, where you can choose the input device to be your headset's microphone. Select your headset from the available options, and if necessary, make it the default input device.
Step 4: Testing the Microphone
After making the necessary adjustments in the system preferences, it's essential to verify that your headset's microphone is functioning correctly. Open a voice recording application or engage in a voice or video call to test the clarity and functionality of your newly enabled microphone. Make adjustments if needed to optimize the audio quality.
Step 5: Troubleshooting Potential Issues
If you encounter any difficulties during the activation process or experience subpar microphone performance, there are a few troubleshooting steps you can attempt. These may include reconnecting your headphones, restarting your device, updating your audio drivers, or consulting the manufacturer's support resources for further guidance.
Remember, by enabling the microphone feature on your headphones, you can unlock a whole new level of convenience and interactivity. Whether it's for gaming, virtual meetings, or simply recording memos on your device, this step-by-step guide will help you make the most of your headphones' capabilities.
Ensuring Compatibility of Headphones
In order to ensure that your headphones are compatible with your device's microphone feature, it is important to consider a few key factors. By following these guidelines, you can ensure that your headphones will work seamlessly with the microphone functionality.
Firstly, it is essential to verify that your headphones have built-in microphone capabilities. This can usually be identified by the presence of a small microphone symbol on the headphone's packaging or physical design. Additionally, checking the specifications or product description provided by the manufacturer will provide confirmation of the microphone feature.
Next, it is crucial to determine the compatibility of your headphones with your particular device. Different devices may have different requirements for headphone compatibility, such as specific connection types or software configurations. Consulting the user manual or support documentation for your device will provide information on the recommended headphone specifications.
Another important aspect to consider is the type of connector used by your headphones. Common connector types include 3.5mm audio jack, USB, or wireless Bluetooth connection. Ensuring that your device has the corresponding input or connection option is crucial for proper functionality of the headphone's microphone.
Lastly, it is recommended to keep the firmware or software of your device updated for optimal headphone compatibility. Manufacturers often release updates to enhance compatibility with various peripherals, including headphones with microphone functionality. Regularly checking for and installing updates can help address any compatibility issues.
By following these guidelines and ensuring compatibility between your headphones and device, you can ensure a seamless experience when using the microphone feature. It is always recommended to consult the user manual or seek support from the manufacturer if you encounter any difficulties or have specific compatibility concerns.
Adjust System Settings for Audio Input Device
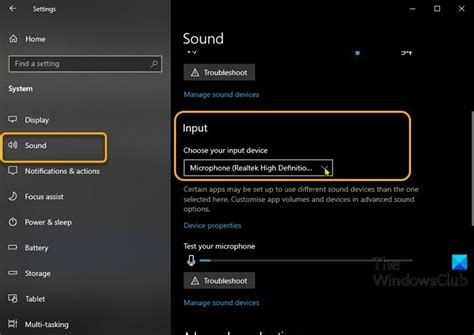
In this section, we will discuss the steps to configure the settings of your audio input device on your computer. By adjusting the system settings, you can optimize the performance of your microphone or headphone with built-in microphone, ensuring clear and high-quality audio input.
| Step | Description |
|---|---|
| 1 | Access the Sound settings |
| 2 | Choose the appropriate audio input device |
| 3 | Adjust the microphone volume level |
| 4 | Enable noise cancellation or remove background noise |
| 5 | Test the microphone |
Firstly, you need to access the Sound settings on your computer. This can be done by navigating to the Control Panel or by right-clicking on the volume icon in the taskbar and selecting the appropriate option. Once you're in the Sound settings, locate the section related to audio input devices.
Next, choose the appropriate audio input device from the available options. This could be a microphone connected to your computer or a headphone with a built-in microphone. Make sure to select the correct device to ensure proper functionality.
After selecting the device, you can then adjust the microphone volume level. This can be done by moving the slider or using the provided controls. Experiment with different volume levels to find the one that suits your needs and provides clear audio input.
In addition, you may have the option to enable noise cancellation or remove background noise. This feature can help eliminate unwanted sounds, improving the clarity of your microphone audio. Enable this option if available and adjust the settings accordingly.
Finally, it is important to test the microphone after making the necessary adjustments. Speak into the microphone or perform a voice recording to ensure that the settings are correctly configured and that the audio input is clear and audible.
Check for Software Updates
Keeping your software up to date is crucial for ensuring the optimal performance and functionality of your audio devices. Regularly checking for software updates can help address any compatibility issues and ensure that your microphone works seamlessly with your headphones.
One of the first steps to check for software updates is to navigate to the settings menu on your device. Look for the section related to audio settings or device management. Depending on the operating system you're using, this section may be named differently, but it typically contains options to manage and update your audio devices.
Once you've located the audio settings section, you can access the software updates section. This section typically provides information about the current software version installed on your device and allows you to check for updates. Click on the "Check for Updates" option to initiate a search for any available updates for your audio devices.
During the search process, your device will connect to the internet to look for the latest software versions. If updates are found, they will be displayed, along with any additional information about the updates. It's important to read through the details provided to understand the improvements or fixes that the updates bring.
If updates are available, follow the on-screen instructions to download and install them. Depending on your device and internet connection speed, the process may take some time. It's crucial to ensure that the device remains connected to a stable internet connection throughout the installation process.
Once the updates are successfully installed, it's recommended to restart your device to ensure that the changes take effect. After the restart, your audio devices, including the microphone in your headphones, should be ready to use. If you encounter any issues, it's advisable to recheck for updates or reach out to the device manufacturer for further assistance.
- Navigate to the settings menu on your device.
- Locate the audio settings section or similar.
- Access the software updates section.
- Click on "Check for Updates" to initiate the search process.
- Read through the update details and follow the on-screen instructions for installation.
- Restart your device to ensure the updates take effect.
Troubleshoot Common Issues

In this section, we will address common problems that users may encounter when using headphones with an integrated microphone. We will provide possible solutions and troubleshooting tips to help you resolve these issues.
1. Sound Quality
One common issue that users may face is poor sound quality when using the microphone on their headphones. This can result in distorted or muffled sound, making it difficult for others to hear you clearly. To troubleshoot this issue, try adjusting the microphone settings on your device or computer. Make sure the microphone is not muted and the volume is set to an appropriate level. Additionally, check if there are any physical obstructions or debris that may be affecting the microphone's performance.
2. Unresponsive Microphone
Another common problem is when the microphone on your headphones is unresponsive or not detected by your device. This can occur due to various reasons, such as a loose connection or driver-related issues. To troubleshoot this issue, try reconnecting the headphones to your device and ensure that they are properly plugged in. If the problem persists, check if the microphone is enabled in your device's audio settings. You may also need to update or reinstall the audio drivers on your computer.
3. Background Noise
Background noise can be a frustrating issue when using a microphone on headphones. It can interfere with your voice and make it difficult for others to hear you clearly. To reduce background noise, try adjusting the microphone's sensitivity or gain settings. You can also try using noise-canceling features or applications to minimize unwanted sounds. Ensure that there are no other audio sources or devices causing interference with the microphone.
4. Compatibility Issues
In some cases, compatibility issues may arise when using headphones with an integrated microphone. This can occur if the headphone jack or connector is not compatible with your device, or if the drivers are not supported. To troubleshoot compatibility issues, try using the headphones with another device to see if the problem persists. If the microphone works fine with another device, then the issue may lie with the original device's compatibility. In such cases, you may need to use an adapter or consider using different headphones that are compatible with your device.
In this section, we have outlined common issues that users may encounter when using headphones with an integrated microphone. By following the troubleshooting tips provided, you should be able to resolve these issues and enjoy clear and reliable microphone functionality.
Evaluate the Audio Output of Your Headset
Assessing the sound quality of your headphones' microphone is a crucial step in ensuring optimal audio performance. By conducting a microphone quality test, you can determine the clarity, sensitivity, and overall functionality of the microphone built into your headset. This evaluation will enable you to identify any potential issues and make necessary adjustments to enhance your audio experience.
When assessing the microphone quality, it is important to consider factors such as background noise suppression, voice clarity, and volume levels. A reliable microphone should effectively minimize background noise, allowing your voice to be distinct and intelligible. It should exhibit a good balance between capturing your voice accurately without picking up unwanted ambient sounds.
One approach to testing microphone quality is to record a sample audio clip and evaluate it for any distortion, static, or low volume issues. You can use various recording software or simply utilize your device's built-in voice recording feature. Take into account the distance between you and the microphone and experiment with different speaking volumes to gauge how well the headset captures your voice.
Additionally, it is beneficial to conduct a test call or participate in an online meeting to assess the microphone's performance in real-time communication scenarios. Pay attention to how well your voice is transmitted, whether there are any delays or disruptions, and if the microphone picks up any unwanted background noise during the call.
During the microphone quality test, it is advisable to compare the performance of your headset's microphone with other devices or headsets available to you. This comparison can help you identify any significant differences and determine if there are any hardware or software factors affecting the microphone's performance.
By thoroughly evaluating the quality of your microphone, you can make informed decisions about adjustments or upgrades needed to optimize your audio experience. Whether you use your headset for gaming, online meetings, or voice recordings, a clear and reliable microphone is essential for effective communication and an immersive audio experience.
Additional Tips and Recommendations

Enhance your audio experience with these supplementary guidelines and suggestions.
Optimize sound settings:
- Maximize audio quality
- Adjust volume levels
- Tweak microphone sensitivity
Positioning matters:
- Ensure proper microphone placement
- Avoid obstructions
- Consider background noise
Utilize software features:
- Explore noise cancellation options
- Experiment with equalizers
- Utilize voice enhancement tools
Invest in quality equipment:
- Research reliable brands
- Consider wired or wireless headphones
- Explore models with built-in microphones
Maintain hygiene:
- Clean your headphones regularly
- Avoid sharing headphones
- Keep them stored in a clean and dry place
Practice good communication habits:
- Speak clearly and enunciate
- Take breaks to rest your voice
- Use a pop filter to minimize plosive sounds
Stay updated:
- Keep an eye on software updates
- Read user manuals and guides
- Participate in online audio communities to learn and share experiences
Experiment and explore:
- Tweak settings for personalized sound
- Try different microphone positioning techniques
- Test various audio recording and editing software
How to Convert a Speaker into a Dynamic Microphone | Recording, Engineering, and Music Production
How to Convert a Speaker into a Dynamic Microphone | Recording, Engineering, and Music Production by Berklee Online 108,833 views 4 years ago 8 minutes, 56 seconds
How To FIX Apple EarPods Microphone Not Working! (2023)
How To FIX Apple EarPods Microphone Not Working! (2023) by LoFi Alpaca 34,165 views 9 months ago 2 minutes, 56 seconds




