Discover the ultimate secret to enhance your productivity on your beloved iPad device. Unleash the full potential of your tablet by effortlessly enabling a seamless and efficient keyboard experience with just a few simple steps. Revolutionize your typing skills and effortlessly express your thoughts and ideas with precision and ease.
Step into the world of advanced functionality as you uncover the power of integrating a keyboard into your iPad. Whether you are a seasoned professional, a creative genius, or a student striving for excellence, this guide will unlock a world of endless possibilities. Maximize your productivity like never before and become a master of efficiency with the help of your trusty iPad companion.
Instantly take your iPad to new heights as you dive into the process of activating the innovative keyboard feature. Through this comprehensive guide, we will walk you through the simple yet impactful steps to enable the intelligent keyboard system on your iPad. Prepare to be amazed by the seamless blend of technological innovation and user-friendly design, allowing you to effortlessly navigate the world of virtual keyboards like a true guru.
Accessing the Keyboard Settings
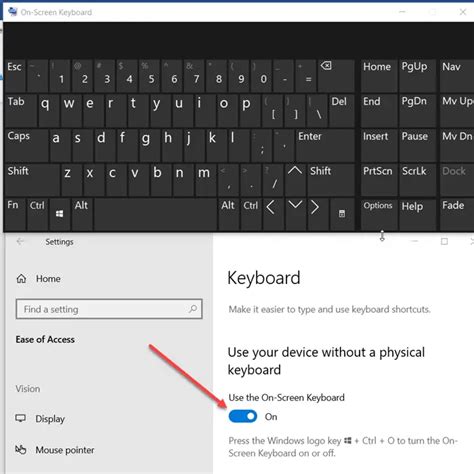
One of the essential functionalities of portable devices is the ability to access and customize the settings according to our preferences. Similarly, the option to modify and configure the keyboard on your iPad allows you to enhance your typing experience, ensuring efficiency and convenience while interacting with your device.
Once you have established a basic understanding of your iPad's accessibility features, accessing the keyboard settings becomes a straightforward process. The keyboard settings provide you with various options to personalize your typing experience, including keyboard shortcuts, autocorrect, predictive text, and much more. Begin by navigating to the Settings app on your iPad. From there, locate the section dedicated to the device's accessibility features. Within the accessibility settings, you will find a category specifically for the keyboard. Upon selecting the keyboard settings, a range of customization options will be displayed. These options allow you to enable or disable features such as Auto-Capitalization, Auto-Correction, and Check Spelling. By toggling these settings based on your preferences, you can optimize the keyboard's functionality to suit your typing style. |
Moreover, the keyboard settings also offer the ability to add or remove keyboards in different languages. This feature allows you to conveniently switch between multiple languages as per your requirements, eliminating the need for external language keyboards or apps.
In addition to these options, the keyboard settings provide advanced features such as Keyboards Shortcuts and Text Replacement. These features enable you to create custom shortcuts for frequently typed phrases or words, saving you time and effort. Furthermore, you can specify text replacements to automatically correct common typing errors or expand abbreviations into complete words or phrases.
By exploring and adjusting these keyboard settings, you can tailor your iPad's typing experience to ensure seamless and efficient communication with your device, enhancing productivity and overall usability.
Connecting a Physical Keyboard
In this section, we will discuss the process of connecting a physical keyboard to your device, exploring the various steps involved and the benefits it brings to your user experience. By establishing a direct connection between your device and a physical keyboard, you can enhance your typing capabilities and improve your productivity.
Step 1: Check Compatibility Before connecting a physical keyboard to your device, ensure that it is compatible. Refer to the manufacturer's specifications or consult the user manual to verify compatibility with your device model. This will ensure a seamless connection and optimal performance. |
Step 2: Connect the Keyboard Locate the USB or Bluetooth port on your device. If your physical keyboard has a USB connector, plug it into the USB port. If it is a wireless keyboard, activate Bluetooth on both your device and the keyboard, and follow the pairing instructions provided by the manufacturer. |
Step 3: Configure Keyboard Settings Once the physical keyboard is connected, navigate to the settings menu on your device. Look for the keyboard settings and select the option to enable the physical keyboard. You may also have the option to customize key functions and adjust settings according to your preferences. |
Step 4: Test and Adjust After enabling the physical keyboard, test its functionality by typing in various applications, such as notes, emails, or text editors. Familiarize yourself with the layout and placement of keys, making any necessary adjustments to optimize your typing experience. |
Step 5: Enjoy Enhanced Typing By connecting a physical keyboard to your device, you can now enjoy the benefits of improved typing speed and accuracy. Whether you're composing lengthy documents, responding to emails, or engaging in creative writing, a physical keyboard provides a tactile and efficient input method, enhancing your overall productivity. |
Connecting a Wireless Keyboard

Pairing a Bluetooth keyboard to your portable device can greatly enhance your typing experience. By establishing a wireless connection between your device and the keyboard, you can enjoy the convenience and efficiency of typing on a physical keyboard.
When it comes to connecting a Bluetooth keyboard, the process is relatively straightforward. First, ensure that both your device and the keyboard are in pairing mode. This is usually done by activating the Bluetooth function on your device and pressing a button or switch on the keyboard to enable pairing. Once both devices are in pairing mode, they will search for each other and establish a connection.
During the pairing process, it is important to follow any instructions provided by the manufacturer of the keyboard. These instructions may include entering a PIN code or password on your device to secure the connection. Once the devices are successfully paired, you can start using the wireless keyboard immediately.
Pairing a Bluetooth keyboard offers several benefits. It allows for faster typing speeds and greater accuracy compared to on-screen keyboards. Additionally, it eliminates the need for a physical keyboard attachment, allowing you to use your device more freely and conveniently.
Remember to keep your wireless keyboard charged or have spare batteries on hand to ensure uninterrupted usage. Also, make sure to update the firmware of your keyboard when necessary to take advantage of any performance improvements or bug fixes.
In conclusion, connecting a wireless keyboard to your portable device can greatly enhance your typing experience. By following simple pairing steps and keeping your device and keyboard in sync, you can enjoy the benefits of a physical keyboard while using your iPad or other portable device.
Activating the On-Screen Input Panel
In this section, we will explore the process of enabling the virtual input panel on your device, allowing you to effortlessly interact with your device without the need for a physical keyboard.
Discover how to activate the on-screen keyboard functionality on your device and enhance your typing experience while utilizing your device's touch screen capabilities.
Learn the simple steps involved in activating the on-screen input panel on your tablet, enabling you to input text, type messages, and browse the internet with ease.
Unlock the potential of your device by enabling the virtual keyboard feature, providing you with a versatile and convenient input method that adapts to your personal preferences.
Discover the range of options available on your device to customize your on-screen typing experience, allowing you to adjust keyboard settings and layout according to your needs.
Customizing Keyboard Options
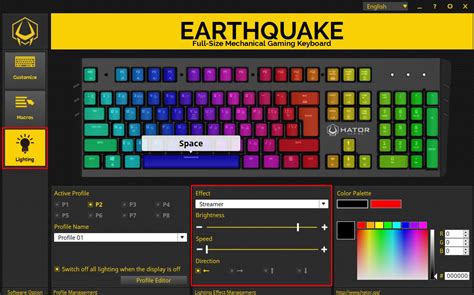
In this section, we will explore the various ways to personalize and modify the settings of the input device on your portable device.
Nowadays, tablets provide users with a plethora of options to tailor their typing experience to suit their individual needs and preferences. By exploring the keyboard settings, you can enhance your productivity and enjoy a more efficient typing experience.
One of the key features to customize is the layout of your keyboard. You can choose from a variety of keyboard layouts, such as QWERTY, AZERTY, and Dvorak, depending on your language and typing style. Additionally, you can adjust the size of the keys to ensure comfortable and accurate typing, whether you have larger or smaller hands.
Another area to explore is the autocorrect and predictive text options. These features can be extremely helpful in speeding up your typing and reducing errors. You can enable or disable autocorrect, customize the level of correction, and even add your own words to the dictionary. Predictive text, on the other hand, suggests words and phrases as you type, making it easier to compose messages and documents.
If you frequently use special characters or emojis, you can customize the keyboard to easily access these symbols. Some keyboards allow you to add a row of numbers or special characters, while others provide quick shortcuts for emoji input. By personalizing these options, you can streamline your typing process and save time.
Moreover, accessibility options can greatly enhance the usability of your keyboard. Features like voice dictation, keyboard shortcuts, and assistive touch can assist individuals with physical disabilities, allowing them to interact with the iPad effectively.
Overall, by exploring and customizing the keyboard options on your iPad, you can create a typing experience that is tailored to your specific needs and preferences. From layout and autocorrect settings to access to special characters and accessibility options, there are numerous ways to enhance your productivity and efficiency in typing.
| Benefits of Customizing Keyboard Options |
|---|
| Enhanced productivity |
| Improved typing accuracy |
| Personalized typing experience |
| Efficient access to special characters |
| Accessibility for individuals with disabilities |
Changing Language Settings for your iPad's Keyboard
In the fast-paced world we live in, communication is key, and being able to express yourself in different languages can open up new doors of opportunity. Thankfully, your iPad offers a versatile keyboard that allows you to effortlessly switch between languages, enabling you to type and communicate in a globalized digital landscape.
Adjusting your Keyboard Language:
Your iPad's keyboard language can be easily changed to suit your preference or specific language requirements. By accessing the settings menu, you can modify the language settings for your keyboard without any hassle.
Follow these simple steps to change your iPad's keyboard language:
Step 1: Begin by accessing the "Settings" app on your iPad.
Step 2: Navigate to the "General" tab.
Step 3: Scroll down and tap on "Keyboard."
Step 4: Select "Keyboards" within the "Keyboard" menu.
Step 5: Tap on "Add New Keyboard."
Step 6: From the list of available languages, choose the one you desire.
Step 7: Once you have selected the new language, it will be added to your keyboard options.
Step 8: To switch between languages while typing, simply tap on the globe icon on your keyboard. This will cycle through the available languages, allowing you to seamlessly communicate in any language you choose.
By following these instructions, you can easily change the language settings for your iPad's keyboard, enhancing your communication abilities and expanding your linguistic repertoire.
Customizing Keyboard Configuration for Improved Accessibility
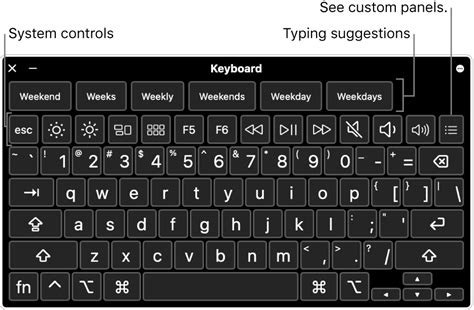
In order to enhance the user experience and accommodate individuals with different accessibility needs, it is important to adjust the settings of your device's input method. By customizing the keyboard configuration on your device, you can make it more suitable for your personal preferences and requirements.
| Setting | Description |
| Keyboard Layout | Modify the arrangement of keys on the keyboard to optimize typing efficiency and minimize errors. |
| Key Repeat | Adjust the speed at which a character is repeated when a key is held down, providing greater control and convenience. |
| Dwell Time | Enable a feature that allows the user to select a key without physically pressing it, ideal for individuals with motor impairments. |
| Auto-Capitalization | Enable or disable the automatic capitalization of the first letter in a sentence, providing convenience and avoiding errors. |
| Auto-Correction | Choose whether the device should automatically correct typing mistakes, ensuring accuracy and reducing the need for manual editing. |
| Keyboard Sounds | Enable or disable the sounds generated by key presses, allowing for a more customized auditory experience. |
By taking advantage of these customizable keyboard settings, you can tailor your device to suit your specific accessibility requirements and preferences. This can greatly enhance the usability and efficiency of your iPad, making it a more accessible tool for individuals of all abilities.
Troubleshooting Keyboard Issues
When faced with difficulties using the input device on your iPad, it is important to be aware of common problems and potential solutions to ensure a seamless user experience. This section aims to guide you through troubleshooting keyboard issues without directly referring to the device or its functionality. By following the steps outlined below, you can address and resolve any keyboard-related challenges you may encounter.
- Check for Physical Obstructions: Ensure there are no physical objects obstructing the keyboard, such as dirt, crumbs, or liquids. Cleaning the keyboard surface with a soft, lint-free cloth can help eliminate any unwanted debris.
- Verify Bluetooth Connectivity: If you are using a Bluetooth keyboard, make sure it is properly paired with your device. Turn off the Bluetooth connection and then reconnect it to establish a stable connection.
- Restart Your Device: Sometimes, restarting your iPad can resolve minor software glitches that may be affecting the keyboard's performance. Restarting can help refresh the system and restore proper functionality.
- Update Your Software: Keeping your iPad's operating system up to date is important for optimal performance. Check for any available software updates and install them to ensure compatibility between the device and the keyboard.
- Reset Keyboard Settings: If you are experiencing persistent issues, resetting the keyboard settings on your iPad may help. Navigate to the "Settings" menu, select "General," then "Reset," and choose "Reset Keyboard Settings."
- Try an External Keyboard: If all else fails, you may consider using an external keyboard with your iPad. This option can provide an alternative input method, allowing you to continue using your device effectively.
By following these troubleshooting steps, you can address various issues that may arise with your device's input device. Implementing the suggested solutions can greatly improve your overall typing experience, regardless of the specific device or platform you are using.
Updating Keyboard Firmware
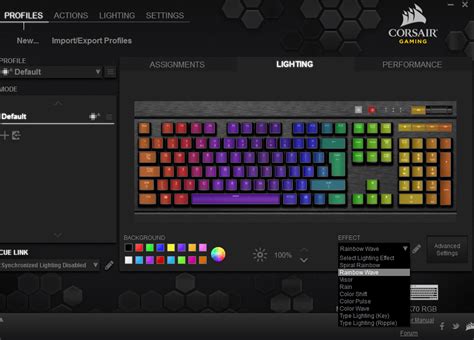
The process of updating the firmware of your keyboard is an essential step to enhance its performance and functionality. Firmware refers to the software that controls the hardware components of a device, in this case, the keyboard. By updating the firmware, you can ensure that your keyboard is equipped with the latest features, bug fixes, and security patches.
It is important to note that updating the keyboard firmware may vary depending on the model and brand of your keyboard. Therefore, it is recommended to refer to the specific instructions provided by the manufacturer before proceeding with the update.
Typically, the process to update keyboard firmware involves the following steps:
1. Check for Updates: Start by checking if there are any available updates for your keyboard. Manufacturers often release firmware updates on their official websites or through dedicated software.
2. Download the Update: Once you have identified an update, download the firmware file to your computer or mobile device. Make sure to verify the compatibility of the firmware with your keyboard model.
3. Connect the Keyboard: Connect your keyboard to your computer or mobile device using the appropriate cable or wireless pairing method. Ensure a stable connection throughout the update process.
4. Initiate the Update: Open the firmware update software provided by the manufacturer or the device's system settings. Follow the on-screen instructions to initiate the firmware update for your keyboard.
5. Wait for Completion: During the update process, avoid disconnecting the keyboard or interrupting the firmware update. Wait patiently until the update is complete.
6. Restart and Test: Once the firmware update has finished, restart your device and test the keyboard to ensure that it is functioning correctly. Verify if any new features or improvements have been implemented.
Remember to periodically check for firmware updates for your keyboard to ensure that you are benefiting from the latest advancements and optimizations provided by the manufacturer.
Enhancing the typing experience on your iPad
In this section, we will explore various ways to improve the quality of your typing experience on your Apple tablet device. By implementing these tips and tricks, you can maximize your productivity and efficiency when using the on-screen keyboard.
Optimizing input efficiency:
To enhance your typing experience, it is important to familiarize yourself with the various keyboard settings and features available on your iPad. By customizing the keyboard layout, enabling shortcuts and predictive text, and adjusting the key repeat and auto-capitalization settings, you can greatly improve your typing speed and accuracy.
Expanding your typing options:
While the on-screen keyboard is a convenient option, you may find that it is not suitable for all tasks. In this case, you can explore alternative input methods, such as connecting an external physical keyboard to your iPad or using voice dictation. These options can provide a more comfortable and efficient typing experience, depending on your needs and preferences.
Exploring third-party keyboard apps:
If you're looking for more advanced features and customization options, consider trying out third-party keyboard apps available on the App Store. These apps often offer additional functionalities such as swipe typing, customizable layouts, emoji suggestions, and more. By experimenting with different keyboard apps, you can find the one that best suits your typing style and preferences.
Making the most of keyboard shortcuts:
Keyboard shortcuts can be a game-changer when it comes to speeding up your typing and navigation on the iPad. By familiarizing yourself with commonly used shortcuts and creating your own personalized shortcuts, you can perform tasks more efficiently and save valuable time. Whether it's copying and pasting text, switching between apps, or accessing specific features, keyboard shortcuts can greatly enhance your overall iPad experience.
Improving typing accuracy:
Lastly, to enhance your typing experience, it's crucial to focus on improving your typing accuracy. By practicing proper finger placement, maintaining a comfortable posture, and utilizing the built-in autocorrect and spell-check features, you can minimize errors and ensure that your typed content is error-free. Practice makes perfect, so regular typing exercises and self-awareness can go a long way in improving your overall typing skills on the iPad.
Remember, by implementing these tips and techniques, you can significantly enhance your typing experience on your iPad, making it a more enjoyable and efficient tool for your everyday tasks.
FAQ
Can I use an external keyboard with my iPad?
Yes, you can use an external keyboard with your iPad. You can connect a wireless keyboard via Bluetooth or use a keyboard case specifically designed for iPads.
How do I enable the on-screen keyboard on my iPad?
To enable the on-screen keyboard on your iPad, go to the Settings app, then tap on "General." From there, select "Keyboard" and toggle on the "On-Screen Keyboard" option.
Is it possible to change the language of the keyboard on my iPad?
Yes, you can change the language of the keyboard on your iPad. In the Settings app, go to "General" and select "Keyboard." Then, tap on "Keyboards" and choose "Add New Keyboard." From the list of available languages, select the one you want to add.
My iPad keyboard is not working. What should I do?
If your iPad keyboard is not working, there are a few things you can try. First, make sure that the keyboard is properly connected if you are using an external one. If it is an issue with the on-screen keyboard, try restarting your iPad or checking if the "On-Screen Keyboard" option is enabled in the Settings app. If the problem persists, you may need to contact Apple support for further assistance.
Can I customize the keyboard settings on my iPad?
Yes, you can customize the keyboard settings on your iPad. In the Settings app, go to "General" and select "Keyboard." From there, you can adjust settings such as auto-capitalization, spell check, predictive text, and more. You can also enable or disable features like "Caps Lock" or "Shortcut Bar."





