In today's fast-paced digital world, smartphones have become an integral part of our daily lives. They serve as our communication tools, productivity aids, and entertainment hubs. With each passing day, technology advances and our devices become smarter and more powerful. An essential component that often goes unnoticed, but plays a crucial role in maximizing our device's capabilities, is the keyboard.
When it comes to using your mobile device efficiently, having a keyboard that is intuitive, responsive, and adaptable can greatly enhance your overall experience. Whether you're sending a quick text message, composing a lengthy email, or posting on social media, the keyboard is the primary interface through which you interact with your device.
However, despite the importance of the keyboard, many users are unaware of the various ways they can customize and fine-tune this essential feature to suit their individual needs and preferences. This article aims to shed light on how you can unleash the full potential of your keyboard on the iOS platform, enabling you to type faster, more accurately, and with greater ease.
Accessing the Keyboard Settings
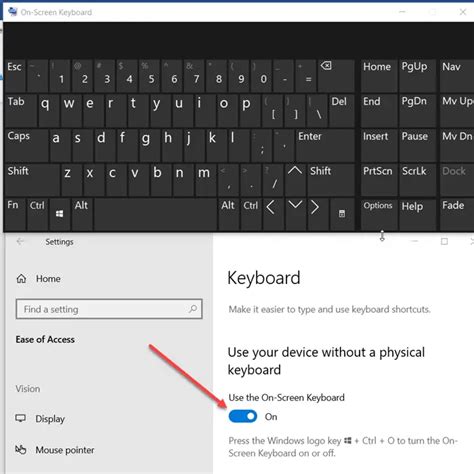
Discovering the necessary steps to configure and customize the input settings on your iOS device can significantly enhance your typing experience. In this section, we will explore the various methods to access and modify the keyboard settings, allowing you to personalize it according to your preferences.
To begin, let's navigate through the device's settings menu. First, locate and tap on the "Settings" icon on your device's home screen. Once you are in the settings menu, scroll down and find the section labeled "General." Tap on "General" to access the general settings.
Within the general settings, you will find a range of options to customize your device's functionality. Look for the label "Keyboard" and tap on it to access the keyboard settings. Here, you will see a list of available options to modify and configure the keyboard according to your needs.
- Keyboard Language: Choose the language you prefer to use for typing.
- Auto-Correction: Enable or disable the automatic correction feature that corrects spelling and grammar mistakes as you type.
- Auto-Capitalization: Toggle the automatic capitalization feature that capitalizes the first letter of a sentence.
- Check Spelling: Enable or disable the spell check feature that underlines misspelled words as you type.
- Keyboards: Add or remove different keyboard layouts, such as third-party keyboards or multiple languages.
- Shortcuts: Customize text shortcuts that allow you to input frequently used phrases with a few keystrokes.
By exploring and adjusting these settings, you will have greater control over your iOS device's keyboard, ensuring an optimal typing experience tailored to your preferences and needs.
Exploring the Functionality of On-Screen Input
In this section, we will delve into the various options available for activating and utilizing the on-screen input feature on your device. We will highlight the multiple ways users can employ this functionality to interact with their devices seamlessly, without the need for a physical keyboard. By understanding the different methods and settings, you can tailor your on-screen input experience to suit your individual needs and preferences.
One way to access the on-screen input option is through the device's accessibility settings. By enabling this feature, users can enjoy the convenience of typing and navigating their iOS devices using the touch screen. Additionally, we will explore the settings that allow users to customize the on-screen keyboard's appearance, such as changing the keyboard layout, adjusting key sizes, and enabling or disabling predictive text functionality.
Another aspect we will cover is the ability to activate the on-screen keyboard when external keyboards are connected to the device. This feature allows users to seamlessly switch between physical and on-screen input methods, offering flexibility and convenience in various usage scenarios.
We will also address common troubleshooting tips for on-screen input, such as resolving issues with unresponsive or lagging keyboards. By understanding these troubleshooting techniques, users can efficiently resolve any potential obstacles that may hinder their on-screen input experience.
| Topics Covered in this Section: |
| 1. Accessing the on-screen input option |
| 2. Customizing the on-screen keyboard appearance |
| 3. Activating on-screen input when using external keyboards |
| 4. Troubleshooting common issues with on-screen input |
Discover the Power of Expressive Communication by Activating the Emoji Keyboard
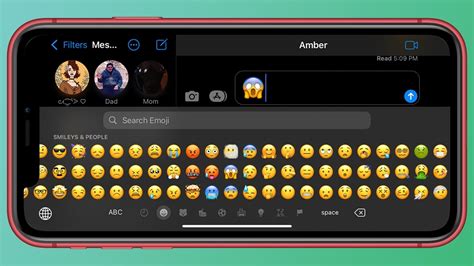
Enhance your digital conversations on your iOS device with the playful and expressive world of emojis. By activating the Emoji Keyboard, you can unlock a vast array of colorful and imaginative symbols to add a touch of personality and emotion to your messages and social media posts.
Discovering the Emoji Keyboard on iOS allows you to transcend the limitations of traditional text-based communication, enabling you to convey emotions, ideas, and even entire narratives with a single character. With a multitude of emojis representing emotions, activities, objects, and more, the Emoji Keyboard empowers you to communicate in a new and visually captivating way.
Unlocking the Emoji Keyboard on your iOS device is a simple process that allows you to seamlessly integrate emojis into your daily conversations. Whether you want to express joy, convey sarcasm, or communicate a specific idea, the Emoji Keyboard provides a versatile toolset that allows you to amplify your message and engage with others on a deeper level.
Expressing yourself with emojis is not only fun but can also help bridge the gap between digital and in-person communication. By incorporating emojis into your messages, you can infuse a sense of personal touch, making your interactions more engaging and relatable.
Activate the Emoji Keyboard on your iOS device today and unlock limitless possibilities for creative and expressive communication. Say goodbye to text-only conversations and embrace a more captivating and visually appealing way to connect with others.
Expanding Your Typing Options: Adding and Selecting Additional Keyboards
In this section, we will explore the process of enhancing your typing experience on your iOS device by adding and selecting different keyboards. By expanding your selection of keyboards, you can personalize your device and optimize your typing speed and accuracy.
Enhance Your Typing Experience
One of the advantages of using an iOS device is the ability to access a wide range of keyboard options. By adding additional keyboards, you can choose from various layouts, languages, and typing styles to suit your preferences and needs.
Adding Keyboards
To add a new keyboard to your iOS device, navigate to the Settings menu and select "General." From there, tap on "Keyboard" and choose "Keyboards." Here, you can see the list of keyboards already installed on your device. To add a new one, tap on "Add New Keyboard." You will be presented with a collection of available keyboards that you can select and install on your device.
Selecting Keyboards
Once you have installed multiple keyboards, you can easily switch between them while typing. When you are in a text field, tap the keyboard icon located at the bottom of the screen. A list of available keyboards will appear, allowing you to choose the one you want to use. You can switch between keyboards as often as you like, allowing you to seamlessly transition between different languages or typing styles.
Remember, having access to a range of keyboards can greatly enhance your typing abilities and make your iOS device more versatile. Experiment with different keyboards and find the ones that work best for you!
Enhancing Text Input: Expanding Your Keyboard Options
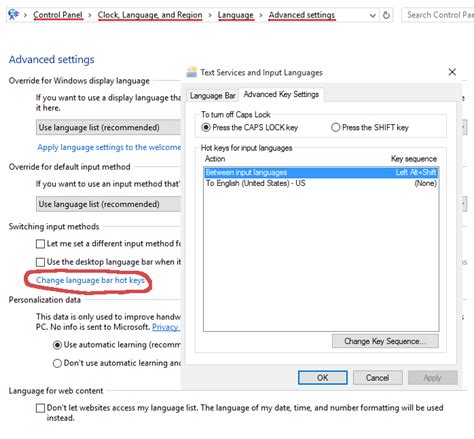
When it comes to customizing your iOS device, one area that often goes overlooked is the keyboard. While the default keyboard on iOS provides a reliable and functional input method, there are times when you might crave more flexibility and personalization.
Thankfully, iOS allows you to enable third-party keyboards, giving you access to a wide range of options beyond the default one. By enabling third-party keyboards, you can enhance your text input experience by choosing keyboards that offer unique features, different layouts, and even additional languages.
To enable third-party keyboards on your iOS device, follow these simple steps:
- Open the Settings app on your device.
- Navigate to the "General" section.
- Scroll down and tap on "Keyboard".
- Select "Keyboards" to view your current keyboard settings.
- Tap on "Add New Keyboard..." to browse the available options.
- A list of supported third-party keyboards will appear. Choose the one you want to enable.
- Once selected, the keyboard will be added to your list of active keyboards.
- Arrange the order of the keyboards by tapping "Edit" and using the drag handle to rearrange.
- You can also remove a keyboard by tapping the red minus button and confirming the deletion.
Now that you have successfully enabled a third-party keyboard, you can start using it immediately. When a text input field appears, tap on the globe icon or the smiley face icon on the default iOS keyboard to switch to the newly enabled keyboard.
Keep in mind that each third-party keyboard may have its own set of settings and customization options. To access these, you can usually find a dedicated app for the keyboard on your iOS device. From the app, you can personalize the keyboard's appearance, adjust its layout, and explore any additional features it offers.
With the ability to enable third-party keyboards, iOS opens up a new world of possibilities for customizing your text input experience. So why settle for the default keyboard when you can have the perfect keyboard that suits your needs and preferences?
Personalizing Your Typing Experience
When it comes to interacting with our mobile devices, typing on a keyboard plays a crucial role. However, did you know that you can customize the layout of your keyboard on your iOS device? By personalizing the keyboard layout, you can enhance your typing experience and make it more tailored to your needs and preferences.
One way to customize the keyboard layout is by adjusting the key arrangement. Whether you prefer a traditional QWERTY layout or a different arrangement, iOS allows you to modify the order of the keys to suit your typing style. This not only improves your accuracy and speed but also provides a more comfortable typing experience.
Another aspect to consider when customizing the keyboard layout is choosing the language and input options. iOS offers a wide range of languages and input methods, allowing you to switch between different keyboards seamlessly. Whether you need to type in multiple languages or want to use specialized keyboards for emojis or symbols, the ability to customize the language and input options ensures that your iOS device can accommodate your specific typing needs.
Additionally, you can customize the appearance of the keyboard to reflect your personal taste. iOS allows you to choose from a variety of themes, colors, and styles, enabling you to create a visually appealing and unique keyboard layout. Whether you prefer a minimalist design or a vibrant interface, customizing the appearance of your keyboard adds a touch of personalization to your iOS device.
In conclusion, customizing the keyboard layout on iOS devices offers numerous benefits. From adjusting the key arrangement and language options to selecting the appearance, personalizing your typing experience allows you to enhance both efficiency and aesthetic appeal. By taking advantage of these customization options, you can transform your iOS keyboard into a tailored and enjoyable tool for communicating and expressing yourself.
Improving Accessibility: Customizing Keyboard Settings
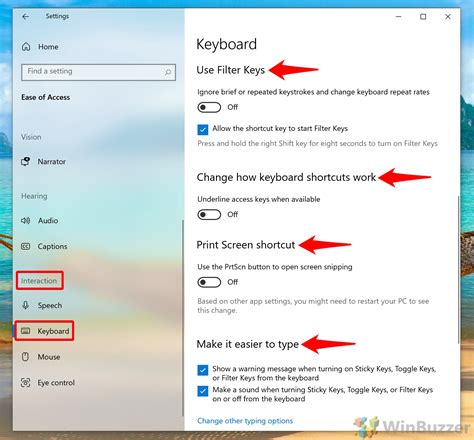
In order to enhance user experience and make the most out of your device's input options, it is crucial to explore and adjust keyboard settings to meet your individual preferences and accessibility needs. By customizing various keyboard features, you can optimize typing efficiency, improve readability, and create a more user-friendly interface.
1. Personalizing Keyboard Appearance
One way to enhance accessibility is to personalize the appearance of your keyboard. This includes adjusting the color scheme, contrast, and font size to ensure optimal visibility for individuals with visual impairments. By choosing visually distinctive options, you can make the keyboard easier to identify and interact with.
2. Modifying Key Responses
Another aspect of keyboard customization involves modifying the responses of individual keys. This can be particularly beneficial for users with dexterity challenges, as it allows for the adjustment of key sensitivity, press and hold duration, and repeat rate. By fine-tuning these settings, you can reduce accidental key presses and improve typing accuracy.
3. Enabling Alternative Input Methods
For individuals with mobility impairments, exploring alternative input methods can greatly enhance accessibility. iOS devices offer various options, such as dictation, gesture-based typing, and third-party keyboard apps. By enabling these alternative input methods, users can find the one that best suits their needs and improves their overall typing experience.
4. Configuring Auto-Correction and Auto-Capitalization
Auto-correction and auto-capitalization features can be valuable tools for individuals with limited hand mobility or those who struggle with spelling or grammar. By configuring these settings to match your personal preferences, you can reduce spelling errors, enhance typing speed, and ensure consistent capitalization throughout your texts.
5. Exploring Additional Accessibility Settings
Aside from the aforementioned keyboard adjustments, iOS offers a wide range of accessibility settings that can enhance text input experiences. These include features like Speak Auto-text, which audibly reads back completed words, or Sticky Keys, which enables the use of keyboard shortcuts without simultaneous key presses. By exploring these additional settings, you can further tailor the keyboard to your specific needs.
- Personalize keyboard appearance to enhance visibility
- Modify key responses to improve typing accuracy
- Enable alternative input methods for enhanced accessibility
- Configure auto-correction and auto-capitalization to reduce errors
- Explore additional accessibility settings for a personalized experience
Troubleshooting Common Issues with Typing Experience on Your iOS Device
In this section, we will explore various challenges and solutions related to the way you input text on your iOS device using the built-in keyboard. We will provide troubleshooting tips to help you resolve common problems that may arise during typing, ensuring a smooth and efficient typing experience.
1. Unresponsive Keystrokes:
If you observe that the keys on your iOS keyboard are not responding as expected, there might be several causes behind this issue. It could be due to a software glitch, a misconfigured keyboard setting, or a hardware problem. We will guide you through the step-by-step process to identify the root cause and fix the unresponsiveness of your keyboard.
2. Auto-Correction Oddities:
Auto-correction is a useful feature that can sometimes cause frustration when it suggests incorrect replacements or modifies your intended text. We will discuss how to customize the auto-correction settings on your iOS device to suit your preferences, ensuring that it helps rather than hinders your typing experience.
3. Keyboard Lag or Delay:
Experiencing lag or delay while typing can be extremely frustrating, especially when you are in the middle of an important conversation or working on a time-sensitive task. We will provide troubleshooting techniques to identify the underlying causes and eliminate the keyboard lag issue, allowing you to type smoothly and without interruption.
4. Missing or Incorrect Characters:
If you find that certain characters are missing or producing unexpected results when typed, it can affect the accuracy of your text input. We will explore potential reasons for this issue and provide solutions to ensure that all characters are correctly recognized and displayed as you type.
5. Third-Party Keyboard Compatibility:
While iOS offers a built-in keyboard, some users prefer to use third-party keyboards for enhanced functionality or personalization. However, compatibility issues may arise, causing unexpected behavior or limited functionality. We will address how to troubleshoot and resolve compatibility issues with third-party keyboards, allowing you to enjoy the benefits of your chosen keyboard seamlessly.
By following the troubleshooting steps outlined in this section, you can overcome common keyboard issues on your iOS device and ensure a seamless and efficient typing experience.
FAQ
How do I enable the keyboard on iOS?
To enable the keyboard on iOS, go to Settings on your device, then tap on General. From there, select Keyboard and finally, tap on Keyboards. Here, you will see a list of keyboards that are currently enabled on your device. To add a new keyboard, tap on "Add New Keyboard" and choose the keyboard you want to enable from the list.
Can I customize the keyboard on iOS?
Yes, iOS allows you to customize the keyboard to some extent. You can go to Settings, tap on General, then Keyboard, and finally, Keyboards. Here, you will find an option called "Keyboard Settings" where you can adjust settings such as auto-correction, auto-capitalization, and spell check. However, note that the customization options are limited compared to third-party keyboard apps available on the App Store.
Are there any alternative keyboards available for iOS?
Yes, iOS allows you to install and use alternative keyboards from third-party developers. These keyboards offer additional features and customization options, such as swipe typing, GIF support, and themes. To install a third-party keyboard, go to the App Store, search for keyboards, and choose the one you like. Once installed, go to Settings, tap on General, then Keyboard, and finally, Keyboards. Here, you can add the newly installed keyboard and switch between different keyboards by tapping on the globe icon on the keyboard.
Why is my keyboard not working on iOS?
If your keyboard is not working on iOS, there could be several reasons. First, make sure that you have not accidentally disabled the keyboard. Go to Settings, tap on General, then Keyboard, and finally, Keyboards to check if your keyboard is enabled. If it is disabled, simply enable it. If the issue persists, try restarting your device as it can often resolve temporary software glitches. If the problem still persists, there might be a more serious software or hardware issue, and it is recommended to contact Apple Support for further assistance.




