Imagine a scenario where you no longer have to rely on your iPhone for all your typing needs while on the move. Picture yourself effortlessly composing messages, replying to emails, or even jotting down reminders directly from your sleek wearable device. With the innovative functionality we will explore in this article, enhance your communication experience with a cutting-edge keyboard feature on your trusty wrist companion.
To maintain a seamless and efficient workflow, the ergonomic keyboard option we will delve into offers a smooth transition between the tactile feedback of physical typing and the convenience of touchscreens. This novel input method brings about a transformation in how you interact with your personal technology, enabling you to accomplish tasks expeditiously while your iPhone stays securely nestled in your pocket or bag.
Not merely a conventional keyboard that you may be accustomed to, this breakthrough feature combines adaptability and responsiveness. Its intelligent design intelligently adapts to the form factor of your wrist, ensuring an optimal user experience without sacrificing your comfort or compromising the functionality. Whether you're a fast typist or prefer to take a more deliberate approach, this intuitive keyboard caters to your unique typing style, enhancing your overall efficiency.
Enhance Your Smartwatch Experience with the Keyboard Feature
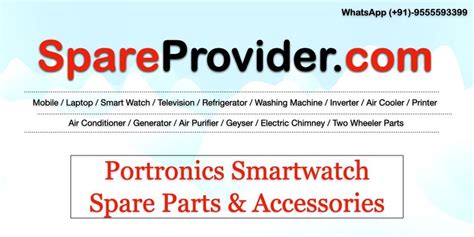
Discover how to revolutionize your interaction with your beloved wearable gadget by unlocking the potential of the innovative keyboard feature on your trendy timepiece. In this comprehensive step-by-step guide, we will walk you through the easy process of activating the enhanced keyboard functionality on your sleek wrist companion.
- Discover the Settings app
- Locate the Keyboard option within the menu
- Tap on the Keyboard option to access the settings
- Explore the available keyboard customization options
- Select your preferred keyboard layout
- Adjust the keyboard settings to suit your needs
- Enable predictive text for faster typing
- Discover the power of QuickPath
- Try out the unique Scribble feature
By following these simple steps, you will have the ability to effortlessly compose messages, reply to notifications, and enter text on your Apple Watch with ease. Expand your communication possibilities and maximize your productivity while on the go with this exciting feature.
Why Do You Need a Keyboard on Your Apple Watch?
With the increasing popularity of smartwatches, like the Apple Watch, their functionality continues to expand beyond simple timekeeping. One feature that has proven to be a game-changer is the addition of a keyboard. While initially unconventional, having a keyboard on your Apple Watch brings numerous benefits and enhances the overall user experience.
- Efficient communication: Having a keyboard on your Apple Watch allows you to compose messages, emails, and even write notes quickly and conveniently without relying solely on voice dictation or predetermined text replies. Whether you're sending a brief text or composing a longer email, the keyboard provides an efficient and familiar input method.
- Enhanced productivity: The keyboard on your Apple Watch enables you to perform various tasks more efficiently. Whether you need to type in a password, search for a song, or input data, having a keyboard at your fingertips saves time and simplifies the process.
- Increased privacy: Voice commands and dictation are undoubtedly convenient, but there may be situations where using a keyboard is more appropriate and respectful of your surroundings. Whether you're in a crowded place or trying to maintain privacy, having a keyboard on your Apple Watch allows you to communicate discreetly.
- Improved accessibility: For individuals with certain physical or mobility limitations, using a keyboard on their Apple Watch may be easier than relying on voice or touch-based input methods. The ability to type and navigate using a keyboard provides a more inclusive and accessible user experience.
- Convenience on the go: An Apple Watch is designed to be convenient and wearable, allowing you to stay connected even when your iPhone is not easily accessible. With a keyboard on your Apple Watch, you can reply to important messages, write down ideas or reminders, and perform other essential tasks without needing to pull out your phone.
- Expanded capabilities: A keyboard on your Apple Watch opens up new possibilities for app developers to create innovative and interactive experiences. From text-based games to productivity apps, the addition of a keyboard broadens the range of applications and functionalities available on your wrist.
In conclusion, having a keyboard on your Apple Watch significantly enhances communication, boosts productivity, ensures privacy, improves accessibility, and contributes to the overall convenience and capabilities of your smartwatch. Its versatility makes it a valuable addition to the ever-expanding features of the Apple Watch ecosystem.
Compatible Apple Watch Models for the Addition of a Typing Interface

In this section, we will explore the different Apple Watch models that are capable of incorporating a typing interface, expanding the range of functionalities they offer to users. This feature enables users to conveniently compose text messages, emails, and other written content without the need for a paired iPhone or other external device.
- Apple Watch Series 3
- Apple Watch Series 4
- Apple Watch Series 5
- Apple Watch SE
- Apple Watch Series 6
These compatible models provide users with the ability to interact with their Apple Watch in a more comprehensive way, utilizing a built-in keyboard interface. By leveraging the power of dictation or using pre-canned responses, users can conveniently send messages directly from their wrist-worn device. This enhances the overall user experience and streamlines communication while on the go.
Please note that older Apple Watch models, such as the original Apple Watch (1st generation) and Apple Watch Series 2, do not support the addition of a typing interface. Therefore, users with these models will need to rely on other input methods, such as voice commands, scribble, or the use of a paired iPhone for text-based interactions.
Updating Your Apple Watch to the Latest Software Version
In this section, we will discuss the process of updating the software on your Apple timepiece to ensure it benefits from the latest enhancements and features. Keeping your device up-to-date is essential for optimal performance and functionality.
Updating your Apple wristwatch involves installing the most recent software version released by the manufacturer. These updates often include bug fixes, security improvements, and new features that enhance the overall user experience. By regularly updating your Apple Watch software, you ensure that you can take full advantage of the latest advancements.
| Benefits of updating your Apple Watch software |
|---|
| 1. Improved stability and performance |
| 2. Enhanced battery life |
| 3. Updated security features |
| 4. Access to new and improved features |
Updating your Apple Watch software is a straightforward process that can be done directly from your watch or using your paired iPhone. To update your Apple Watch directly, ensure that it is connected to its charger and within range of your iPhone or Wi-Fi network. Then, open the Settings app on your Apple Watch, navigate to General, and select Software Update. Follow the on-screen instructions to download and install the latest software version.
If you prefer to update your Apple Watch software using your paired iPhone, make sure your iPhone is connected to Wi-Fi and has sufficient battery level. Open the Watch app on your iPhone, go to General, and select Software Update. Tap on Download and Install, and follow the prompts to complete the update process.
It is important to note that during the software update, your Apple Watch and iPhone should remain near each other to maintain the connection. Additionally, ensure both devices have enough battery charge or are connected to their respective chargers to avoid any interruptions during the update process.
By regularly updating your Apple Watch software, you can enjoy the latest features, improvements, and optimal performance. Keep in mind that software updates may vary depending on your Apple Watch model and the currently installed software version.
Exploring the Text Input Options for Your Timepiece
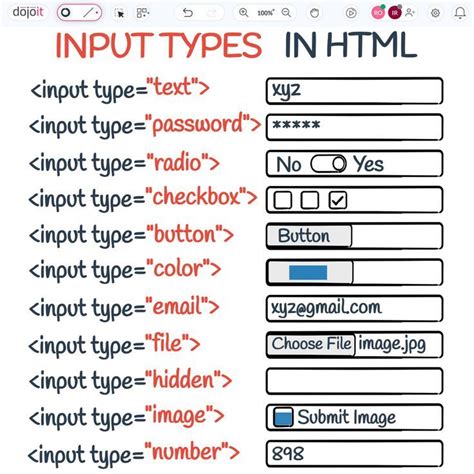
In this section, we will delve into the various methods available to input text on your wearable device. As you navigate through the text input settings, you will discover a range of alternatives to physically typing on the small screen of your Apple smartwatch. Instead of relying solely on a traditional keyboard, we will explore an array of innovative solutions that cater to different preferences and situations, ensuring a seamless and efficient text input experience.
One of the options to consider is utilizing voice dictation, which offers a hands-free approach to entering text. This feature allows you to speak naturally, and your words will be accurately translated into text on your Apple Watch. By simply tapping the microphone icon and articulating your message, you can quickly respond to messages, compose emails, or perform other text input tasks without having to use a physical keyboard.
An alternative method is the utilization of pre-set replies or quick replies. These predefined phrases can be customized to suit your needs and are accessible with a simple swipe or tap. This feature proves to be especially convenient when you need to send a brief response or answer a common question quickly, negating the need for typing or dictation.
Another option to consider is the Scribble feature, which allows you to draw individual letters directly on the watch face or a designated text input area. Your strokes will be converted to text, providing a tactile and intuitive way to input messages. This feature is particularly useful when you need to discreetly respond to messages or when voice dictation is not feasible due to noise or privacy concerns.
Finally, we have the emoji and symbol shortcuts, which enable you to quickly express emotions or insert commonly used symbols into your messages. This feature streamlines the process of adding visual elements to your texts, ensuring a fun and engaging communication experience on your wrist.
Text Input Options |
| Voice Dictation |
| Pre-set Replies |
| Scribble |
| Emoji and Symbol Shortcuts |
Enhance Your Apple Watch Experience: Unleash the Power of Keyboard
Your Apple Watch offers a hidden gem that can significantly enhance your user experience - the keyboard. By leveraging this innovative feature, you can leverage a whole new level of convenience and efficiency in your daily interactions with your device. In this section, we will delve into the tips and tricks for effectively using the keyboard on your Apple Watch, ensuring that you make the most out of this powerful tool.
To begin, let's explore how to master the art of typing on your Apple Watch. The keyboard functions on your device are designed to make text input seamless and effortless. Whether you want to send a quick message, respond to an email, or simply jot down a note, the keyboard on your Apple Watch has got you covered. We will guide you through the various techniques to type accurately and swiftly, as well as introduce you to time-saving features such as autocorrect, predictive text, and suggested replies.
Additionally, we will provide you with helpful strategies to customize and optimize your keyboard experience. Discover how to personalize your keyboard settings to meet your unique preferences, including adjusting text size, enabling one-handed mode, and exploring alternative keyboard layouts. These customization options will empower you to tailor your keyboard experience to align perfectly with your needs and ensure a seamless and enjoyable typing experience.
| Tips for Mastering Apple Watch Keyboard | Tricks for Customizing Your Keyboard |
|---|---|
| 1. Utilize the digital crown for precise cursor control | 4. Adjust the text size to maximize legibility |
| 2. Leverage autocorrect and predictive text for accurate typing | 5. Enable one-handed mode for easier typing |
| 3. Explore the swipe-to-type feature for faster input | 6. Experiment with alternative keyboard layouts |
Finally, we will equip you with advanced techniques to expedite your typing journey on your Apple Watch. From creating custom text shortcuts to utilizing voice dictation, these tips and tricks will undoubtedly take your productivity to new heights, making typing on your Apple Watch a seamless and enjoyable experience.
So why limit your Apple Watch experience to mere glances and taps? Explore and unlock the power of the keyboard on your device, and revolutionize the way you interact with your Apple Watch today!
Personalizing Your Typing Experience on Your Smart Timepiece

One of the advantages of owning a smart timepiece is the ability to customize various settings to match your preferences. When it comes to typing on your intelligent wearable device, Apple offers a range of options for you to personalize your keyboard experience.
Let's explore some of the ways you can make your typing experience on your Apple Watch more efficient and enjoyable:
- Adjusting Keyboard Size: You have the flexibility to resize the keyboard on your smart timepiece, allowing you to find a comfortable balance between screen space and ease of typing.
- Choosing a Keyboard Style: Apple provides multiple keyboard styles for you to select from, such as Classic, Modern, and Compact. Each style has its unique layout and design, catering to different preferences and typing habits.
- Customizing Key Feedback: You can personalize the key feedback on your Apple Watch, choosing between haptic feedback and sound. Haptic feedback provides a subtle vibration with each keystroke, while sound feedback produces audible clicks.
- Enabling Auto-Correction: Apple Watch offers an auto-correction feature that can automatically correct common typing errors. By enabling this option, you can enhance your typing speed and accuracy.
- Adding Shortcuts: You can create custom shortcuts for frequently used words or phrases, making it quicker to input them on your smart timepiece. These shortcuts can save you time and effort, especially when composing messages or emails.
By customizing your keyboard settings on your Apple Watch, you can optimize your typing experience and tailor it to your unique preferences and needs. Whether it's adjusting the keyboard size, selecting a specific style, or enabling auto-correction, take advantage of these options to make typing a breeze on your intelligent timepiece.
Expanding the Language Options for Your Timepiece
Diversify your communication capabilities on your wrist by adding new languages to your Apple Watch keyboard. With this feature, you can effortlessly switch between various languages to express yourself effectively.
Here are the steps to follow:
- Access the "Settings" app on your smart device.
- Scroll down and select "General".
- Tap on "Keyboard".
- Choose "Language & Region".
- Select "Add Language" to explore the extensive array of language options available.
- Browse and find the language you wish to add to your keyboard.
- Tap on the desired language to add it to your list.
- After selecting the language, you can adjust the keyboard layout, automatic capitalization, and other language-specific settings according to your preferences.
- Once you have customized your language settings, exit the menu and enjoy seamless multilingual typing on your Apple Watch.
By expanding your language options on your timepiece, you can effortlessly communicate in different languages without the need for external translation tools. Whether you're multilingual or looking to learn a new language, this feature enhances the versatility of your Apple Watch, making it a convenient accessory for global communication.
Troubleshooting: Common Issues with the Keyboard Functionality on Your Apple Timepiece

When it comes to using the keyboard on your beloved wrist companion, you may encounter a few hiccups along the way. In this section, we will explore some common problems that users often face with the keyboard feature on their sophisticated Apple timepieces and provide helpful solutions to overcome these challenges.
- Unresponsive keys: One of the most frustrating issues is when the keys on the keyboard do not respond to your touches or taps. If you encounter this problem, start by ensuring that your Apple timepiece has sufficient battery life. Additionally, try restarting your watch by pressing and holding the side button until you see the power-off slider. If the issue persists, consider unpairing and re-pairing your Apple timepiece with your iPhone.
- Inaccurate text input: Sometimes, you may notice that the text input on your Apple timepiece is not as accurate as you desire. To address this issue, make sure that you are typing with a gentle touch and using the tip of your finger to ensure precision. If your fingertips are moist or sweaty, it may also cause inaccuracies, so consider wiping them dry before typing. Moreover, try adjusting the keyboard settings on your iPhone, such as increasing the key size or enabling key feedback, to enhance your typing experience.
- Slow performance: If you find that the keyboard on your Apple timepiece is lagging or experiencing slow response times, there are a few steps you can take to improve its performance. Firstly, check your Apple Watch's memory usage by going to the Settings app, tapping General, and selecting Usage. If the available storage is low, consider removing unnecessary apps or data to free up space. It is also recommended to update both your Apple Watch and iPhone to the latest software versions to ensure optimal compatibility and performance.
- Autocorrect issues: Another common problem that users encounter is when the autocorrect feature on the keyboard continuously makes incorrect suggestions or changes their intended words. To address this issue, navigate to the Settings app on your iPhone, tap General, and select Keyboard. From there, you can disable or customize the autocorrect feature to suit your preferences. Additionally, taking the time to manually add commonly used words to your device's dictionary can also reduce the likelihood of autocorrect errors.
By familiarizing yourself with these common issues and implementing the suggested troubleshooting solutions, you can enhance your overall keyboard experience on your feature-rich Apple timepiece. Remember to stay patient and persistent, as navigating these challenges will enable you to fully utilize the convenient keyboard functionality on your wrist companion.
Exploring Alternatives: Voice Dictation and Scribble
In this section, we will delve into alternative methods of input on your Apple Watch besides using the traditional keyboard. These alternatives include utilizing voice dictation and Scribble.
- Voice Dictation:
- Scribble:
One way to interact with your Apple Watch is through voice dictation. Instead of typing, you can speak to your smartwatch, and your words will be transcribed into text. Voice dictation is a convenient and hands-free option that allows for quick and accurate communication. By simply raising your wrist and activating voice dictation, you can compose messages, reply to notifications, and even search the web with ease.
An additional option for inputting text is through Scribble. With Scribble, you can use your finger to write one letter at a time on the screen of your Apple Watch, which will then be converted into text. This feature offers a more tactile experience and can be useful in situations where voice dictation may not be practical or in loud environments where voice dictation may not be heard accurately.
Both voice dictation and Scribble provide user-friendly alternatives to keyboard input on your Apple Watch. Whether you prefer to speak your messages or write them out, these options cater to different preferences and offer flexibility in how you interact with your smartwatch.
FAQ
Can I use a keyboard with my Apple Watch?
Yes, you can enable a keyboard on your Apple Watch to input text. It makes it easier to compose messages, reply to emails, and enter text in various apps.
How do I enable the keyboard on my Apple Watch?
To enable the keyboard on your Apple Watch, first, open the app or screen where you want to use the keyboard. Then, tap on the text field to bring up the keyboard. If the keyboard doesn't appear automatically, you can enable it by pressing the emoji button on the bottom-left corner and selecting the keyboard icon.
Are there any alternative ways to input text on my Apple Watch?
Yes, apart from the keyboard, you can use voice dictation to input text on your Apple Watch. Just tap on the microphone icon on the keyboard and speak your message. The watch will convert your speech into text.




