Discover the fascinating world of productivity and streamlined multitasking by leveraging the power of your iPad. Imagine the ability to effortlessly compose emails, write reports, and engage in content creation with utmost ease and precision. A keyboard is an essential tool, transforming your iPad into a versatile workhorse and enabling you to unlock a whole new level of efficiency.
Optimize Your Efficiency: Gone are the days of fumbling with virtual keyboards, struggling with autocorrect, and sacrificing speed and accuracy. By integrating a physical keyboard into your iPad setup, you can revolutionize your typing experience and take full control of your productivity. With responsive keys at your fingertips and the freedom to customize your shortcuts and preferences, the keyboard amplifies your ability to create, communicate, and conquer your tasks.
Seamless Compatibility: Amplify the functionality of your iPad by choosing a keyboard that seamlessly integrates with your device. Whether it's through a Bluetooth connection or a smart connector, find a keyboard that effortlessly pairs with your iPad model. Embrace the convenience of a keyboard that quickly adapts to your needs, allowing you to effortlessly transition from typing to browsing or drawing, without missing a beat. With a wide range of keyboard options available, you can find the perfect fit for your iPad, both in terms of functionality and style.
Exploring Keyboard Configuration

In this section, we will delve into the various options available for customizing and adjusting the keyboard settings on your iPad. By exploring the configuration settings, you will gain a deeper understanding of how to personalize your typing experience.
Adjusting Keyboard Preferences
Once you have familiarized yourself with the basics of keyboard functionality, it's essential to explore the different preferences that can be tailored to suit your individual needs. Rather than accepting the default settings, you can fine-tune various aspects of the keyboard to enhance typing speed and accuracy.
Customizing Keyboards Appearance
Another interesting aspect of keyboard configuration lies in the ability to change the appearance of the keyboard itself. This customization option allows you to select from a variety of themes, colors, and layouts to create a personalized visual style that reflects your taste and preferences.
Exploring Advanced Keyboard Settings
In addition to basic customization, there are advanced settings available to explore which can further enhance your typing experience. These settings provide options for functions like auto-correction, spelling suggestions, predictive typing, and shortcut creation, all designed to optimize your productivity and convenience.
Embracing External Keyboard Options
If you prefer a physical keyboard, your iPad can be seamlessly connected to an external keyboard. By exploring this option, you can unlock a world of possibilities in terms of typing efficiency and comfort, as well as gain access to a wider array of keyboard shortcuts.
Conclusion
In this section, we have explored the intricate world of keyboard configuration on your iPad. By adjusting preferences, customizing appearance, venturing into advanced settings, and embracing external options, you can truly tailor your typing experience to suit your unique needs and preferences.
Connecting External Keyboards
In this section, we will explore the process of establishing a connection between your iPad and an external keyboard, allowing you to enhance your typing experience and increase productivity. By connecting a physical keyboard to your iPad, you can enjoy the convenience and comfort of typing on a larger and more responsive surface, enabling fast and efficient text input.
Step 1: Prepare your iPad
Before connecting your external keyboard, ensure that your iPad is turned on and unlocked. Make sure that the battery level of your iPad is sufficient to support the external keyboard's operation. Also, check that your iPad's Bluetooth functionality is enabled, as this is necessary for establishing the connection.
Step 2: Enable Bluetooth on your iPad
Go to your iPad's settings and locate the Bluetooth option. Tap on it to enable Bluetooth. This action will activate your iPad's ability to detect and connect with nearby Bluetooth devices, including the external keyboard you wish to use.
Step 3: Put your external keyboard in discovery mode
Refer to the user manual or documentation provided with your external keyboard to determine the specific steps needed to activate its discovery mode. Typically, this involves holding down a specific key or combination of keys until a light or indicator on the keyboard starts flashing, indicating that it is now discoverable by your iPad.
Step 4: Connect your iPad and the external keyboard
On your iPad, you should see a list of available Bluetooth devices. Locate the name or model number of your external keyboard in the list and tap on it to initiate the pairing process. Follow any additional prompts or instructions that may appear on your iPad's screen. Once the connection is established, a confirmation message will be displayed, indicating that your external keyboard is now connected and ready to use.
Note: The specific steps and options for connecting an external keyboard may vary depending on the model and brand of both your iPad and the keyboard. Refer to the respective user manuals for detailed instructions tailored to your specific devices.
Enabling the On-Screen Input Tool
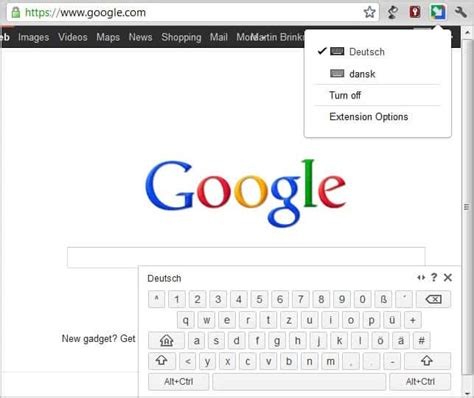
In this section, we will explore the steps necessary to activate the virtual input mechanism available on your iPad device. By enabling the on-screen keyboard functionality, you can conveniently type and input information without the need for an external physical keyboard.
Customizing Keyboard Preferences
In this section, we will explore the various ways to modify and personalize your keyboard settings on your iPad, allowing you to enhance your typing experience and improve productivity.
One of the key features of the iPad is the ability to customize your keyboard settings to suit your individual needs and preferences. By adjusting the keyboard preferences, you can modify the appearance, behavior, and layout of your keyboard to make it more comfortable and efficient for your specific usage.
| Keyboard Preference | Description |
|---|---|
| Auto-Correction | Manage how the keyboard automatically corrects spelling and grammar errors as you type. |
| Auto-Capitalization | Control whether the keyboard automatically capitalizes the first letter of a sentence or proper nouns. |
| Keyboard Shortcuts | Explore and customize the shortcuts available for quick access to various functions and tasks. |
| Keyboard Language | Adjust the keyboard language and layout to match your preferred language or input method. |
| Keyboard Appearance | Change the visual appearance of your keyboard by selecting different themes, color schemes, or key styles. |
| Keyboard Gestures | Learn and enable specific gestures that enhance your typing experience, such as swipe gestures for quick text selection or editing. |
By taking advantage of these customizable keyboard settings, you can tailor your iPad's keyboard to meet your unique requirements, enabling you to type faster, more accurately, and with greater comfort. Experiment with the various options available to find the perfect configuration that suits your individual preferences and usage patterns.
Customizing Keyboard Shortcuts
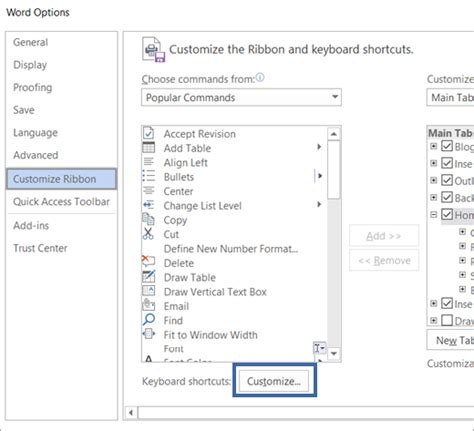
In this section, we will explore the process of adapting and tailoring keyboard shortcuts to suit your individual preferences and needs on your iPad device. By customizing keyboard shortcuts, you can enhance your overall typing experience and increase your productivity.
1. Personalize
- Personalize your keyboard by customizing the shortcuts to match your style and workflow.
- Adapt the keyboard shortcuts to your unique needs, allowing for a more seamless and efficient typing experience.
- Tailor the keyboard shortcuts to access your favorite functions and applications with ease.
2. Simplify
- Simplify your typing routine by creating customized keyboard shortcuts for frequently used phrases, sentences, or text snippets.
- Streamline your workflow by assigning shortcuts to specific commands or actions, eliminating the need for repetitive typing.
- Save time and effort by simplifying complex tasks through the use of personalized shortcuts.
3. Optimize
- Optimize your productivity by customizing keyboard shortcuts that align with your most frequently performed tasks.
- Fine-tune your shortcuts to make them intuitive and easy to remember, enhancing your overall efficiency.
- Maximize your typing speed and accuracy by leveraging personalized keyboard shortcuts to expedite your actions.
4. Explore
- Explore the vast array of possibilities for customizing keyboard shortcuts on your iPad, allowing for a truly personalized typing experience.
- Experiment with different shortcuts to find the optimal configuration that suits your specific needs and preferences.
- Discover new and creative ways to enhance your productivity and efficiency through the customization of keyboard shortcuts.
By customizing your keyboard shortcuts on your iPad, you can unlock a world of personalized typing possibilities, making your device work for you in a more efficient and tailored manner.
Troubleshooting Common Keyboard Problems
When using your iPad, you might encounter various issues with the keyboard functionality. This section aims to provide solutions to some common problems that users frequently face. By troubleshooting these keyboard issues, you can enhance your typing experience and make the most out of your iPad.
| Problem | Possible Cause | Solution |
|---|---|---|
| The keyboard does not respond | Software glitch or physical damage | Restart your iPad. If the issue persists, check for any physical damage and consider cleaning the keyboard. If necessary, seek professional assistance. |
| Some keys are not working | Stuck or unresponsive keys | Gently clean the affected keys, ensuring no debris is blocking their movement. If the issue persists, consider contacting Apple Support for further assistance. |
| Auto-correct is not functioning properly | Incorrect language settings or outdated software | Check your language settings to ensure they are correct. Update your iPad's software if available. Reset the keyboard dictionary if necessary. |
| The keyboard layout is incorrect | Misconfigured language or region settings | Adjust your language and region settings to match your preferences. Restart your iPad for the changes to take effect. |
| The keyboard is lagging or slow | Memory or software issues | Close unnecessary apps running in the background to free up memory. Update your iPad's software to the latest version. If the problem persists, consider resetting your iPad's settings. |
By following these troubleshooting steps, you can resolve many common keyboard issues on your iPad. Remember to keep your device and keyboard clean, stay updated with the latest software, and seek professional help if needed.
FAQ
How do I enable the keyboard on my iPad?
To enable the keyboard on your iPad, go to the Settings app and tap on "General." Then, scroll down and tap on "Keyboard." On the Keyboard settings page, make sure the "Enable Keyboards" option is turned on. You can also customize your keyboard settings by tapping on "Keyboards" and selecting the keyboards you want to use.
Why is my keyboard not working on my iPad?
If your keyboard is not working on your iPad, there could be several reasons. Firstly, make sure the keyboard is properly connected to your iPad, either through Bluetooth or by using the Smart Connector. If it's a Bluetooth keyboard, check if it's paired with your iPad in the Bluetooth settings. Additionally, ensure that the keyboard battery is charged. If none of these solutions work, try restarting your iPad or updating its software to the latest version.
Can I use third-party keyboards on my iPad?
Yes, you can use third-party keyboards on your iPad. To do this, go to the App Store and search for a keyboard app. Download and install the app of your choice. Once installed, go to the Settings app on your iPad and navigate to "General" > "Keyboard" > "Keyboards." Tap on "Add New Keyboard" and select the third-party keyboard app from the list. You can now switch between keyboards by tapping the globe icon on the keyboard.




