In today's article, we will explore the exciting realm of optimizing your digital device for a more refined typing encounter. This comprehensive guide aims to shed light on the steps required to activate the innovative keyboard functionality available on your Apple tablet. By following these simple instructions, you can unlock a world of enhanced productivity and convenience right at your fingertips.
Immerse yourself in the world of seamlessly woven words as we delve into the intricacies of activating the cutting-edge keyboard case feature on your beloved iPad. Whether you are a tech aficionado or a casual user, this article is designed to demystify the process and empower you to make the most of your digital companion's capabilities.
Prepare to embark on a journey into the vast expanses of the tablet universe, armed with the knowledge required to enable the keyboard case functionality on your Apple device. Our expert-recommended steps will guide you through the process effortlessly, ensuring that you can effortlessly immerse yourself in the world of efficient typing, increased accuracy, and unparalleled convenience. So grab your stylus and let's dive into the realm of keyboard-enabled brilliance!
Understanding the Functionality of the Keyboard Attachment

Exploring the intricacies of the keyboard attachment’s capabilities sheds light on its role in enhancing the user experience on compatible devices. By delving into the features and functionalities it offers, one can gain a comprehensive understanding of how this accessory enhances productivity and convenience.
Enhancing Typing Efficiency: The keyboard attachment complements the device's interface by providing a physical input mechanism akin to a traditional keyboard. This allows users to type with ease, precision, and increased speed, enabling efficient communication and content creation.
Streamlining Workflow: With the keyboard attachment, users can leverage a variety of shortcuts and key combinations to navigate through the device's interface swiftly. This streamlines their workflow, making tasks such as text editing, document formatting, and multitasking more seamless and time-efficient.
Improved Versatility: The keyboard attachment transforms the device into a versatile productivity tool, expanding its capabilities beyond the standard touchscreen interface. Users can effortlessly switch between modes, utilizing the device as a laptop-like setup for typing-intensive tasks or simply detaching the keyboard for a more compact and portable experience.
Understanding and harnessing the full potential of the keyboard attachment allows users to optimize their device usage, improving productivity and efficiency in various work and personal contexts.
Introduction: Understanding the Concept of a Keyboard Case
When it comes to enhancing the functionality and practicality of your portable device, a keyboard case is an indispensable accessory that offers a seamless fusion of both style and convenience. A keyboard case combines the functionality of a keyboard and the protection of a case, transforming your device into a versatile workstation on the go.
Key aspects of a Keyboard Case:
| Benefits of Using a Keyboard Case:
|
In conclusion, a keyboard case serves as a multifunctional accessory for your device, offering an enhanced typing experience, protection, portability, and versatility. By combining style and functionality, a keyboard case elevates your device's capabilities and helps you make the most out of your portable technology.
Advantages of Using a Keyboard Case

When it comes to enhancing your mobile computing experience, using a keyboard case for your portable device can bring numerous advantages. Whether you are a student, professional, or simply someone who relies heavily on their tablet, incorporating a keyboard case into your setup can greatly improve productivity and convenience.
- Improved Typing Experience: Typing on a physical keyboard offers a more tactile and accurate experience compared to using a touchscreen. The keys are spaced out and provide better feedback, resulting in faster and more comfortable typing.
- Enhanced Efficiency: With a keyboard case, performing tasks that require extensive typing, such as writing emails, creating documents, or taking notes, becomes much quicker and easier. The efficiency gained from having a physical keyboard can help you accomplish tasks in a fraction of the time it would take with an on-screen keyboard.
- Increased Productivity: The ability to use a keyboard case allows you to work on your iPad or other portable device more effectively, making it a valuable tool for students and professionals alike. With the convenience of a physical keyboard, you can effortlessly switch between tasks, multitask, and perform complex operations with ease.
- Portability and Convenience: Keyboard cases are designed to be lightweight and slim, making them highly portable. They easily attach to your device, effectively turning it into a compact laptop. This means you can carry your iPad and the keyboard case together, eliminating the need for separate accessories.
- Protection for Your Device: In addition to the functional benefits, keyboard cases also provide a layer of protection for your iPad or portable device. They typically feature a durable exterior that safeguards your device from scratches, bumps, and other potential damage. This added protection ensures that your device stays in good condition for an extended period.
- Versatility: Many keyboard cases offer various viewing angles and adjustable stands, allowing you to position your device in the most comfortable and ergonomic way possible. This flexibility enables you to use your iPad for different purposes, such as watching movies, making video calls, or working on a desk, without compromising on comfort.
In conclusion, a keyboard case provides a range of benefits, including improved typing experience, enhanced efficiency and productivity, portability and convenience, device protection, and versatility. Investing in a keyboard case can significantly elevate your iPad or portable device usage, providing a seamless and enjoyable typing experience.
Compatibility and Setup
In this section, we will explore the compatibility and setup process for utilizing the keyboard case with your device. Ensuring that your device and keyboard case are compatible is crucial for a seamless user experience.
Device Compatibility:
Before enabling the keyboard case functionality, it is important to ensure that your device is compatible. Different devices may have varying requirements and capabilities when it comes to using a keyboard case. Verify that your device meets the necessary criteria for compatibility to avoid any potential issues.
Setup Process:
Once you have confirmed compatibility, the next step is to set up the keyboard case. This typically involves connecting the keyboard to your device via Bluetooth or through a physical connection. Follow the manufacturer's instructions to establish a successful connection.
Pairing and Configuration:
After physically connecting the keyboard case to your device, you will need to pair and configure it. This process may involve entering a unique passcode or activating certain settings on your device. Familiarize yourself with the specific steps provided by the keyboard case manufacturer to successfully complete this stage.
Testing Functionality:
Once your keyboard case is properly set up and configured, it is recommended to test its functionality. This includes checking if all the keys work, verifying the responsiveness of the keyboard, and ensuring that any additional features, such as backlighting or shortcut keys, are functioning as expected.
Troubleshooting:
If you encounter any issues during the compatibility or setup process, refer to the troubleshooting guide provided by the manufacturer. This guide may contain troubleshooting steps for common problems and can help you resolve any issues you may encounter.
In conclusion, understanding the compatibility requirements and following the proper setup process is vital for enabling the keyboard case functionality on your device. By ensuring compatibility, setting up the connection correctly, and testing the functionality, you can optimize your typing experience on your device.
Checking Compatibility with Your iPad
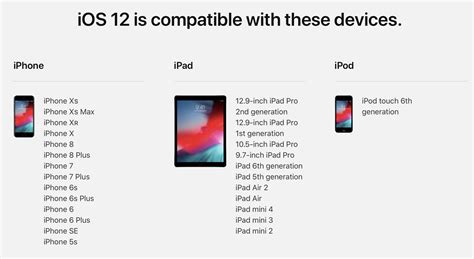
Before diving into the process of enabling the keyboard case on your iPad, it is crucial to ensure that your device is compatible. Understanding the compatibility requirements will help you determine whether or not you can proceed with the setup.
Here are some key factors to consider when checking compatibility:
- Generation and Model: Different generations and models of iPads may have varying compatibility with keyboard cases. It is important to identify your specific iPad model and compare it to the requirements provided by the keyboard case manufacturer.
- iOS Version: The operating system (iOS) version running on your iPad can influence the compatibility with certain keyboard cases. Some keyboard cases may require a minimum iOS version to function properly.
- Connectivity: Many keyboard cases rely on a physical connection or wireless Bluetooth pairing to interact with the iPad. Ensure that your iPad has the necessary ports or Bluetooth capabilities to establish a connection with the keyboard case.
- Form Factor: Depending on the design of your iPad, some keyboard cases may not fit properly or provide a secure attachment. Consider the form factor of your iPad and compare it to the dimensions and specifications provided by the keyboard case manufacturer.
By thoroughly checking the compatibility of your iPad with the desired keyboard case, you can avoid potential frustrations and ensure a seamless integration between your device and the keyboard case. Remember to consult the manufacturer's guidelines and documentation for accurate compatibility information.
Connecting and Setting up the Keyboard Case
To fully utilize the functionality of your device and enhance your typing experience, it's essential to connect and set up the keyboard case properly. This section will guide you through the process of establishing a seamless connection between your device and the keyboard case, allowing you to unlock the full potential of your iPad.
Before diving into the setup process, ensure that your iPad is charged and turned on. Next, locate the Bluetooth settings on your device and activate the Bluetooth functionality. This step is crucial as it enables your iPad to discover and connect with external devices such as the keyboard case.
Once the Bluetooth is enabled, ensure that your keyboard case is also turned on. Most keyboard cases feature a power switch or button that activates the connection mode. Press and hold this button until the indicator lights start flashing or a specific light pattern indicates that the keyboard case is ready to pair with a device.
Within the Bluetooth settings on your iPad, you should now see the keyboard case listed as an available device. Tap on the keyboard case's name to initiate the pairing process. Your device and the keyboard case will establish a secure and encrypted connection, ensuring the privacy and security of your data.
To complete the setup, your iPad may prompt you to enter a verification code displayed on the screen. Follow the provided instructions to verify the connection between your device and the keyboard case. Once the verification process is successful, your iPad will acknowledge the connection and display a confirmation message.
With the keyboard case successfully connected and set up, you can now enjoy the convenience of a physical keyboard for effortless typing on your iPad. Additionally, take advantage of any specific features or functionalities offered by your keyboard case, such as backlit keys, adjustable viewing angles, or dedicated shortcut buttons.
Remember to keep your keyboard case charged regularly to ensure uninterrupted usage and explore any additional settings or customization options provided by the manufacturer. By following these steps, you can optimize your typing experience on the iPad and make the most of the keyboard case's capabilities.
Enhancing Your Typing Experience: Personalizing Keyboard Preferences
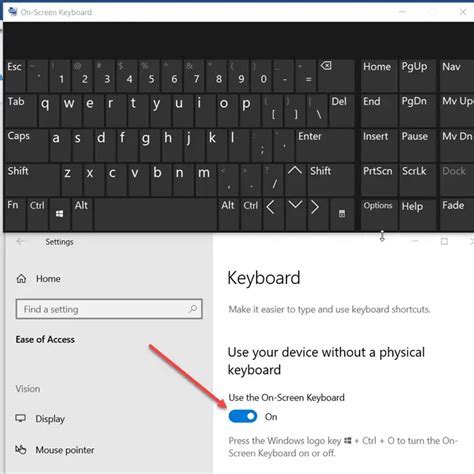
Within the realm of optimizing your digital interactions, there lies a multitude of opportunities to tailor your typing experience to your individual preferences. This section delves into the realm of customizing keyboard settings, showcasing a variety of options available to users seeking an enhanced and tailored virtual keyboard, ensuring a seamless and efficient input experience.
One of the fundamental aspects of customizing your keyboard settings is the ability to alter the language and region settings. By modifying these settings, users can select from a diverse range of available languages, enabling them to express themselves seamlessly in their preferred tongue. Furthermore, adjusting the region settings allows users to optimize their writing experience by incorporating location-specific settings such as date and time formats or currency symbols.
Another indispensable feature of personalizing your keyboard settings is the capability to enable or disable autocorrect. This functionality aims to assist users in typing accurately and efficiently by automatically correcting misspelled words. Toggling this option on or off grants users full control over the autocorrect feature, empowering them to navigate their typing experience with precision and confidence.
| Keyboard Shortcuts | Keyboards and Input Sources |
|---|---|
| In this section, users can explore and customize an array of keyboard shortcuts, granting them the ability to quickly perform various actions within applications and settings. Through a simplified and intuitive interface, users can conveniently assign specific actions to individual keys or key combinations, providing an expedited and efficient method of interacting with their digital devices. | This subsection illustrates how users can add, remove, and modify keyboards and input sources on their devices, offering a tailored approach to their typing preferences. By seamlessly incorporating additional keyboards or input methods, users can effortlessly switch between languages, scripts, or specialized input methods. This versatility fosters an all-encompassing typing experience that adapts effortlessly to the user's specific requirements. |
To further enhance the typing journey, users can also explore and personalize various keyboard settings, such as keyboard shortcuts and key repeat rates. These options allow users to fine-tune their typing experience, empowering them to adjust the speed at which a key repeats when held down and customize key combinations for various functionalities. By catering to individual preferences, these settings ensure a comfortable and efficient typing experience for users.
By venturing into the realm of customizing keyboard settings, individuals can embark on a journey to tailor their digital interactions to their unique preferences and requirements. Whether it be altering language and region settings, toggling autocorrect functionality, or exploring keyboard shortcuts and input sources, unleashing the full potential of the virtual keyboard elevates the typing experience to new heights.
Accessing Keyboard Settings on your Apple tablet
Exploring the configuration options available for your Apple device's input method
When it comes to customizing your Apple tablet's keyboard functionality, it's essential to know how to access the keyboard settings. These settings provide you with the ability to personalize your typing experience and enhance your productivity. |
To access the keyboard settings on your iPad, follow these simple steps:
|
Once you have entered the keyboard settings, you will be presented with various customization options. These options may include:
|
Depending on your preferences and needs, you can adjust these settings to enhance your typing experience on the iPad. Take the time to explore each option and experiment with different configurations to find what works best for you. |
FAQ
How can I enable the keyboard case on my iPad?
To enable the keyboard case on your iPad, you need to make sure it is properly connected. Open the Settings app on your iPad and go to Bluetooth. Make sure Bluetooth is turned on, and then select your keyboard case from the list of available devices. Once your keyboard case is connected, it should automatically enable the keyboard functionality on your iPad.
Why is my keyboard case not working on my iPad?
If your keyboard case is not working on your iPad, there could be a few possible reasons. First, check if the keyboard case is properly connected via Bluetooth. Go to the Settings app on your iPad, then to Bluetooth, and make sure the keyboard case is selected and connected. If it is connected but still not working, try restarting both your iPad and the keyboard case. If the issue persists, there might be a compatibility problem between your keyboard case and iPad model, or the keyboard case could be defective.
Can I customize the keyboard settings on my iPad with a keyboard case?
Yes, you can customize the keyboard settings on your iPad with a keyboard case. Go to the Settings app on your iPad and select "General." In the General settings, tap on "Keyboard." Here, you can customize various keyboard settings such as auto-capitalization, auto-correction, and spell check. You can also enable or disable features like Caps Lock, Key Flicks, and Shortcuts. Explore the Keyboard settings to personalize your typing experience with the keyboard case.
Is it possible to use a different keyboard layout with a keyboard case on iPad?
Yes, it is possible to use a different keyboard layout with a keyboard case on your iPad. To do this, go to the Settings app on your iPad and select "General." In the General settings, tap on "Keyboard" and then on "Keyboards." Here, you can add a new keyboard layout by tapping on "Add New Keyboard." Choose the desired keyboard layout from the list and it will be added to your available keyboards. You can switch between different keyboard layouts by tapping on the Globe icon on the keyboard.




