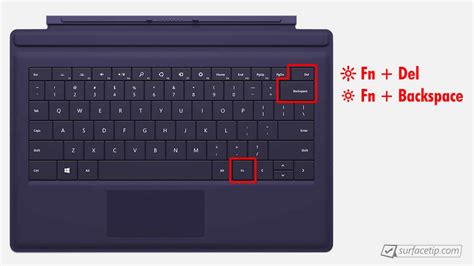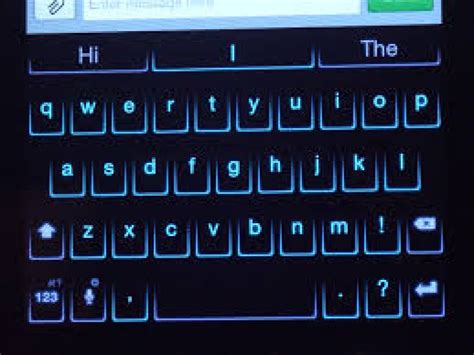Looking to add a touch of elegance and enhance your iPad experience? Tired of fumbling around in the dark while using your device? We’ve got you covered! Discover how to effortlessly refine your iPad's ambiance by illuminating its keyboard, allowing you to type with precision even in low-light conditions.
Unleash your iPad's hidden potential with this step-by-step guide, showcasing the seamless ability to personalize your device's luminosity. Whether you desire a warm glow to match your mood or a vibrant radiance to set the tone for productivity, we've got the tips and tricks you need to unlock this exclusive feature.
Enhance your iPad experience with just a few simple taps, as we walk you through the process of accessing and adjusting the keyboard backlight settings. From illuminating your every keystroke to immersing yourself in a world of newfound efficiency, our comprehensive instructions will ensure you delve into the world of customization with confidence.
Adjusting Keyboard Backlight Brightness

One of the key features of modern devices is the flexibility to adjust the brightness levels of the keyboard backlight. This allows users to customize their typing experience and find the perfect balance between visibility and comfort. In this section, we will explore different methods and techniques to adjust the brightness of the keyboard backlight, ensuring an optimal typing experience for users.
1. Brightness Settings:
Most devices offer a dedicated setting to adjust the keyboard backlight brightness. This can usually be found in the device's settings menu, under the "Display" or "Keyboard" section. By accessing these settings, users can easily increase or decrease the brightness levels to suit their preferences.
2. Fn Key Combinations:
Some keyboards have dedicated function (Fn) keys that are used to control various features, including the keyboard backlight brightness. By pressing the Fn key in combination with the corresponding backlight key (usually depicted by a lightbulb symbol), users can adjust the brightness levels directly from the keyboard.
3. Ambient Light Sensors:
Many modern devices are equipped with ambient light sensors, which automatically adjust the keyboard backlight brightness based on the surrounding lighting conditions. This ensures optimal visibility while conserving battery life. However, users may still have the option to manually override these settings if desired.
4. Third-Party Apps:
For those who want more control and customization options, there are third-party apps available that allow users to fine-tune the keyboard backlight brightness. These apps often provide additional features such as different color options or scheduling options to automatically adjust the brightness at specific times.
In conclusion, adjusting the keyboard backlight brightness is an essential aspect of enhancing the typing experience on modern devices. By exploring various options such as built-in settings, Fn key combinations, ambient light sensors, and third-party apps, users can personalize the keyboard backlight brightness to their liking, ensuring comfortable and efficient typing.
Activating the Automatic Illumination of the Keyboard on Your Device
In order to enhance the visibility and usability of your device's keyboard, you can activate the automatic illumination feature. By doing so, the keyboard will adapt to the ambient lighting conditions, allowing for a more comfortable and efficient typing experience. Follow the steps outlined below to activate this convenient feature on your device.
- Open the settings menu: Swipe up from the bottom of the screen or press the home button to access the home screen, then tap on the "Settings" app.
- Navigate to the "Display & Brightness" section: Scroll down the settings menu and select the "Display & Brightness" option to access the relevant settings.
- Adjust the keyboard backlight settings: Within the "Display & Brightness" section, locate the "Keyboard Brightness" or similar option. Tap on it to access the keyboard backlight settings.
- Enable automatic keyboard illumination: Toggle the switch next to the "Automatic Keyboard Backlight" or similar option to turn it on. This will ensure that the keyboard adjusts its illumination based on the lighting conditions.
- Adjust additional settings (optional): Depending on your device and its software version, you may have the ability to further customize the keyboard backlight settings. Explore the options available to adjust the backlight intensity or set a preferred brightness level.
- Exit the settings menu: Once you have configured the desired keyboard backlight settings, exit the settings menu by pressing the home button or swiping down from the top of the screen.
With the automatic keyboard backlight enabled, you can now enjoy an enhanced typing experience on your device, regardless of the lighting conditions. The keyboard will intelligently adapt to provide optimal visibility and ease of use.
Using Control Center to Adjust Keyboard Backlight

In this section, we will explore a convenient method to adjust and control the backlight of your keyboard on your iPad using the Control Center. The Control Center provides an accessible and user-friendly interface to manage various settings on your device, including the keyboard backlight.
By utilizing the Control Center, you can easily increase or decrease the intensity of the keyboard backlight according to your preferences and the lighting conditions around you. This feature allows you to enhance visibility and improve typing accuracy, especially in low-light environments.
To access the Control Center on your iPad, swipe down from the top-right corner of the screen (or from the bottom if you have an older iPad model). You will see a set of icons and controls that provide quick access to various features and settings.
Look for the keyboard backlight icon, which resembles a keyboard with a sun-like symbol on it. This icon represents the controls for adjusting the keyboard backlight. Tap on it to open the keyboard backlight settings.
Once you have opened the keyboard backlight settings in the Control Center, you will find a slider that allows you to adjust the brightness level of the backlight. Simply slide the bar to the right to increase the brightness or to the left to decrease it.
If you want to turn off the keyboard backlight completely, you can slide the bar all the way to the left until the backlight is disabled. On the other hand, if you want to maximize the brightness, slide the bar all the way to the right.
Remember that the keyboard backlight settings in the Control Center may vary depending on the iPad model and the version of iOS you are using. However, the general process remains the same, allowing you to have control over the keyboard backlight according to your personal preferences.
By utilizing the convenient controls offered by the Control Center, you can easily adjust the keyboard backlight on your iPad and improve your overall typing experience. Play around with the settings until you find the perfect backlight brightness that suits your needs and provides optimal visibility while using your iPad's keyboard.
Customizing the Illumination Settings of Your Keyboard
When it comes to personalizing your device's visual experience, customizing the backlight settings of your keyboard can significantly enhance your typing experience. This section will guide you through the various options available to customize the illumination settings on your device.
One of the primary ways to tailor your keyboard backlight is by adjusting the brightness levels. By fine-tuning the brightness, you can find the perfect illumination that suits your preferences, whether you prefer a subtle glow or a more vibrant lighting effect.
In addition to brightness, you can also explore different color options for your keyboard backlight. By selecting from a range of colors, you can add a touch of personalization to your device and make it stand out from the crowd. Whether it's a calming blue or an energetic green, the color customization options allow you to express your unique style.
Furthermore, you can also set the keyboard backlight to automatically adjust based on the ambient lighting conditions. This feature ensures optimal visibility and prevents strain on your eyes in different environments. With this functionality, you can seamlessly transition between brightly lit rooms and dimly lit spaces without any inconvenience.
To easily access these customization options, you can use the dedicated keyboard backlight settings in your device's system preferences. Depending on your device model, you may have the flexibility to modify the illumination settings directly or utilize third-party applications for more advanced customization features.
To summarize, customizing the keyboard backlight settings allows you to tailor the illumination levels, choose from a variety of colors, and enjoy automatic adjustments based on lighting conditions. By personalizing these settings, you can transform your typing experience and make it more enjoyable, efficient, and visually appealing.
| Benefits of Customizing Keyboard Backlight Settings |
|---|
| Enhanced typing experience |
| Personalize device's visual appeal |
| Reduce eye strain |
| Easy accessibility in different lighting conditions |
| Express individual style |
Troubleshooting Issues with Illuminated Keypad on Apple Tablet

When it comes to the backlight functionality of the input device on your Apple tablet, there might be times when you encounter some challenges. In this section, we will explore common issues that users face with the luminous keyboard feature and provide effective troubleshooting methods to resolve them.
Dim or Non-Functional BacklightIf you notice that the keyboard backlight on your iPad appears dim or does not work at all, several factors might be causing this issue. One possibility is that the ambient light sensor, responsible for adjusting the brightness based on the surrounding environment, may be obstructed or malfunctioning. Another potential cause could be a software glitch or incorrect settings. To troubleshoot this issue, start by adjusting the brightness manually through the settings menu. If that doesn't work, try disabling and re-enabling the auto-brightness feature. Additionally, ensure that the ambient light sensor is clean and free from any dirt or smudges. If the problem persists, consider restarting your iPad or updating its software to the latest version. |
Inconsistent Backlight BehaviorAnother issue that some users encounter is the inconsistent behavior of the keyboard backlight. This can manifest as the light turning on or off randomly, flickering, or not remaining at the desired brightness level. The root causes for this problem are often related to software glitches, incorrect settings, or hardware malfunctions. To troubleshoot this issue, try resetting all settings on your iPad as this can help resolve any software-related discrepancies. Additionally, check for any pending software updates and install them if available. If the inconsistent behavior persists, perform a factory reset or seek professional assistance to diagnose and potentially repair any hardware-related problems. |
Keyboard Backlight Not Turning OffIn certain instances, users may find that the keyboard backlight does not turn off even when the iPad is not in use or when the device is in sleep mode. This can lead to unnecessary battery drain and inconvenience. The issue may be caused by a stuck sensor, incorrect settings, or a software glitch. To address this issue, start by manually adjusting the keyboard backlight to the lowest brightness setting. If that doesn't work, try disabling and re-enabling the auto-brightness feature. Additionally, check for any pending software updates and install them. If the problem persists, it may be necessary to contact Apple support for further assistance. |
Maximizing Battery Life When Utilizing Illuminated Keys
When taking advantage of the enlighted keys feature on your tablet, it's important to manage your device's battery power efficiently for an optimal user experience. In this section, we will explore several practical strategies that can help you optimize your battery life while using the backlit keyboard on your device. Implementing these suggestions will allow you to make the most of your keyboard backlight without draining your device's battery excessively.
1. Adjust Brightness: One way to conserve battery life when utilizing the illuminated keyboard is to adjust the brightness level of the backlight. Dimming the backlight to an appropriate level can significantly reduce battery consumption without compromising visibility when typing.
2. Utilize Auto-Brightness: Most modern tablets, including the one you are using, come equipped with a built-in auto-brightness feature. Enabling this feature allows your device to automatically adjust the keyboard backlight brightness based on the surrounding ambient light conditions. By using auto-brightness, you can maintain optimal visibility while minimizing unnecessary energy usage.
3. Disable Keyboard Backlight Timeout: Some tablets offer the option to set a timeout period for the keyboard backlight, after which it will automatically turn off when not in use. However, keeping the backlight constantly on can result in a noticeable drain on the battery. To conserve battery power, consider disabling the timeout or setting it to a shorter duration.
4. Turn Off the Keyboard Backlight Manually: When you are not actively using the illuminated keyboard, turning off the backlight manually can save a significant amount of battery power. Get into the habit of switching off the backlight whenever it is not needed to prolong your device's battery life.
5. Opt for Third-Party Keyboard Apps: If your tablet allows for the installation of third-party keyboard apps, consider exploring them as they might provide more efficient backlighting options. Some of these apps offer customizable backlight control, allowing you to fine-tune the brightness levels and conserve battery power more effectively.
6. Keep Your Device Charged: Lastly, maintaining a charged battery is key to optimizing the overall battery life of your tablet. Ensure that you regularly charge your device to prevent the battery from being depleted and compromising the functionality of the illuminated keyboard.
By implementing these battery-saving techniques, you can strike a balance between enjoying the convenience of a backlit keyboard and preserving your tablet's battery life for extended use.
Additional Tips and Tricks for Maximizing Your iPad's Keyboard Backlight
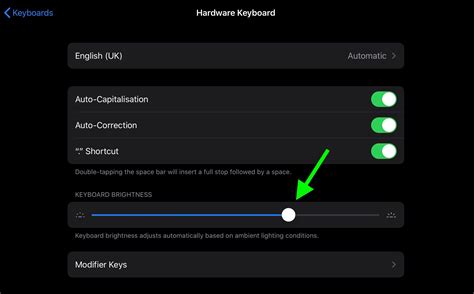
Now that you've learned how to activate and adjust the keyboard backlight on your iPad, let's explore some additional tips and tricks to enhance your typing experience even further.
- Utilize the Adjustable Brightness: Experiment with different brightness levels to find the one that suits your preferences and lighting conditions. Adjusting the backlight can help reduce eye strain and increase visibility in darker environments.
- Customize Auto-Brightness Settings: Take advantage of the iPad's auto-brightness feature, which adjusts the backlight based on ambient lighting conditions. This can save battery life and ensure optimal visibility without manual adjustments.
- Take Advantage of Smart Keyboard Shortcuts: Familiarize yourself with the available keyboard shortcuts on your iPad, as they can significantly speed up your typing and navigation. From text formatting to app switching, these shortcuts can be a valuable time-saver.
- Use the Split Keyboard in Landscape Mode: When typing in landscape mode, you can split the keyboard into two halves for easier thumb typing. Simply drag the keyboard icon apart until you see the split layout, enhancing your typing comfort and speed.
- Explore Third-Party Keyboard Options: If you're looking for more advanced features and customization options, consider installing third-party keyboard apps from the App Store. These keyboards often offer additional themes, gestures, and shortcuts tailored to your preferences.
- Consider External Keyboard Options: For intensive typing tasks or a more traditional typing experience, connect an external keyboard to your iPad via Bluetooth or Lightning connection. This option provides a physical keyboard with backlighting that can enhance your productivity even further.
By implementing these additional tips and tricks, you can maximize your iPad's keyboard backlight functionality and optimize your typing experience to suit your unique preferences and needs.
[MOVIES] [/MOVIES] [/MOVIES_ENABLED]FAQ
Can I enable the keyboard backlight on my iPad?
Yes, you can enable the keyboard backlight on your iPad. The iPad models that support keyboard backlight are iPad Pro, iPad Air, and the latest iPad. However, the entry-level iPad or the iPad mini do not have this feature.
How can I turn on the keyboard backlight on my iPad?
To turn on the keyboard backlight on your iPad, first, make sure your iPad is connected to a compatible keyboard that supports backlight. Then, go to the Settings app on your iPad, tap on "Display & Brightness," and toggle on the "Keyboard Brightness" option. You can adjust the brightness level by sliding the bar left or right.
What are the keyboard backlight settings available on the iPad?
The keyboard backlight settings on the iPad allow you to adjust the brightness level according to your preference. You can choose from three options: Off, Medium, and Bright. Simply go to the Settings app on your iPad, tap on "Display & Brightness," and adjust the brightness level using the provided slider.
Is there an automatic brightness option for the keyboard backlight on the iPad?
No, there is no automatic brightness option specifically for the keyboard backlight on the iPad. You can manually adjust the brightness level by going to the Settings app, but the keyboard backlight does not have the ability to automatically adjust based on ambient lighting conditions.