Welcome to a world where your voice can soar, where your ideas can be amplified, and where your communication knows no bounds. In an increasingly digital landscape, the ability to connect seamlessly with others has become an essential part of our daily lives. However, what if we told you that there is a way to take this connectivity to a whole new level? It's time to unlock the hidden potential of your audio devices and unleash the power of your voice with the use of cutting-edge technology.
Introducing a groundbreaking solution that will revolutionize the way you communicate and engage with others - the integration of a coveted feature that allows you to effortlessly use a microphone on your favorite pair of JBL wired headphones. Gone are the days of limited audio capabilities; it's time to take full control of your sound experience.
Imagine the possibilities that lie ahead: podcasting, online meetings, gaming sessions, or simply enjoying crystal-clear audio while making calls. With this simple tweak, these scenarios become entirely accessible and more immersive than ever before. Whether you are a passionate content creator, a dedicated gamer, or someone who values effortless communication, this guide will provide you with the step-by-step instructions to harness the true potential of your JBL headphones and enhance your everyday audio experience.
Check Compatibility: Ensuring Your JBL Wired Headphones Support Microphone Functionality
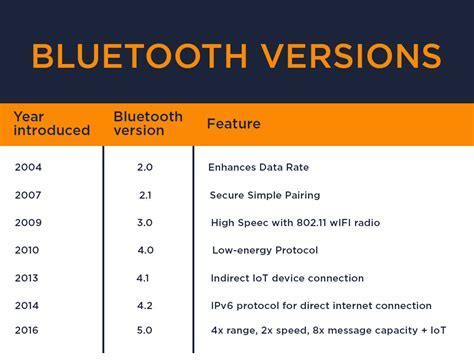
In order to utilize the microphone functionality of your JBL wired headphones on your computer, it is important to ensure compatibility between your headphones and the device. By following a few simple steps, you can verify if your JBL wired headphones support microphone usage.
- Step 1: Check for headphone specifications
- Step 2: Consult the user manual
- Step 3: Online research and customer reviews
- Step 4: Contact JBL customer support
Start by locating the product specifications for your JBL wired headphones. Look for any indications or mentions of microphone functionality. Pay attention to any specific models or variants that are compatible with microphone usage.
Refer to the user manual that came with your JBL wired headphones. Look for sections or instructions related to microphone usage. The manual may provide specific guidance or compatibility information for connecting the headphones to a computer.
Conduct online research about your JBL wired headphones model. Explore reputable websites, forums, or customer reviews that discuss the microphone functionality of the headphones. Users' experiences and feedback can provide valuable insights into whether the headphones are compatible with computer microphone usage.
If you are still unsure about the compatibility of your JBL wired headphones with computer microphone usage, consider reaching out to JBL customer support. They can provide accurate information and guidance regarding the specific model of your headphones and its microphone capabilities.
By following these steps, you can confidently determine whether your JBL wired headphones support microphone functionality on your computer. Ensuring compatibility will enable you to make the most of the features and capabilities of your headphones.
Connecting Your JBL Wired Headphones to Your Computer: Step-by-Step Guide
In this section, we will explain the process of connecting your JBL wired headphones to your computer. We will provide you with a step-by-step guide to help you successfully establish the connection without any hassle.
To begin, ensure that your computer is turned on and functioning properly. Locate the audio input/output ports on your computer – these may be labeled as audio jacks or headphone jacks. Typically, these ports are color-coded with a green color for the audio output and a pink color for the audio input, also referred to as the microphone jack.
Next, take your JBL wired headphones and identify the audio and microphone connectors. The audio connector is usually marked with a headphone symbol or labeled as "audio" or "headphone." The microphone connector, on the other hand, may be labeled as "mic" or have a microphone symbol. These connectors are typically color-coded as well, with green for the audio and pink for the microphone.
| Step | Action |
| 1 | Insert the audio connector of your JBL wired headphones into the green audio output port on your computer. |
| 2 | Insert the microphone connector of your JBL wired headphones into the pink microphone input port on your computer. |
| 3 | Make sure the connectors are securely plugged into the ports to ensure a proper connection. |
Once you have successfully connected your JBL wired headphones to your computer, you may need to adjust the audio and microphone settings on your computer. This can usually be done by accessing the "Sound" or "Audio" settings in your computer's control panel or system preferences. From there, you can select your JBL headphones as the default audio and microphone device.
That's it! You have now completed the process of connecting your JBL wired headphones to your computer. Enjoy your audio experience and utilize the microphone for any voice recording or communication needs.
Understanding Audio Settings: Adjusting Your Computer's Sound Properties
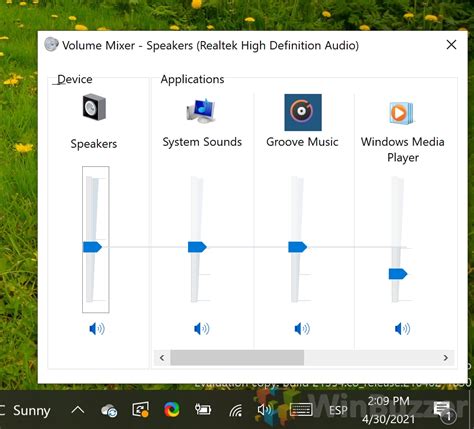
When it comes to enjoying a high-quality audio experience on your computer, understanding and adjusting your computer's sound properties is crucial. By fine-tuning your audio settings, you can optimize your sound output, making every listening session a delight for your ears.
Understanding Sound Properties
Your computer's sound properties refer to a wide range of settings that control how audio is processed and delivered through your computer's speakers or headphones. These settings enable you to customize various aspects of the audio, such as volume levels, equalizer settings, and audio enhancements. By familiarizing yourself with these properties, you can tailor the audio output to suit your preferences and specific needs.
Adjusting Volume Levels
One of the fundamental audio settings is the ability to adjust volume levels. By increasing or decreasing the volume, you can find the perfect balance between being able to hear the audio clearly without it being too soft or too loud. Many computers have dedicated volume control buttons or software options that allow you to easily adjust the audio output level.
Tweaking Equalizer Settings
The equalizer settings on your computer allow you to fine-tune the audio frequencies to achieve the desired sound quality. This feature is particularly useful for music enthusiasts or professionals who want precise control over bass, treble, and midrange levels. By adjusting the equalizer settings, you can enhance the clarity and richness of different types of audio content.
Exploring Audio Enhancements
Modern computer sound properties often come equipped with audio enhancement options that aim to improve the overall audio experience. These enhancements may include features like spatial sound, virtual surround sound, or custom sound effects. By exploring these enhancements, you can create a more immersive and engaging audio environment tailored to your specific needs and preferences.
Choosing Default Audio Output
Another important aspect of sound properties is the ability to select your default audio output device. This allows you to choose whether the audio is played through your computer's built-in speakers, external speakers, or headphones. By selecting the appropriate output device, you ensure that the audio is delivered to the desired source, ensuring optimal sound quality.
Overall, understanding and adjusting your computer's sound properties provide you with the ability to customize your audio to suit your personal preferences and requirements. By exploring volume levels, equalizer settings, audio enhancements, and selecting the appropriate output device, you can achieve an enhanced audio experience that brings your favorite music, movies, and content to life.
Configuring Mic Settings: Accessing and Modifying Microphone Settings on Your Computer
In this section, we will explore the process of configuring mic settings on your computer, allowing you to access and modify the various microphone settings available. By adjusting these settings, you can optimize the performance of your microphone and ensure clear audio input for your communication or recording needs.
Accessing your computer's microphone settings involves navigating through the system preferences or control panel, depending on the operating system you are using. Once you have located the appropriate settings, you will be able to modify options such as volume levels, microphone boost, noise cancellation, and more. These settings can enhance the quality of your microphone input and improve your overall audio experience.
Modifying microphone settings allows you to tailor the audio input to your specific requirements. By adjusting the volume levels, you can ensure that your voice is adequately captured without distortion or background noise. Additionally, enabling microphone boost can amplify the input signal, making your voice more audible in situations where the microphone sensitivity is insufficient.
Another crucial aspect of mic settings is the option for noise cancellation. This feature helps to reduce or eliminate background noise, such as ambient sounds or keyboard clicks, resulting in clearer audio recordings or conversations. Some computers also offer advanced settings, such as echo cancellation or beamforming, which further enhance the microphone performance.
It is important to note that accessing and modifying microphone settings may vary slightly depending on your computer's operating system and version. However, the underlying concept remains the same – by accessing these settings, you can customize your microphone to achieve optimal performance and ensure clear and high-quality audio input.
| Benefits of Configuring Mic Settings |
|---|
| Optimize microphone performance |
| Enhance audio input quality |
| Reduce background noise |
| Amplify microphone input |
| Customize audio settings to specific needs |
Troubleshooting Connection Issues: Fixing Problems with JBL Wired Headphones on Computer

In this section, we will address common obstacles that users may encounter when trying to establish a seamless connection between their computer and JBL wired headphones. We will explore potential solutions to these issues, allowing users to overcome any obstacles they may face while using their headphones.
Update Audio Drivers: Ensuring You Have the Latest Drivers for Your Computer System
In order to optimize the performance of your computer's audio system, it is crucial to keep the audio drivers up to date. Audio drivers serve as the software interface between the operating system and the audio hardware, allowing for proper communication and functionality.
Regularly updating your audio drivers ensures that you have access to the latest bug fixes, enhancements, and compatibility improvements. This not only helps resolve any ongoing issues or conflicts but also enhances the overall audio experience on your computer system.
Having the latest audio drivers installed can benefit various aspects of your computer's audio system, including playback quality, audio output, and microphone functionality. The drivers are designed to optimize the performance of the audio hardware, enabling it to function at its full potential.
There are several methods you can use to update your audio drivers. One common approach is to visit the manufacturer's website to download and install the latest drivers specifically designed for your computer system. Alternatively, you can use third-party driver update software to automatically detect and install the most recent audio drivers.
When updating your audio drivers, it is important to ensure compatibility with your operating system version. Different versions of Windows, macOS, or Linux may require specific drivers, so it is crucial to select the appropriate ones for your system.
Regularly updating your audio drivers is a simple yet effective way to ensure optimal audio performance on your computer system. By staying up to date with the latest drivers, you can enjoy improved audio quality, enhanced microphone functionality, and a smoother overall audio experience.
Testing Microphone Functionality: Verifying if Your JBL Wired Headphones are Properly Configured

In this section, we will discuss the importance of testing the microphone functionality of your JBL wired headphones and how to assess if they are correctly configured for use. Properly verifying the functionality of your headphones' microphone ensures optimal performance during calls, recordings, or any other audio-related activities.
Assessing Microphone Functionality
Before diving into the various tests, it is essential to understand the indicators of a properly enabled JBL wired headphone microphone. When the microphone is functioning correctly, you should be able to speak into it, and your voice will be transmitted clearly to the intended audience or recording device.
Testing the Microphone
One effective method to test the microphone functionality of your JBL wired headphones is to use a voice recording or communication application on your computer. Begin by launching the application and accessing its audio settings.
Adjusting Audio Settings
Next, ensure that your JBL wired headphones are selected as the designated audio input device within the application's settings. Look for options such as "input device," "microphone device," or similar descriptions in the settings menu. Select your headphones from the available options.
Performing the Test
Once you have properly configured the audio settings, you can proceed with the microphone functionality test. Start a voice recording or initiate a call within the application. Speak into the microphone of your JBL wired headphones, using different volumes and tones to evaluate its performance accurately.
Evaluating the Results
After completing the microphone functionality test, it is crucial to review the recorded audio or ask the other party if they could hear you clearly during the call. Listen for any distortions, background noise, or muffled sounds that may indicate an issue with your JBL wired headphone microphone.
Further Steps
If you encounter any problems during the microphone functionality test, consider checking the physical connections of your JBL wired headphones to ensure they are securely plugged into the computer's audio jack. Additionally, you may need to update your computer's audio drivers or consult the headphone's user manual for troubleshooting steps specific to your model.
By following these steps and evaluating the microphone functionality on your JBL wired headphones, you can ensure optimal performance and enjoy a seamless audio experience in all your activities.
Enhancing Your Microphone Experience with JBL Wired Headphones: Exploring Third-Party Software Solutions
When it comes to utilizing your JBL wired headphones for exceptional microphone performance on various devices, there are a plethora of third-party software options available that can significantly enhance your overall experience. These additional tools provide advanced functionalities and settings that go beyond the defaults provided by the manufacturer, allowing you to personalize and optimize your microphone usage.
By exploring these third-party software solutions, you can unlock a wealth of features tailored to your specific needs. Whether you require noise cancellation, voice modulation, or fine-tuning microphone settings, these tools offer a range of options to achieve the desired audio quality, clarity, and customization.
| Software Solution | Description |
|---|---|
| AudioEQ | AudioEQ is an intuitive program that enables you to control and adjust your microphone's equalizer settings. With its user-friendly interface, you can effortlessly fine-tune frequency ranges, boost or attenuate specific audio bands, and enhance the overall sound quality of your microphone input. |
| NoiseGone | NoiseGone is a powerful noise cancellation software that helps eliminate background noise and improve the clarity of your microphone recordings. By analyzing the audio signals in real-time, it intelligently suppresses unwanted sounds, ensuring your voice remains clear and distinct during online meetings, voice chats, or recordings. |
| VoiceMod | VoiceMod is an innovative tool that offers a range of voice modulation effects and real-time voice changing capabilities. With VoiceMod, you can transform your voice into various characters, add playful effects, or modify your pitch to create unique and entertaining microphone experiences during gaming sessions, streaming, or podcasting. |
These are just a few examples of the many third-party software options available to enhance your microphone experience with JBL wired headphones. By exploring and experimenting with different tools, you can unleash the full potential of your headphones, allowing you to achieve professional-quality audio output and enjoy a seamless and personalized communication experience across various platforms.
Enhancing Sound Quality: Enhancing Audio Performance of JBL Wired Headphones

In this section, we will explore various techniques and tips to optimize the sound quality and enhance the overall audio performance of your JBL wired headphones. By implementing these strategies, you can elevate your listening experience to new heights, immersing yourself in high-fidelity audio.
1. Choose the Right Audio Source: The source of your audio plays a crucial role in determining the sound quality. Opt for high-quality audio files or streaming services that offer high-resolution audio formats to fully unleash the potential of your JBL wired headphones.
2. Adjust Equalizer Settings: Most devices and audio applications provide EQ settings, allowing you to fine-tune the sound output to your preferences. Experiment with different EQ presets or manually adjust the frequencies to find the perfect balance that suits your music genre or listening preferences.
3. Enhance Bass and Treble: To add depth and richness to the sound, enhance the bass and treble levels using the equalizer settings. Find the right balance that complements your music and provides a more immersive listening experience.
4. Create a Noise-Free Environment: External noise can significantly impact the audio performance of your headphones. Minimize distractions by finding a quiet area or using noise-cancelling techniques, such as closing doors or using earplugs, to eliminate unwanted background noise and maximize the clarity of your audio.
5. Keep Headphones Clean and Well-Maintained: Regular cleaning not only ensures hygiene but also helps optimize the sound quality. Clean the earpads, cables, and connectors of your JBL wired headphones regularly to remove any debris or dirt that may clog the audio output and affect the overall performance.
6. Utilize Audio Enhancing Apps: There are various audio enhancing applications available that can further enhance your sound experience. These apps offer features like virtual surround sound, soundstage expansion, or audio enhancement algorithms that can take your audio performance to the next level.
By implementing these tips and techniques, you can unlock the full potential of your JBL wired headphones, enjoying exceptional sound quality and an immersive listening experience. Whether you are a music enthusiast, a gamer, or a content creator, optimizing the audio performance of your headphones will undoubtedly enhance your overall experience.
Additional Resources: Where to Find More Help and Support for Using JBL Wired Headphones on Computer
In this section, we will provide you with a list of valuable resources where you can seek assistance and support for utilizing your JBL wired headphones effectively on your computer. These resources will offer you useful information, troubleshooting tips, and guidance on maximizing the functionality of your headphones.
1. User Manuals: Refer to the user manual provided with your JBL wired headphones for detailed instructions on setup, configuration, and troubleshooting. You can find the manual either in the packaging or by visiting the JBL website and searching for your specific headphone model.
2. Online Forums and Communities: Join online communities and forums dedicated to headphones, audio devices, or JBL products. These platforms provide a space for users to connect, share experiences, and seek help from fellow headphone enthusiasts and experts. Some popular forums include Head-Fi and Reddit's audio-related subreddits.
3. Official Support Website: Visit the official JBL support website for comprehensive information and assistance on using their products. The support website features FAQs, troubleshooting guides, and software updates that can aid in resolving any issues you may encounter with your JBL wired headphones.
4. Customer Support: If you have exhausted all available resources and still need assistance, reach out to JBL's customer support team. They can provide personalized guidance and troubleshoot specific issues related to using JBL wired headphones on your computer. Contact information can usually be found on the JBL website.
5. Online Tutorials and Videos: Search for online tutorials and videos that demonstrate how to optimize the performance of your JBL wired headphones on a computer. Websites like YouTube often feature helpful guides and walkthroughs created by experts or experienced users who can offer valuable insights and tips.
6. Social Media Channels: Follow JBL's official social media channels, such as Facebook and Twitter, for updates, announcements, and tips related to their products. This can be an additional source of information and support for utilizing your JBL wired headphones effectively on your computer.
By utilizing these additional resources, you can enhance your understanding of your JBL wired headphones' features and troubleshoot any issues you may encounter while using them on your computer.
Why the Microphone does not work at times | Checks | JBL Quantum 100
Why the Microphone does not work at times | Checks | JBL Quantum 100 by KNMK259 52,325 views 3 years ago 1 minute, 15 seconds
FAQ
How can I enable the microphone on my JBL wired headphones?
To enable the microphone on your JBL wired headphones, you need to connect them to your computer using the headphone jack. Once connected, go to the sound settings on your computer and select the JBL headphones as the default input device. This will enable the microphone and allow you to use it for audio recording or voice chat.
What should I do if the microphone on my JBL wired headphones is not working?
If the microphone on your JBL wired headphones is not working, there are a few steps you can try to troubleshoot the issue. First, ensure that the headphones are securely plugged into the computer's headphone jack. Next, check the sound settings on your computer to make sure the JBL headphones are selected as the default input device. Also, try disconnecting and reconnecting the headphones or restarting your computer. If none of these steps work, there may be an issue with the headphones themselves and you may need to contact JBL customer support for further assistance.
Can I use the microphone on my JBL wired headphones for voice chat on a computer?
Yes, you can use the microphone on your JBL wired headphones for voice chat on a computer. Once you have connected the headphones to your computer and enabled the microphone, you can use it with any voice chat application or software, such as Skype, Discord, or Zoom. Simply select the JBL headphones as the input device in the settings of the voice chat application and you will be able to communicate with others using the microphone on your headphones.




