In our fast-paced digital world, staying connected and receiving timely information is crucial. One of the key functionalities of your iPhone lies in its powerful notification system, which keeps you informed about important events, updates, and messages. This feature allows you to effortlessly manage your daily workflow and stay in touch with the ever-evolving world around you.
By fine-tuning your iPhone's notification settings, you can ensure that the information you receive is both relevant and readily accessible. Unleash the full potential of your device by learning how to customize and enable notifications on your iPhone's brilliant display, all in a few simple steps.
With our step-by-step guide, you will gain valuable insight into maximizing your iPhone's notification capabilities. Learn how to optimize notification styles and securely control the flow of information directly on your device. Discover how to employ innovative techniques, unique to the iOS ecosystem, to create a tailored notification experience that matches your personal preferences and lifestyle.
Unlock Your iPhone to Access Important Updates
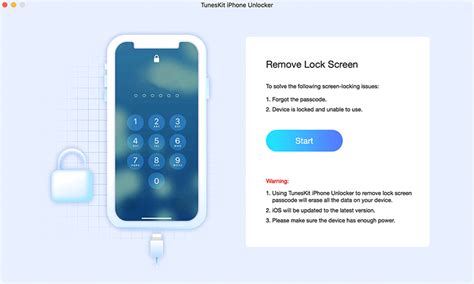
Discover how to easily customize your iPhone settings to ensure you never miss a crucial update with notifications on your lock screen. By enabling this feature, you can conveniently stay informed about important messages, reminders, and events without even unlocking your device. Enhance your iPhone experience by following these simple steps.
- Access the Settings menu by tapping on the gear icon.
- Select the "Notifications" option to proceed.
- Scroll through the list of apps and choose the ones you want to receive lock screen notifications from.
- Tap on each selected app to customize its notification settings. You can choose to show alerts, badges, or sounds, depending on your preference.
- To prioritize certain notifications, ensure the "Allow Notifications" option is enabled for each desired app.
- For a clutter-free lock screen, consider grouping notifications by app by enabling the "Group by App" option.
- Take advantage of the "Preview" feature to get a quick glimpse of the content of a notification on your lock screen.
- For privacy purposes, you can also choose to hide sensitive content from appearing on the lock screen.
- Once you have personalized your notification settings, simply lock your iPhone and enjoy the convenience of having important updates readily available at a glance.
Unlocking your iPhone to view notifications can be time-consuming and cumbersome. By enabling lock screen notifications, you can quickly access important updates without interrupting your workflow or daily activities. Stay connected and informed with ease using this valuable iPhone feature.
Customize Your Lock Screen Alerts on Apple Mobile Devices
Personalizing the way your lock screen notifications appear on your Apple mobile device can greatly enhance your user experience. By customizing your lock screen notifications, you can ensure that important alerts are readily visible and easily accessible, while minimizing distractions and maintaining your privacy. In this section, we will explore various methods and settings that allow you to tailor your lock screen notifications to suit your preferences.
| Setting | Function |
|---|---|
| Notification Preview | Adjusting whether notifications display a preview of their content on the lock screen, or simply their app name |
| Notification Grouping | Organizing notifications by app or thread to avoid clutter and easily identify important alerts |
| Notification Privacy | Determining whether your device hides notification content until it is unlocked, ensuring privacy in public settings |
| Priority Notifications | Enabling specific apps or contacts to bypass the lock screen and display notifications prominently |
| Notification Style | Customizing the appearance of notifications, including their size, banners, and alert sound |
By following these guidelines, you can fully personalize your lock screen notifications on your Apple mobile device, allowing you to effortlessly stay informed and in control of your device without compromising your privacy or productivity.
Unleash the Full Potential of Your iPhone's Notification Presentation
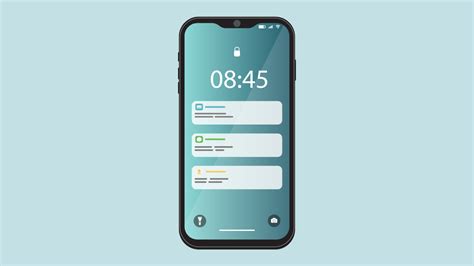
Are you curious about exploring new ways to enhance the display of notifications on your beloved Apple device? In this section, we will delve into the various techniques you can use to optimize the visual aspect of your iPhone's notifications, allowing you to make the most out of your device's capabilities.
| Enhancing Notification Appearance | Enriching Notification Experience |
|---|---|
1. Amplify the Visual Impact: Discover methods to make your notifications visually striking and captivating, grabbing your attention effortlessly. 2. Enlarge Your Notification Display: Learn how to expand the screen real estate dedicated to notifications, ensuring you never miss an important alert. 3. Personalize Your Notification Layout: Tailor the presentation of notifications to your liking, creating a unique and personalized visual experience. | 1. enriching-notification-experience1: Explore techniques to make your notifications more interactive and engaging, bringing a new level of user interaction. 2. enhance-notification-actions: Uncover ways to enhance the actions you can perform directly from the notification itself, streamlining your mobile experience. 3. optimize-notification-organization: Master the art of managing and organizing your notifications efficiently, ensuring a clutter-free and organized notification center. |
By implementing these strategies, you'll be able to elevate your iPhone's notification presentation, creating a visually appealing, intuitive, and immersive experience tailored to your preferences. Unleash the full potential of your iPhone's notifications and stay connected in style!
Stay Connected: Keep Up with your iPhone Apps on the Display
In this section, we will explore the various methods you can employ to ensure that you are always in the loop with your iPhone applications through the display alerts. By configuring the notification settings for your device, you can guarantee that you never miss important updates, reminders, messages, or events from your favorite apps. Discover how to tailor your notification settings to suit your preferences and stay connected with the plethora of apps available on your iPhone.
Firstly, it is essential to understand the significance of configuring your iPhone's notification settings effectively. When you enable notifications for all your apps, you enable a seamless experience where timely alerts keep you informed about new messages, invitations, social media updates, and much more. By customizing and managing your notification preferences, you ensure that you are promptly notified on the display so that you can stay connected with your world.
To begin, navigate to the "Settings" menu on your iPhone. From there, locate and select the "Notifications" option. This section is a centralized hub that allows you to control the notification settings for all your installed apps. Once you access the "Notifications" menu, you can decide the notification style you prefer for each app, whether it be banners, alerts, or none.
Banners provide a non-intrusive notification at the top of your screen. They briefly appear and then disappear, allowing you to continue with your current task smoothly. If you want notifications to be more noticeable, you might prefer alerts. Alerts appear as pop-up windows that require your attention before you can proceed. On the other hand, if you prefer no visual interruptions, you can opt for none and keep notifications purely within your device's notification center.
In addition to selecting the notification style, you also have the flexibility to determine whether you want sounds, badges, or both to accompany your notifications. Sounds can be personalized to your liking and can help you quickly identify the importance or urgency of a notification. Badges, on the other hand, provide visual cues on the app icons themselves, indicating the number of unread notifications waiting for your attention.
We hope these insights empower you to stay connected and enable notifications for all your iPhone apps. By customizing and managing your notification settings, you can ensure that you stay informed, engaged, and never miss crucial updates or messages from your favorite applications. Explore the various notification options available and modify them to best suit your preferences and lifestyle.
Maximize the Efficiency of iPhone Alert Management: Prioritize Significant Reminders

In the digital age, where constant connectivity is the norm, staying on top of the influx of notifications on your smartphone can be overwhelming. To streamline your iPhone experience, it is crucial to have a comprehensive understanding of managing and organizing notifications effectively.
1. Define Your Priority List:
Start by determining which notifications deserve your immediate attention and which can wait. Craft a priority list tailored to your needs and preferences, allowing you to prioritize significant alerts over less important ones.
2. Utilize Notification Settings:
Explore the various notification settings on your iPhone that empower you to customize how certain apps and contacts notify you. Adjust the sound, vibration, or display settings to differentiate between high and low-priority alerts, ensuring important notifications capture your attention promptly.
3. Enable Lock Screen Notifications:
To ensure you never miss a crucial update, activate lock screen notifications. By doing so, essential alerts will be displayed directly on your lock screen, allowing you to preview their content without unlocking your device.
4. Group Notifications:
Maintain an organized notification center by grouping similar alerts together. This feature prevents your iPhone from inundating you with individual notifications for every message, email, or app update and instead provides a concise summary.
5. Establish Do Not Disturb Settings:
During specific periods or activities when interruptions are unwelcome, employ the Do Not Disturb feature on your iPhone. This setting will temporarily silence notifications or allow only specific contacts to bypass the restrictions, granting you uninterrupted focus when needed.
By efficiently managing and prioritizing iPhone notifications, you can optimize your device's functionality and alleviate the potential stress associated with constant interruptions.
My Minimal iPhone Setup for Productivity and Focus
My Minimal iPhone Setup for Productivity and Focus by Miles Mochizuki 15,488 views 10 days ago 26 minutes
FAQ
How do I enable notifications on my iPhone?
To enable notifications on your iPhone, go to "Settings" and scroll down to find "Notifications". Tap on it, then select the app you want to enable notifications for. Toggle on the "Allow Notifications" option, and adjust other settings like the alert style, sounds, and app badges as desired.
Can I customize the notifications on my iPhone?
Yes, you can customize the notifications on your iPhone. After accessing the "Notifications" section in the "Settings", select the specific app you want to customize. From there, you can choose the alert style, enable or disable sounds, show or hide preview, change the notification grouping, and even set different notification options for different app features.
What should I do if I don't receive notifications on my iPhone?
If you are not receiving notifications on your iPhone, there are a few troubleshooting steps you can try. First, ensure that the app's notifications are enabled in the "Settings". Check if the "Do Not Disturb" mode is turned on, as it can suppress notifications. Make sure that the device is connected to the internet and that the app has permission to send notifications. If none of these solutions work, try restarting your iPhone or updating the iOS version.
Is it possible to disable notifications for specific apps on my iPhone?
Yes, it is possible to disable notifications for specific apps on your iPhone. Open the "Settings" and navigate to "Notifications". Find the app you want to disable notifications for and tap on it. Then, toggle off the "Allow Notifications" option. This will prevent the app from sending any notifications to your iPhone's lock screen or notification center.




