Have you ever found yourself in a situation where you cannot access your iPad because you have forgotten the passcode? Or maybe you are away from your computer and desperately need to enable your device, but you don't have the necessary tools at hand?
Well, fret not! In this article, we will explore an ingenious technique that allows you to regain access to your iPad without the need for a password or a computer. Yes, you read that right, it's indeed possible!
Imagine the freedom and relief you would feel when you can effortlessly unlock your iPad without having to rely on traditional methods that often require a computer or remembering a complex passcode. Whether you have simply forgotten your password, or your iPad's screen is locked due to multiple incorrect attempts, this solution will come to your rescue.
So, grab a cup of coffee and get ready to discover this innovative method that will give you back access to your iPad, eliminating the need for a password and computer. This technique is not only effective but also incredibly convenient, allowing you to bypass the usual constraints and regain control over your iPad without any hassle.
Unlocking your iPad using iCloud
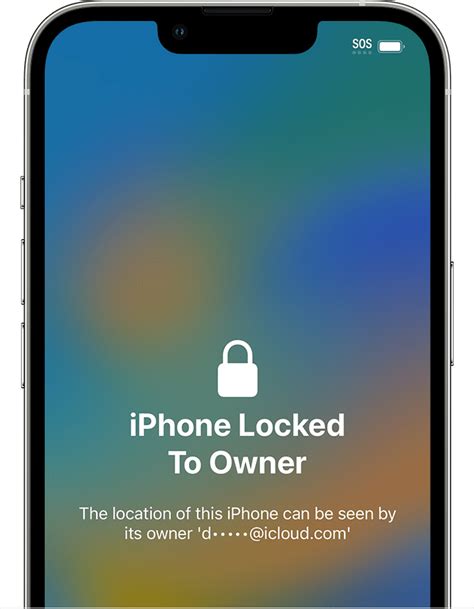
In this section, we will explore the process of gaining access to your iPad through the use of iCloud. By utilizing the capabilities of iCloud, you can regain control of your device without the need for a password or computer. Let's delve into the steps required to unlock your iPad using this method.
Step 1: | Go to the iCloud website and sign in using your Apple ID and password. Ensure that you have a stable internet connection for a smooth unlocking process. |
Step 2: | Once logged in, navigate to the "Find iPhone" section within iCloud. This feature allows you to locate and manage your Apple devices remotely. |
Step 3: | Click on the option to "All Devices" and select your iPad from the list of devices associated with your Apple ID. This will initiate the unlocking process for your iPad. |
Step 4: | In the next window, choose the "Erase iPad" option. This will erase all data on your device, including the password. As a result, your iPad will be restored to its factory settings. |
Step 5: | Wait for the erasing process to complete. This may take a few minutes. Once finished, your iPad will restart and prompt you to set it up as a new device. |
Step 6: | Follow the on-screen instructions to configure your unlocked iPad. You can choose to restore from a backup, if available, or begin using your iPad as a fresh device. |
By utilizing the power of iCloud, you can unlock your iPad and regain access to its features and functionalities. Remember to always keep your Apple ID and password secure to prevent unauthorized access to your device.
Resetting your iPad using Find My iPhone
In this section, we will explore an alternative method for resetting your iPad when you are unable to remember the password or don't have access to a computer. By leveraging the functionality of Find My iPhone, you can remotely erase all the data on your iPad and reset it to its factory settings. This method can be particularly useful when you need to regain access to your iPad quickly and securely without relying on a computer.
Find My iPhone is a feature provided by Apple that allows you to locate, lock, or erase your iOS device remotely. While its primary purpose is to help you find a lost or stolen device, it can also be utilized as a tool for resetting your iPad in certain situations. By initiating an erase command through Find My iPhone, you can remove all personal information, including the passcode, from your device. It's important to note that this action cannot be undone, so you should only proceed if you are certain about erasing your iPad completely.
To begin the resetting process, make sure you have another device with Find My iPhone enabled and linked to the same iCloud account. This could be another iOS device or a computer with the Find My iPhone app or website accessible. Open the Find My iPhone app or website and sign in to your iCloud account using your Apple ID and password. Once you are signed in, locate your iPad on the map or choose it from the list of devices associated with your account.
Once you have selected your iPad, you will see multiple options available, such as playing a sound, activating Lost Mode, or erasing the device. To reset your iPad, click on the "Erase iPad" option. A confirmation prompt will appear, asking you to confirm your decision. Take note that performing this action will erase all data on your iPad, including apps, settings, and personal information. If you are certain about proceeding, confirm the erase command.
After confirming the erase command, your iPad will start the resetting process. The time it takes for the process to complete may vary depending on factors such as internet connection and the capacity of your device. Once the reset is finished, your iPad will be restored to its factory settings, and you will be able to set it up as a new device or restore a previous backup if available. Remember to create a new passcode during the setup process to ensure the security of your iPad.
In summary, utilizing Find My iPhone to reset your iPad can be a convenient and effective solution for regaining access to your device without a password. By following the steps outlined in this section, you can safely erase all data on your iPad and restore it to its factory settings. However, it's important to remember that this action is irreversible, so use this method only when necessary and ensure you have a backup of any important data beforehand.
Using Siri to Bypass the iPad's Passcode: A Sneaky Shortcut
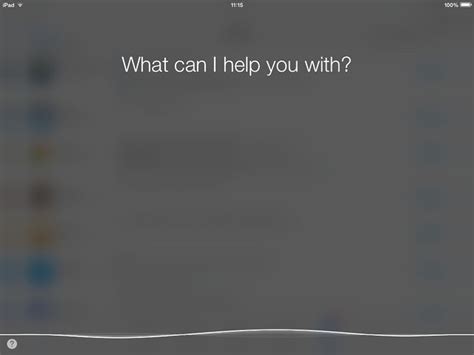
If you ever find yourself in a situation where you are unable to access your iPad due to a forgotten passcode, fear not! There is a clever little workaround that involves utilizing Siri, the helpful virtual assistant on your device. By leveraging Siri's capabilities, it is possible to bypass the iPad's passcode and regain access to your device without the need for a computer or password.
To begin with, take note that this method may not work on the latest versions of iOS or with certain security settings enabled. However, it's worth a try if you're locked out of your iPad and have exhausted all other options.
- Activate Siri: Press and hold the Home button (or the Power button on newer iPads without a Home button) to launch Siri.
- Ask for the time: Once Siri is activated, ask something like "What time is it?" or "What's the current time?" Siri will then display the time on your iPad's lock screen.
- Tap the clock icon: On the displayed time, tap the clock icon to access the World Clock feature.
- Tap the "+" icon: In the World Clock section, tap the "+" icon to add a new clock.
- Type in a city's name: Enter any random text or phrase into the search bar to prompt Siri to try and find a matching city.
- Select and share: After Siri displays the search results, tap the "Select All" option and then tap "Share" in the bottom corner of the screen.
- Choose the Messages app: From the sharing options, select the Messages app to proceed.
- Compose a new message: In the Messages app, compose a new message by entering any text or a random contact's name in the recipient field.
- Tap and hold: Tap and hold the typed text until the context menu appears.
- Select the "Create New Contact" option: From the context menu, choose the "Create New Contact" option to continue.
- Add a photo: In the contact creation screen, tap the "Add Photo" button to set a profile picture.
- Select "Choose Photo": Choose the "Choose Photo" option and select any image from your iPad's photo library or take a new picture using the camera.
- Access the Photo Library: From the photo selection screen, tap the "Select Multiple" option to access your iPad's Photo Library.
- Exit the app: Press the Home button (or the Power button on newer iPads without a Home button) to exit the Messages app.
- Unlock the iPad: At this point, you should find that your iPad is unlocked, and you have successfully bypassed the passcode using Siri's sneaky shortcut.
Please remember that this method should only be used when absolutely necessary and as a last resort. It's always recommended to use secure passcodes to protect your personal data and maintain the privacy of your device.
How to Access iPad without Passcode utilizing Recovery Mode
In this section, we will explore a method to regain access to your iPad even if you don't remember the passcode. By utilizing the recovery mode, you can bypass the need for a password and gain entry to your device. This alternative approach allows you to regain control of your iPad without the use of a computer.
Step 1: Entering Recovery Mode
Begin by turning off your iPad completely. Press and hold the device's power button until the Slider appears on the screen. Slide it to power off the iPad entirely.
Next, press and hold the iPad's Home button while connecting it to a power source. Keep holding the Home button until you see the "Connect to iTunes" icon on the screen.
Please note that the Home button might differ depending on the model of your iPad. It can be either the physical Home button or the volume down button for the newer models without a physical Home button.
Step 2: Restoring the iPad
Launch iTunes on your computer, ensuring that you have the latest version installed. Connect your iPad to the computer using a Lightning cable or USB-C cable, depending on your iPad model.
When iTunes detects your iPad in recovery mode, it will display a pop-up window with options to restore or update. Select the "Restore" option to proceed.
Keep in mind that this method erases all data on your iPad and reinstalls the latest iOS version. Therefore, it is essential to have a backup of your data to avoid permanent loss.
Note: If the process takes more than 15 minutes, your iPad may exit recovery mode, and you will need to start from the beginning.
Step 3: Completing the Setup
After the restoration process is complete, your iPad will restart. Follow the on-screen instructions to set up your device, including selecting language, region, and signing in with your Apple ID.
Once you have completed the setup, you will be able to access your iPad without needing your previous passcode. However, keep in mind that all your data will be erased and you will need to restore from a backup to retrieve your personal information, apps, and settings.
Remember to always use a passcode that you can easily remember or consider utilizing Touch ID or Face ID for convenient and secure access to your iPad.
Contacting Apple Support for Assistance
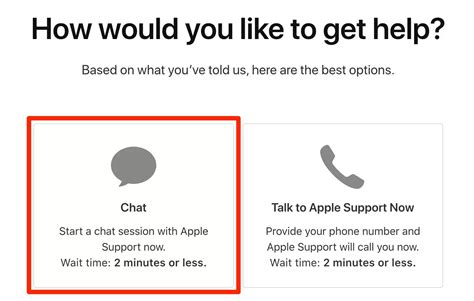
When you find yourself in a situation where you need help with your Apple device and cannot access it due to a forgotten password or the absence of a computer, finding a solution may seem daunting. However, there is a resource available that can provide you with the assistance you need: Apple Support.
Apple Support offers a variety of ways to contact them, ensuring that you can reach out and get the help you require. One option is to visit the Apple Support website and navigate to the "Contact Us" section. Here, you will find different methods of communication, such as phone, email, or chat. Choose the option that suits your preferences and availability.
If you decide to call Apple Support, you will be connected with a knowledgeable representative who can guide you through the steps necessary to enable your iPad without a password or computer. It is important to have your device's identification details ready, as this will help expedite the process. The Apple Support representative will provide you with specific instructions tailored to your situation.
Alternatively, if you prefer written communication, you can send an email to Apple Support explaining your issue. Be sure to provide as much detail as possible to help them understand the specific problem you are facing. Within a short period, you should receive a response containing guidance on how to proceed.
For immediate assistance, you can also utilize the chat option available on the Apple Support website. This feature allows you to engage in a real-time conversation with a support specialist who can provide step-by-step instructions on how to enable your iPad without the need for a password or computer.
| Method of Contact | Advantages |
| Phone | Allows real-time communication with an Apple Support representative. |
| Provides a written record of your communication for future reference. | |
| Chat | Offers immediate assistance through real-time interaction. |
Remember, when reaching out to Apple Support for assistance, it is crucial to have your device's information on hand. This includes the model, serial number, and any relevant purchase details. By providing accurate information and utilizing the available communication methods, you can overcome the challenge of enabling your iPad without a password or computer with the help of Apple Support.
Restoring your iPad to its original state
When faced with the need to restore your Apple tablet, returning it to factory settings can be a straightforward solution. By conducting a reset, your iPad will revert to its default configuration, wiping away any personal data or custom settings that may have been added over time. This process can be particularly useful in situations where you have forgotten the passcode and are unable to access your device.
In order to restore your iPad without the password and the requirement of a computer, there are steps that you can follow directly on your device. The process involves navigating through the device settings and initiating the reset procedure.
It is important to note that performing a factory reset will erase all the data stored on your iPad, including downloaded apps, photos, contacts, and other personal information. Therefore, it is crucial to ensure that you have a backup of any vital information before proceeding with the restoration process.
Before restoring your iPad, make sure that you are connected to a stable Wi-Fi network and have sufficient battery power. Additionally, it is recommended to keep your iPad connected to a power source during the restoration process to avoid any interruptions due to low battery levels.
To initiate the restoration process, you will need to access the Settings app on your iPad. Once inside the Settings menu, navigate to the General section and locate the "Reset" option. Tap on this option to access the various reset options available.
| Reset Option | Description |
| Erase All Content and Settings | This option will completely erase all data on your iPad and restore it to its original factory settings, removing any passcodes or restrictions. |
| Reset All Settings | This option will reset all settings on your iPad, but will not erase your personal data. It is useful if you are experiencing issues with specific settings. |
| Reset Network Settings | This option will reset all network-related settings on your iPad, such as Wi-Fi passwords and cellular network settings. |
Choose the appropriate reset option based on your requirements. In this case, selecting the "Erase All Content and Settings" option will effectively restore your iPad to factory settings, allowing you to regain access to your device.
Once you have confirmed the reset, your iPad will begin the restoration process, which may take some time. After completion, you will have a clean slate on your iPad, akin to the time when you first purchased it.
Remember, while this process is useful for bypassing passcodes and accessing your iPad, it is crucial to ensure that you have a backup of any important data as it will be permanently erased during the restoration process.
Unlocking your iPad with the Help of External Software
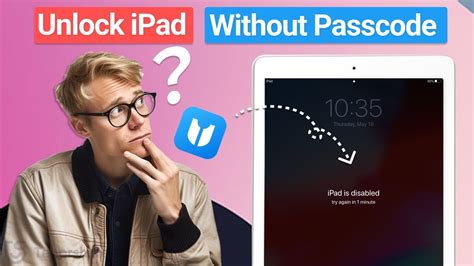
In this section, we will explore an alternative method to gain access to your iPad, without relying on passwords or a computer. By utilizing third-party software solutions, you can successfully unlock your device and regain control over its features and functions.
When facing the situation of being locked out of your iPad, there are various software options available that can assist in bypassing the password verification process. These external tools provide an alternative pathway to access your device, offering a convenient solution for those who may have forgotten their password or don't have access to a computer.
Third-party software comes with a range of functionalities designed to bypass security measures and enable device access. These tools employ innovative techniques to unlock your iPad, regardless of the password complexity or lack thereof. By utilizing this software, you can swiftly regain control over your device and continue using it without any interruptions.
It is important to be cautious when selecting and using third-party software, as not all options available may be reliable or secure. Ensure that you research and choose a reputable software solution with positive user reviews and a track record of success. Additionally, consider the compatibility of the software with your specific iPad model and iOS version to maximize effectiveness.
Disclaimer: It is crucial to note that utilizing third-party software to unlock your iPad may void any warranties or support from the official manufacturer. Proceed with caution and acknowledge the risks involved.
Unlock Disabled iPad Easily Fixed | without iTunes
Unlock Disabled iPad Easily Fixed | without iTunes by TenorshareOfficial 792,850 views 3 years ago 2 minutes, 47 seconds
FAQ
What do I do if I forget the password for my iPad and don't have a computer to reset it?
If you forget the password for your iPad and don't have access to a computer, there are a few options you can try. First, you can try using the "Find My" feature on another iOS device to remotely erase your iPad and then set it up as new. You can also try waiting for the iPad to be disabled and then entering the wrong password several times, which will give you the option to reset it using your Apple ID. If none of these options work, you may need to contact Apple Support for further assistance.
Can I enable my iPad without a password and without using a computer?
Yes, it is possible to enable your iPad without a password and without using a computer. If you have previously enabled the "Find My" feature on your iPad, you can use another iOS device to remotely erase it and then set it up as new. This will remove the need for a password. However, if you haven't enabled this feature and don't have access to a computer, you may need to contact Apple Support for further assistance.
Is there a way to bypass the password on my iPad without a computer?
If you forget the password for your iPad and don't have access to a computer, it can be difficult to bypass it. However, there are a few things you can try. First, make sure you have enabled the "Find My" feature on your iPad, as this can allow you to remotely erase it and set it up as new without needing the password. If this feature isn't enabled, you can try waiting for the iPad to be disabled after entering the wrong password several times, which will give you the option to reset it using your Apple ID. If none of these options work, contacting Apple Support would be the best course of action.
What options do I have if I forget the password for my iPad and don't have a computer or access to another iOS device?
If you forget the password for your iPad and are unable to use a computer or access another iOS device, it can be challenging to enable it without a password. However, you can try waiting for the iPad to be disabled after entering the wrong password several times. Then, you will be prompted to reset it using your Apple ID. If this option doesn't appear, your best bet would be to contact Apple Support for further assistance.
Can I reset my iPad without a password or computer by contacting Apple Support?
If you forget the password for your iPad and don't have access to a computer, you can contact Apple Support for assistance. They may be able to help you reset your iPad remotely by verifying your identity and ownership. However, it's important to note that this process may require some additional steps and security measures to ensure that the iPad belongs to you. It is always recommended to have as much information as possible about your iPad and your Apple ID when contacting Apple Support for assistance.




