Your driving experience just got a major upgrade! Seamlessly integrate your beloved tablet into your Pioneer 520 in-dash system and enjoy a whole new world of possibilities. With the versatility and convenience of the iPad, you can now enhance your driving experience, whether it's for navigation, entertainment, or even productivity while on the road.
Unlock the full potential of your Pioneer 520 with the simple steps outlined below. By following these instructions, you'll be able to harness the power of your iPad and take advantage of its advanced features, transforming your car into a cutting-edge entertainment hub or a reliable navigation tool.
By using this guide, you'll discover the secrets to seamlessly integrating your iPad into your Pioneer 520 without any technical hurdles. Get ready to explore the world of apps, games, and multimedia on a larger screen, all while enjoying the convenience and safety features of your car's audio system. So, let’s dive in and find out how we can bring your iPad and Pioneer 520 together for an unforgettable driving experience like no other!
Checking Compatibility: Ensuring iPad Compatibility with Pioneer 520

One crucial step before attempting to connect your iPad to your Pioneer 520 is to verify its compatibility with the device. By checking the compatibility, you can ensure a seamless connection and avoid any potential issues or incompatibilities that might arise.
To begin with, it is important to verify that your iPad meets the necessary requirements to work with the Pioneer 520. Check for the supported iPad models and versions indicated by the Pioneer 520 documentation or the official Pioneer website. Additionally, take note of any specific software or firmware updates that may be required for compatibility.
Once you have determined the compatibility requirements, inspect the physical connections and ports on both the iPad and the Pioneer 520. Look for any matching connectors or ports that allow for a direct connection. It's essential to ensure that the physical connections are compatible to establish a secure and stable connection between the devices.
Furthermore, familiarize yourself with the communication protocols and technologies supported by both the iPad and the Pioneer 520. This includes checking for compatibility with wireless protocols such as Bluetooth or Wi-Fi, as well as any specific apps or software required for iPad integration with the Pioneer 520.
In addition to the technical compatibility, consider any additional features or functionalities that you may want to utilize when connecting your iPad and the Pioneer 520. This could include support for audio playback, video streaming, or control features that enhance the overall user experience.
To ensure a smooth iPad integration with the Pioneer 520, it is recommended to consult the user manual or reach out to the Pioneer customer support for any specific compatibility inquiries or troubleshooting assistance. Being well-informed about compatibility requirements and ensuring a proper match between the iPad and the Pioneer 520 will set the stage for an optimal connection and an enhanced user experience.
Connecting the iPad: Establishing a Physical Connection between Apple's Tablet and Pioneer's AVH-5200NEX Receiver
When it comes to enjoying the multimedia capabilities of your Apple tablet on Pioneer's advanced AVH-5200NEX receiver, establishing a physical connection between these two devices is crucial. By connecting your iPad to the receiver, you can maximize your audio and visual experience while on the road or at home.
To connect your iPad to the Pioneer AVH-5200NEX receiver, you will need to utilize a compatible cable that allows for the transmission of both audio and video signals. This cable is specifically designed to facilitate a seamless connection between your iPad and the receiver, enabling you to fully harness the power of your tablet's features on a larger screen.
When selecting a cable, ensure that it is certified by Apple to guarantee compatibility and optimal performance. These certified cables are engineered to meet the high standards set by both Apple and Pioneer, ensuring a reliable connection and minimizing any potential compatibility issues.
Once you have obtained the appropriate cable, locate the HDMI input on the AVH-5200NEX receiver. This input is typically labeled as "HDMI" or represented by an HDMI icon. Gently insert one end of the cable into the HDMI input on the receiver, being cautious not to force it in.
Next, locate the corresponding HDMI port on your iPad. This port is usually found on the bottom or side of the device, depending on the model. Insert the other end of the cable into the iPad's HDMI port, taking care to align the connectors properly to ensure a secure connection.
After plugging in both ends of the cable, power on your Pioneer AVH-5200NEX receiver and iPad. Once both devices are powered up, navigate to the source or input selection on the receiver's menu and choose the HDMI input that corresponds to your iPad's connection.
Finally, grab your iPad, and you should see your device's screen mirrored on the receiver's display. This allows you to access and control your iPad's apps, playlists, videos, and more directly from the receiver's interface, providing a seamless integration between your tablet and Pioneer's AVH-5200NEX receiver.
By establishing a physical connection between your iPad and Pioneer's AVH-5200NEX receiver, you can transform your in-car or home entertainment experience, enjoying the convenience and versatility of your tablet on a larger screen with enhanced audio quality.
Activating Bluetooth: Enabling Bluetooth on both iPad and Pioneer 520
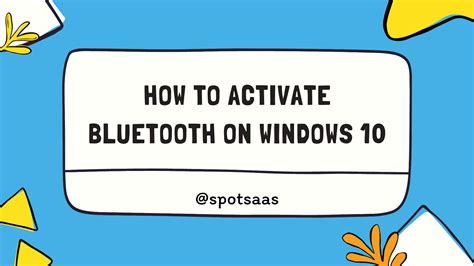
In this section, we will explore the process of activating Bluetooth on both the iPad device and the Pioneer 520 audio system. By establishing a Bluetooth connection between these two devices, you can seamlessly stream audio content from your iPad to the Pioneer 520, enhancing your listening experience.
Step 1: Initializing the iPad Bluetooth
On your iPad, navigate to the settings menu. Locate the "Bluetooth" option and tap on it to access the Bluetooth settings. Toggle the Bluetooth switch to the "On" position to activate the Bluetooth functionality on your iPad.
Step 2: Activating the Pioneer 520 Bluetooth
Now, it's time to enable Bluetooth on the Pioneer 520 audio system. Using the controls on the Pioneer 520 unit, locate the "Settings" menu. Within the settings menu, find the "Bluetooth" option and select it. Once selected, the Pioneer 520 will start searching for available Bluetooth devices.
Ensure that the Pioneer 520 is set to the "Discoverable" mode, allowing it to be visible to other devices. Refer to the user manual for specific instructions on how to activate the discoverability feature on the Pioneer 520.
Step 3: Pairing the iPad with the Pioneer 520
Upon detecting the Pioneer 520 on your iPad's device list, tap on it to establish a connection. You may be prompted to enter a passcode or PIN to complete the pairing process. Follow the on-screen instructions to successfully pair your iPad with the Pioneer 520.
Once the pairing is complete, an indicator on both devices will confirm a successful connection. At this point, you can begin enjoying your favorite audio content from your iPad through the Pioneer 520 audio system.
Remember to keep your devices within close proximity for optimal Bluetooth performance. If any issues arise during the pairing process, consult the respective device manuals or seek technical support for further assistance.
Note: The exact steps and terminology may vary slightly depending on the specific models and software versions of the iPad and Pioneer 520.
Configuring Settings: Adjusting Settings on Pioneer 520 for iPad Connectivity
In this section, we will explore the process of customizing the options and preferences on the Pioneer 520 to establish a seamless connection with your iPad. By modifying the settings on the device, you can ensure optimal compatibility and enhance the overall iPad user experience.
1. Device Compatibility: Before delving into the settings, it is crucial to understand the compatibility requirements for your iPad and Pioneer 520. Make sure your iPad model is supported by the Pioneer 520 and that both devices are running on the latest software version. This will help prevent any potential compatibility issues.
2. Wireless Connectivity: To enable the iPad connectivity on Pioneer 520, you will need to configure the wireless settings. Ensure that the Wi-Fi functionality is activated on both devices. You can access the Wi-Fi settings on the Pioneer 520 through the device's main menu or settings panel.
3. Bluetooth Pairing: Another essential setting to adjust is the Bluetooth pairing between the iPad and Pioneer 520. Activate the Bluetooth feature on both devices, and then initiate the pairing process. Follow the on-screen instructions on both devices to establish a successful connection.
4. Audio and Video Settings: To optimize the audio and video playback on your iPad through the Pioneer 520, adjust the audio and video settings accordingly. This may include tweaking the equalizer, surround sound options, screen resolution, and aspect ratio to suit your personal preferences.
5. App Integration: Take advantage of the integrated features and apps that are designed specifically for iPad connectivity on the Pioneer 520. Explore the available options for mirroring your iPad screen, accessing multimedia content, and controlling various functions through compatible apps.
6. Firmware Updates: Regularly check for firmware updates for both your iPad and the Pioneer 520. Updating the software will not only bring new features and improvements but also ensure better compatibility and performance when using iPad with the Pioneer 520.
By fine-tuning the settings on the Pioneer 520 and ensuring the right compatibility between your iPad and the device, you can enjoy a seamless and enhanced iPad experience through the Pioneer 520's advanced connectivity features.
Testing and Troubleshooting: Verifying Connectivity and Addressing Potential Issues
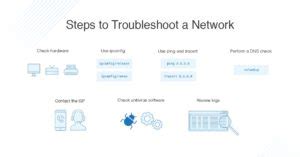
In this section, we will discuss the essential steps to test and troubleshoot the connectivity of your device and tackle any potential issues that may arise when attempting to connect your iPad to the Pioneer 520. By following these guidelines, you will be able to ensure a seamless and reliable connection and resolve common problems that may hinder the process.
1. Network Connectivity:
Before proceeding, it is crucial to confirm that your iPad has a stable internet connection. Ensure that you are connected to a reliable Wi-Fi network or have a working cellular data plan. You can verify this by checking the network settings on your iPad and ensuring that the Wi-Fi or cellular data is enabled.
2. Compatibility:
Make sure that your iPad is compatible with the Pioneer 520. Refer to the device's user manual or the manufacturer's website to ensure that your iPad meets the necessary specifications and requirements. Compatibility issues can hinder the connection process and cause connectivity problems.
3. Device Settings:
Check the settings on both your iPad and the Pioneer 520 to ensure they are properly configured. For your iPad, navigate to the settings menu and select the section related to Wi-Fi connections. Ensure that the Wi-Fi is turned on and that the iPad is not in Airplane mode, which may restrict connectivity. Similarly, refer to the Pioneer 520's user manual to configure the appropriate settings for connectivity.
4. Restart Devices:
If you are experiencing connection issues, try restarting both your iPad and the Pioneer 520. Powering off and then back on the devices can reset any temporary glitches or conflicts that may be hindering the connection process. After restarting, attempt to connect again to see if the issue is resolved.
5. Software Updates:
Keeping your devices up to date with the latest software versions can address compatibility issues and improvements related to connectivity. Check for any available updates for both your iPad and the Pioneer 520 and install them if necessary. Performing regular software updates can often resolve connectivity problems.
6. Reset Network Settings:
If all else fails, you can try resetting the network settings on your iPad. This will clear any saved network configurations and reset them to the default settings. To do this, navigate to the iPad's settings menu, select "General," then "Reset," and finally choose "Reset Network Settings." Note that this action will remove any saved Wi-Fi passwords, so ensure that you have them readily available before proceeding.
By following these steps, you will be able to test and troubleshoot the connectivity of your iPad and address any potential issues that may arise when attempting to connect it to the Pioneer 520. Remember to carefully follow the instructions provided by the manufacturer for both devices and consult their respective manuals or online resources for further assistance if needed.
HONDA PIONEER 520 SIDE BY SIDE REVIEW AFTER YEARS OF SERVICE
HONDA PIONEER 520 SIDE BY SIDE REVIEW AFTER YEARS OF SERVICE by Old Guy outdoors 18,803 views 9 months ago 26 minutes
Hands-on: Pioneer receiver Apple iOS integration (iPod touch, iPhone, iPad)
Hands-on: Pioneer receiver Apple iOS integration (iPod touch, iPhone, iPad) by IntoMobile 43,526 views 13 years ago 5 minutes, 26 seconds
FAQ
Can I enable my iPad wirelessly on Pioneer 520?
No, Pioneer 520 does not support wireless connectivity with iPads. To enable your iPad on Pioneer 520, you need to use a compatible USB cable and connect it directly to the system.
Is Pioneer 520 compatible with all iPad models?
Pioneer 520 is compatible with most iPad models. However, it is recommended to check the user manual or specifications of your Pioneer 520 to ensure compatibility with your specific iPad model. In general, newer iPad models tend to have better compatibility with Pioneer 520.
Can I enable iPad on Pioneer 520 if my iPad is not up to date?
No, you need to ensure that your iPad is running on the latest version of iOS to enable it on Pioneer 520. The compatibility and functionality of the iPad with Pioneer 520 are optimized when both devices are up to date. By updating your iPad to the latest iOS version, you can access the full range of features and seamless integration offered by Pioneer 520. Therefore, it is recommended to update your iPad to the latest iOS version before attempting to enable it on Pioneer 520.




