Enhancing the functionality of your portable device has become an integral part of the technological era we live in. Whether you are a student attending an online lecture, a professional working remotely, or simply an enthusiast engaging in entertaining activities, optimizing your typing experience on your handheld device is paramount. In this article, we explore methods to optimize and maximize your input capabilities on your trusty portable companion.
Efficient and accurate typing has the potential to significantly boost your productivity, making it essential for anyone relying on their portable device as their primary means of communication and work. In this comprehensive guide, we will unlock the secrets to unleashing the full potential of your portable device's typing functionality.
Discover a variety of tips and techniques that will revolutionize your typing experience, allowing you to effortlessly adapt to any given situation. With the incorporation of alternative input methods, you will find yourself taking advantage of a wider range of options to maximize your efficiency without the need for external devices.
Accessing the Settings for Customizing your Typing Experience

If you want to personalize and enhance your typing experience on your device, you'll need to explore the various settings available to adjust the keyboard to your liking. By accessing the keyboard settings, you'll have the opportunity to customize the appearance, behavior, and functionality of your keyboard, ensuring a smooth and efficient typing experience.
Below, we will outline the steps you need to follow to access the keyboard settings and make the necessary adjustments. Whether you prefer a specific keyboard layout, want to enable autocorrect or predictive text, or simply need to adjust the keyboard's sensitivity, these settings offer a wide range of options to meet your needs.
- Start by navigating to the "Settings" app on your device.
- Scroll down and select the "General" option.
- In the General settings, locate and tap on the "Keyboard" option.
- Within the Keyboard settings, you will find a variety of customization options.
- Explore the different settings such as "Keyboards," "Text Replacement," "Auto-Capitalization," "Auto-Correction," and "Predictive."
- Tap on any of these settings to access their individual options and make changes accordingly.
- For example, if you want to add a new keyboard layout, tap on "Keyboards," then select "Add New Keyboard" and choose the desired layout from the list.
- If you want to disable autocorrect, tap on "Auto-Correction" and toggle the switch to the off position.
- Once you have made all your desired changes, exit the settings and enjoy your personalized keyboard experience.
By accessing these keyboard settings, you can tailor your typing experience to match your preferences and needs. Experiment with the different options until you find the perfect combination that enhances your productivity and enjoyment while using your device.
Unlocking the Virtual Typing Experience
In today's digital age, having access to a smooth and efficient typing experience is paramount. Whether you're using a portable device or a desktop computer, the ability to easily interact with the virtual keyboard is crucial for effective communication and productivity. This section will guide you through the process of enabling the on-screen keyboard, providing you with the necessary tools to unlock a seamless typing experience.
Pairing and Connecting a Bluetooth Keyboard
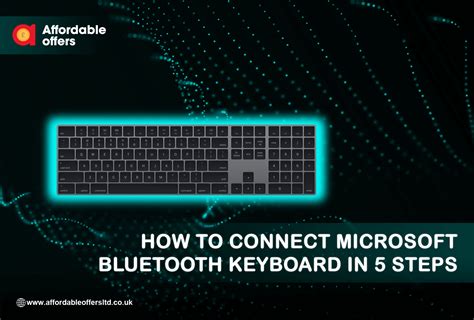
Introducing the seamless integration of your wireless typing companion.
Tapping away on a physical keyboard can greatly enhance your productivity and comfort while using your iPad.
Pairing and connecting a Bluetooth keyboard to your device creates a wireless connection between the two, allowing you to effortlessly type away without the limitations of the on-screen keyboard.
Firstly, ensure that your Bluetooth keyboard is compatible with your iPad model. Consult the user manual or manufacturer's website for specific information.
Next, turn on your iPad's Bluetooth feature by navigating to Settings > Bluetooth and toggling the switch to "On".
Once the Bluetooth feature is enabled, tap on the "Bluetooth Keyboard" option and wait for your iPad to search for available devices.
Put your keyboard in pairing mode by following the manufacturer's instructions, usually involving holding down a specific button or switch for a few seconds.
Once your Bluetooth keyboard appears on the list of available devices, tap on it to initiate the pairing process.
Your iPad will display a pairing code on-screen. Type this code on your Bluetooth keyboard and press the "Enter" or "Return" key.
If the pairing is successful, a confirmation message will appear on your iPad, signaling that the two devices are now connected.
Get ready to enjoy the convenience and efficiency of a physical keyboard paired with your iPad!
How to TURN OFF Mini Floating Keyboard on the Ipad Pro
How to TURN OFF Mini Floating Keyboard on the Ipad Pro by Dave Reed 115,515 views 3 years ago 2 minutes, 45 seconds
FAQ
How do I enable the keyboard on my iPad?
To enable the keyboard on your iPad, go to the Settings app, tap on "General," then select "Keyboard." Toggle the "Enable Keyboards" option to turn it on.
Why isn't my keyboard appearing on my iPad?
If your keyboard is not appearing on your iPad, there are a few possible explanations. First, make sure that the keyboard is not disabled in the settings. If it is enabled but still not appearing, try restarting your iPad or checking for any software updates that may fix the issue. If the problem persists, there may be a hardware issue and you should consider contacting Apple support for further assistance.
Can I use a Bluetooth keyboard with my iPad?
Yes, you can use a Bluetooth keyboard with your iPad. To pair a Bluetooth keyboard, go to the Settings app, tap on "Bluetooth," then turn on Bluetooth and wait for your iPad to detect the keyboard. Once the keyboard is detected, tap on its name to connect it. You may need to enter a passcode on the keyboard if prompted. Once connected, you can use the Bluetooth keyboard instead of the on-screen keyboard.
How can I change the keyboard layout on my iPad?
To change the keyboard layout on your iPad, go to the Settings app, tap on "General," then select "Keyboard." From there, you can choose the "Keyboards" option to view the available layouts. Tap on "Add New Keyboard" to select a different layout. Once added, you can switch between different keyboard layouts by tapping on the Globe icon on the keyboard.
Is it possible to turn off autocorrect on my iPad's keyboard?
Yes, it is possible to turn off autocorrect on your iPad's keyboard. Go to the Settings app, tap on "General," then select "Keyboard." In the Keyboard settings menu, you can toggle the "Auto-Correction" option to turn it off. With autocorrect turned off, your iPad will no longer automatically correct misspelled words as you type.
How do I enable the keyboard on my iPad?
To enable the keyboard on your iPad, go to the Settings app, then select "General" and tap on "Keyboard." From there, toggle on the "Enable Keyboards" option. You can also manage and add different types of keyboards, such as third-party keyboards, by selecting "Keyboards" and tapping on "Add New Keyboard."




