Unlock the potential of your cutting-edge mobile gadget and tap into a world of endless possibilities with this comprehensive guide. Whether you have recently acquired a revolutionary tablet or have been struggling to tap into its full potential, this article will reveal the essential steps to activate and maximize the features of your sleek handheld companion.
Explore a seamless user experience as you dive into the realm of digital productivity with your state-of-the-art iPad device. By following the straightforward instructions provided, you will grasp the key techniques required to unleash the remarkable capabilities of your portable assistant, empowering you to stay connected, organized, and entertained while on the go.
Gain valuable insights into the intricacies of setting up your tablet, customizing various settings, and navigating through its intuitive interface. Armed with this knowledge, you will seamlessly integrate your tablet into your daily routine, effortlessly managing emails, effortlessly managing emails, calendars, documents, and a treasure trove of multimedia content that awaits your discovery.
Powering up your iPad
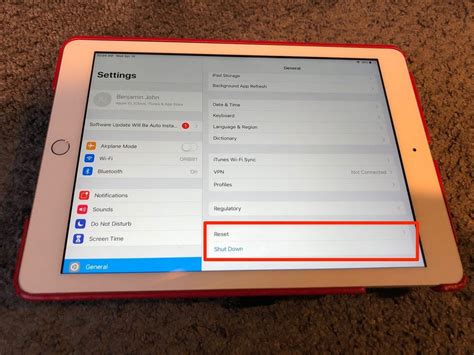
In this section, we will discuss the steps to activate and start using your sleek and cutting-edge tablet device. Follow these instructions to turn on and set up your powerful handheld device efficiently.
| Step | Description |
|---|---|
| 1 | Locate the power button |
| 2 | Press and hold the power button |
| 3 | Wait for the Apple logo to appear |
| 4 | Swipe the screen to unlock |
| 5 | Follow the on-screen prompts to complete the setup process |
Once your iPad is turned on and ready, you'll have access to a wide range of features and capabilities. Experience the seamless integration of innovative technology and discover the boundless potential of your tablet.
Setting up your new device: A guide to initializing your iPad
Congratulations on your brand new device! This article aims to provide you with a comprehensive guide on how to set up your iPad for the first time. Whether you're a seasoned Apple user or new to the ecosystem, this step-by-step process will ensure that you have a smooth and seamless experience right from the start.
Step 1: Unboxing and Familiarizing
Once you have opened the packaging and held your new iPad in your hands, it's essential to familiarize yourself with its physical features. Take note of the placement of buttons, ports, and the screen. Understanding the physical aspects of your iPad will help you navigate through the setup process with ease.
Step 2: Powering On and Language Selection
To power on your iPad, press and hold the power button until the Apple logo appears on the screen. The device will then guide you through choosing your preferred language. Select the language that suits you best, whether it's English, Spanish, French, or any other available option.
Step 3: Connecting to Wi-Fi
An internet connection is crucial to fully utilize your iPad's capabilities. Navigate to the Wi-Fi settings and select your network from the list of available options. Enter the password when prompted, and your iPad will establish a connection. If you're unsure about your Wi-Fi details, reach out to your service provider for assistance.
Step 4: Setting Up Apple ID
An Apple ID is necessary to download apps, make purchases, and access various Apple services on your iPad. If you already have an Apple ID, select "Sign in with your Apple ID." If not, choose the option to create a new account. Follow the on-screen prompts to provide the required information and set up a strong, unique password.
Step 5: Setting Up Touch ID or Face ID
Depending on the model of your iPad, you may have the option to set up Touch ID or Face ID for enhanced security and convenience. Follow the on-screen instructions to register your fingerprints or facial features. This will allow you to unlock your iPad and authenticate your identity for various apps and services effortlessly.
Step 6: Restoring or Setting Up as New
If this is not your first iPad and you had previously backed up your data, you have the option to restore your settings, apps, and data from a backup. Otherwise, you can set up your iPad as new, which means starting fresh without any previous data. Choose the option that aligns with your preferences and follow the prompts accordingly.
Step 7: Exploring the Home Screen
After completing the initial setup process, you'll find yourself on the Home Screen of your iPad. Take a moment to acquaint yourself with the layout and icons. Swipe left and right to access different app pages and become familiar with the pre-installed apps that come with your iPad. Customize your Home Screen by rearranging apps and adding widgets to suit your needs.
Step 8: Installing Essential Apps
To make the most of your iPad, it's crucial to install apps that cater to your interests and requirements. Visit the App Store, search for your desired apps, and tap the "Get" or "Install" button to download them. Popular categories include productivity, entertainment, social media, and news. Remember to download apps that enhance your iPad experience and suit your lifestyle.
With these steps, you're now ready to embark on your iPad journey. Take your time to explore the multitude of features and capabilities that your device offers. From productivity to entertainment, your iPad is a versatile tool that can enhance various aspects of your life.
Setting Up Wi-Fi Connection on Your iPad
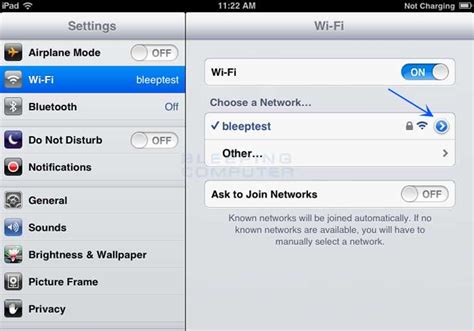
Welcome to the section where we will guide you through the process of configuring the wireless network connection on your iPad, ensuring a seamless internet experience on your device. By following the instructions below, you will be able to establish a stable Wi-Fi connection without any hassle.
Step 1: Accessing the Wi-Fi Settings
To begin, unlock your iPad and navigate to the Settings app on your home screen. Look for the Wi-Fi icon, indicated by antennas, and tap on it to open the Wi-Fi settings page.
Step 2: Scanning for Networks
Upon accessing the Wi-Fi settings page, your iPad will automatically scan for available wireless networks in your vicinity. Wait for a moment until the scanning process is complete. The detected networks will be listed under the "Choose a Network" section.
Step 3: Selecting a Wi-Fi Network
Review the available Wi-Fi networks and tap on the network name you wish to connect to. Ensure that you select a network that is secure and belongs to you or a trusted source. Beware of public or unfamiliar networks, as they may compromise the security of your device.
Step 4: Entering the Wi-Fi Password
If the Wi-Fi network you have selected is password-protected, a prompt will appear, asking you to enter the password. Carefully input the correct password using the on-screen keyboard and proceed by tapping "Join" or "Connect" to establish the connection.
Step 5: Verifying Connection
Once you have successfully connected to the Wi-Fi network, your iPad will display a checkmark beside the network name. You can now enjoy a seamless internet experience on your device.
Congratulations! You have now successfully configured the Wi-Fi connection on your iPad. Feel free to explore the internet, stream videos, download apps, and stay connected with friends and family, all with the convenience of wireless connectivity.
Creating an Apple ID
In order to fully utilize the features and services offered by your Apple device, such as an iPad, it is essential to create an Apple ID. Obtaining an Apple ID establishes your unique digital identity and provides access to various Apple services, such as the App Store, iCloud, and Apple Music.
To begin the process of creating an Apple ID, you can navigate to the settings section on your iPad and locate the "Sign in to your iPad" option. This will guide you through the necessary steps to create your Apple ID. Alternatively, you can also create an Apple ID through the Apple website using a computer or another Apple device.
When creating your Apple ID, you will be required to provide certain information such as your name, email address, and a password. It is important to choose a strong and memorable password to ensure the security of your account. Additionally, you may have the option to set up two-factor authentication for added protection.
Once you have entered the required information, you may be prompted to verify your email address through a verification email sent to your provided email address. By confirming your email, you will have successfully created your Apple ID.
With your newly created Apple ID, you can now access a wide range of services and features offered by Apple. This includes the ability to download apps from the App Store, backup your data using iCloud, listen to music through Apple Music, and much more. Your Apple ID acts as a central hub for all your Apple-related activities and ensures a personalized and seamless user experience across multiple devices.
| Benefits of Creating an Apple ID |
|---|
| 1. Access to the App Store to download apps, games, and other digital content |
| 2. Seamless integration with iCloud for data storage and device synchronization |
| 3. Ability to use Apple services such as iMessage, FaceTime, and Apple Music |
| 4. Enhanced security features such as two-factor authentication |
| 5. Personalized user experience across multiple Apple devices |
Enhancing the Security and Convenience of Your Device with Touch ID or Face ID
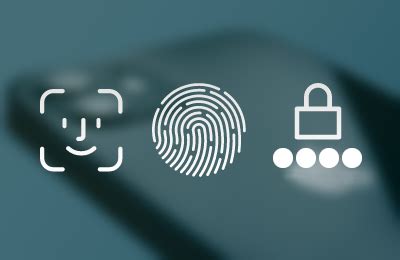
With the advancement of technology, Apple has introduced innovative biometric authentication features known as Touch ID and Face ID for its devices. These features provide an added layer of security and convenience for users, eliminating the need for traditional passcodes or passwords. This section will guide you on how to enable and effectively use Touch ID or Face ID on your device.
- Setting up Touch ID or Face ID:
- Open the "Settings" app on your device.
- Navigate to the "Touch ID & Passcode" or "Face ID & Passcode" section.
- Select "Add a Fingerprint" or "Set Up Face ID" to begin the setup process.
- Follow the on-screen instructions to scan your fingerprint or set up your facial recognition.
- Once the setup is complete, you can enable Touch ID or Face ID for various actions, such as unlocking your device, authorizing App Store purchases, or accessing secure apps.
- To unlock your device using Touch ID, simply rest your registered finger on the home button. For Face ID, position your face within view of the front camera.
- Ensure you look directly at the camera and keep your face within the frame until the device recognizes your face.
- If successful, your device will unlock, granting you access to its features and apps.
- When prompted for an Apple ID password during an app purchase, your device will offer the option to authenticate using Touch ID or Face ID.
- Tap the Touch ID sensor or look at the front camera to authorize the purchase.
- This eliminates the need to enter your password every time you make a purchase, streamlining the process.
- If you need to add or remove fingerprints, or update your facial recognition data, go to the "Touch ID & Passcode" or "Face ID & Passcode" section in the device settings.
- Here, you can manage registered fingerprints or facial data, as well as enable or disable Touch ID or Face ID for specific features.
- Lastly, it is essential to remember your passcode as a backup authentication method, should Touch ID or Face ID encounter any issues.
By enabling and effectively using Touch ID or Face ID on your device, you can enhance security, conveniently access your device, and streamline app purchases, revolutionizing the way you interact with your Apple device.
Configuring the Display and Adjusting Brightness: Personalizing Your iPad Experience
In this section, we will explore the various ways you can customize the appearance of your iPad and optimize its brightness settings to suit your personal preferences. By adjusting the display and brightness options, you can enhance your overall iPad experience and ensure optimal viewing comfort.
1. Tailoring the Display:
Discover how to modify the display settings to create a unique visual experience on your iPad. Whether you prefer vibrant colors or a more subtle palette, you can adjust settings such as color temperature, contrast, and hue to achieve the desired effect. Customize your display to reflect your style and make your iPad feel truly yours.
2. Optimizing Brightness Levels:
Learn how to optimize the brightness levels on your iPad to ensure comfortable viewing in any lighting conditions. Adjusting the brightness not only helps conserve battery life but also determines the visibility of content on your screen. Explore different techniques for automatically adjusting brightness based on ambient light or manually fine-tuning it to match your needs.
3. Managing Auto-Brightness and Night Shift:
Discover how to enable the auto-brightness feature on your iPad, allowing it to adjust the screen brightness according to the surrounding environment. Additionally, find out how to activate Night Shift mode, which reduces the blue light emitted by your device during nighttime hours, promoting better sleep quality and reducing eye strain.
4. Exploring Display Accommodations:
Learn about the various accessibility features available on your iPad, including options to improve visibility and accommodate specific visual needs. Explore settings such as Bold Text, Larger Text, and Zoom to customize the display to your individual visual preferences.
5. Taking Advantage of True Tone Display:
Discover the benefits of the True Tone display technology on select iPad models, which adjusts the color temperature of the screen based on ambient lighting conditions. Understand how this feature enhances the visual experience by providing more accurate colors and reducing strain on your eyes.
By customizing the display and brightness settings on your iPad, you can create an individualized experience that suits your style and preferences, ensuring vibrant visuals and comfortable viewing at all times.
Managing notifications on your iPad
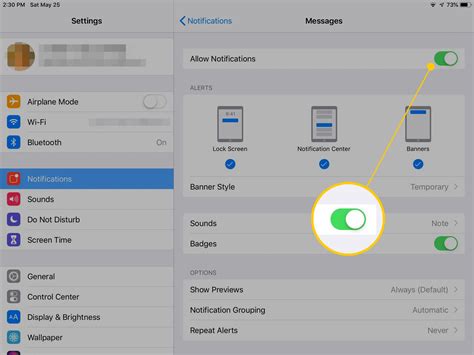
In this section, we will explore effective ways to control the alerts and notifications on your remarkable tablet device, providing you with a more personalized and streamlined user experience. By managing notifications, you can curate the information that reaches your attention, avoiding distractions and focusing on what truly matters to you.
Firstly, we will delve into the essential settings that grant you the power to customize notifications according to your preferences. Discover how to effortlessly prioritize or silence notifications from various applications, enabling you to dedicate your attention to the most important ones.
Next, we will discuss the option to group notifications, enabling you to declutter your device's lock screen and notification center. Learn how to categorize notifications by app or thread, enabling you to effortlessly navigate through your alerts in a more organized manner.
Furthermore, we will unravel the hidden potential of notification management, as we explore how to utilize features such as temporary delivery, which allows you to receive unobtrusive notifications for a specified period. Additionally, we will guide you in managing critical alerts, ensuring that urgent notifications are always promptly delivered to your attention.
Lastly, we will explore the sophisticated capabilities of the "Do Not Disturb" mode, which is designed to grant you uninterrupted periods of focus. Discover how to schedule quiet hours, customize exceptions for important contacts or events, and ensure that your iPad remains a serene and undisturbed sanctuary whenever you desire.
By managing notifications effectively on your iPad, you can control the flow of information, regain control of your attention, and optimize your productivity, enhancing your overall iPad experience. Let’s dive into the world of notification management and unlock the full potential of your remarkable device!
Configuring iCloud Backup and Syncing
An integral part of utilizing the functionality of your iPad device involves enabling iCloud backup and syncing. This feature allows you to seamlessly back up your data and sync it across multiple devices, ensuring that your important information is always accessible and up to date.
Configuring iCloud backup and syncing involves a few simple steps. First, you need to ensure that you have an active iCloud account. If you don't have an account yet, you can easily create one by going to the iCloud website and following the provided instructions.
Once you have an iCloud account, you can proceed to enable the backup and syncing feature on your iPad. To do this, open the Settings app and tap on your Apple ID at the top of the screen. Then, select "iCloud" from the menu and ensure that the toggle switch next to "iCloud Backup" is turned on. This will enable automatic backups of your device's data to iCloud.
In addition to backing up your data, you can also choose to sync specific types of information across your devices. This includes contacts, calendars, reminders, and more. To enable syncing for these items, go back to the iCloud menu in Settings and toggle on the switches for the desired categories under "Apps Using iCloud."
Furthermore, you can customize your backup and syncing settings by tapping on "iCloud Backup" or "iCloud Drive" in the iCloud menu. From there, you can adjust options such as what gets backed up and when backups occur.
By enabling iCloud backup and syncing on your iPad, you can enjoy the benefits of having your data securely stored in the cloud and easily accessible across all your Apple devices. It provides an efficient and convenient way to ensure that your important information is protected and up to date at all times.
| Bullet Points |
|---|
| - Configuring iCloud backup and syncing for your iPad |
| - Creating an iCloud account if needed |
| - Enabling iCloud backup and adjusting backup preferences |
| - Enabling syncing for specific types of information |
| - Customizing backup and syncing settings |
| - Benefits and advantages of utilizing iCloud backup and syncing |
Setting up Restrictions and Parental Controls
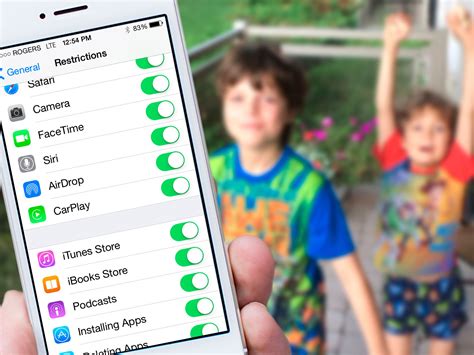
Ensuring a safe digital environment for users is essential, particularly when it comes to younger individuals. To safeguard and regulate their access to various applications, content, and functionalities, enabling restrictions and parental controls can offer valuable peace of mind.
Understanding the concept of restrictions and parental controls:
Restrictions and parental controls refer to the features and settings that allow users to customize and manage the usage preferences and permissions on their devices. By activating these controls, individuals can create a protected digital space that aligns with their specific requirements and the age appropriateness of the user.
Enabling restrictions:
To enable restrictions, individuals can navigate to the device settings and locate the appropriate restrictions menu. Here, they can specify which features and applications should be limited or completely blocked. By setting up a passcode, users can prevent unauthorized changes to the restrictions settings, ensuring that the defined limitations remain intact.
For instance, parents can choose to restrict access to explicit content, disable in-app purchases, or limit certain functionalities that could potentially compromise their child's overall online safety.
Utilizing parental controls:
Parental controls provide additional layers of oversight and management, allowing individuals to keep a close eye on their child's device usage. Through these controls, users can track and manage screen time, access activity summaries, and set specific age-appropriate content restrictions.
For instance, parents can set time limits on device usage, monitor app installations, and ensure the appropriate educational content is accessible for their children.
By actively engaging with and implementing restrictions and parental controls, individuals can curate a safe and wholesome digital environment for themselves or their children, fostering responsible and mindful device usage.
Troubleshooting common issues when activating your iPad
In this section, we will discuss some common problems that users may encounter when trying to set up and activate their iPad. We will provide solutions and steps to troubleshoot these issues, ensuring a smooth and successful activation process.
- Activation failure
- Wi-Fi connection issues
- Screen activation error
- Account verification problems
- Software updates not installing
- Unresponsive touch screen
- iCloud activation lock
When activating your iPad, it's important to be aware of these potential challenges and how to overcome them. By following the steps outlined in this section, you can resolve any issues and enjoy using your newly activated iPad.
iPad Activation Lock Fix | 3 WAYS to bypass iPad iCloud Lock
iPad Activation Lock Fix | 3 WAYS to bypass iPad iCloud Lock by Useful Stuff 498,954 views 1 year ago 24 minutes
FAQ
How do I enable my Apple iPad for the first time?
To enable your Apple iPad for the first time, you need to press and hold the power button located on the top right edge of your iPad. Once the Apple logo appears on the screen, release the power button and wait for a few moments until the screen lights up. Now, follow the on-screen instructions to complete the setup process and enable your iPad.
What should I do if my Apple iPad is not turning on?
If your Apple iPad is not turning on, there are a few troubleshooting steps you can try. First, make sure that your iPad is charged or connected to a power source. If it still doesn't turn on, try force restarting your iPad by pressing and holding both the power button and the home button (or volume up/down button, depending on the iPad model) simultaneously for about 10 seconds until the Apple logo appears. If none of these steps work, it might be a hardware issue, and you should contact Apple Support for further assistance.
Can I enable my Apple iPad without a computer?
Yes, you can enable your Apple iPad without a computer. When you first purchase a new iPad or perform a factory reset, you can set it up directly on the device itself. Simply press and hold the power button to turn on your iPad, and then follow the on-screen instructions to set it up and enable it. However, if your iPad is disabled or experiencing software issues, you might need to connect it to a computer and use iTunes to enable or restore it.
Do I need an Apple ID to enable my Apple iPad?
Yes, you need an Apple ID to enable your Apple iPad. An Apple ID is required to set up and activate your iPad during the initial setup process. If you don't have an Apple ID, you can create one directly on the iPad or through the Apple website. Your Apple ID will allow you to access various Apple services, such as the App Store, iCloud, and iMessage.
Can I enable my old Apple iPad with the latest iOS version?
Whether or not you can enable your old Apple iPad with the latest iOS version depends on the model of your iPad. Apple provides software updates for several years after a device's initial release, but at some point, older models may no longer be compatible with the latest iOS version. To check if your iPad can be enabled with the latest iOS version, go to the "Settings" app on your iPad, tap "General," and then tap "Software Update." If an update is available, you can download and install it to enable your iPad with the latest software.
How do I enable my Apple iPad?
To enable your Apple iPad, press and hold the power button located on the top right edge of the device until you see the Apple logo appear on the screen. Once the iPad boots up, you can then proceed with the setup process.
Why won't my iPad turn on?
If your iPad refuses to turn on, there are a few troubleshooting steps you can try. First, make sure that your iPad has enough battery power by connecting it to a power source using the original charging cable. If that doesn't work, force restart your iPad by pressing and holding both the power button and the home button (or volume up button for iPads without a home button) simultaneously for about 10 seconds until you see the Apple logo. If none of these steps work, it may indicate a hardware issue, and you should consider contacting Apple support or visiting an authorized service center.




