Stay ahead of the game and unlock the full potential of your device by seamlessly embracing the most cutting-edge software enhancements at your fingertips. Don't miss out on the opportunity to elevate your iOS experience to new heights. In this article, we will guide you through the simple yet essential steps to embark on a hassle-free journey towards activating the latest iOS update, ensuring that your device is equipped with the latest features and optimizations.
Step 1: Begin by accessing the settings menu on your device. Look for the icon that resembles a gray gear wheel, which will grant you access to an assortment of customizable options, facilitating a tailored experience suited to your preferences.
Step 2: As you delve into the settings menu, keep an eye out for the section labeled "Software Updates." Remember, knowledge is power, and tapping into this vital resource is instrumental in keeping your device on the cutting edge. Locate the icon featuring a small arrow forging a path to the ever-evolving horizon, and tap it to continue your journey towards device optimization.
Caution: While the allure of new iOS updates can be enticing, it is crucial to ensure that your device has at least 50% battery life and a stable internet connection for the update process. By adhering to these prerequisites, you guarantee a smooth sailing experience devoid of interruptions and potential frustrations.
Step 3: Upon entering the realm of software updates, be prepared to witness a symphony of codes and transformative algorithms reflecting the growth and advancement of iOS. As your device scans for the latest upgrade, maintain patience, for the rewards of a seamlessly improved user experience lie just ahead.
By following these straightforward steps, you will be well on your way to embracing the boundless possibilities that the latest iOS update has in store. Remember, the journey towards device optimization begins with a single tap. Prepare to elevate your device's capabilities and revel in the abundant features that await!
Ensuring Your Apple Device is Up to Date: A Step-by-Step Guide
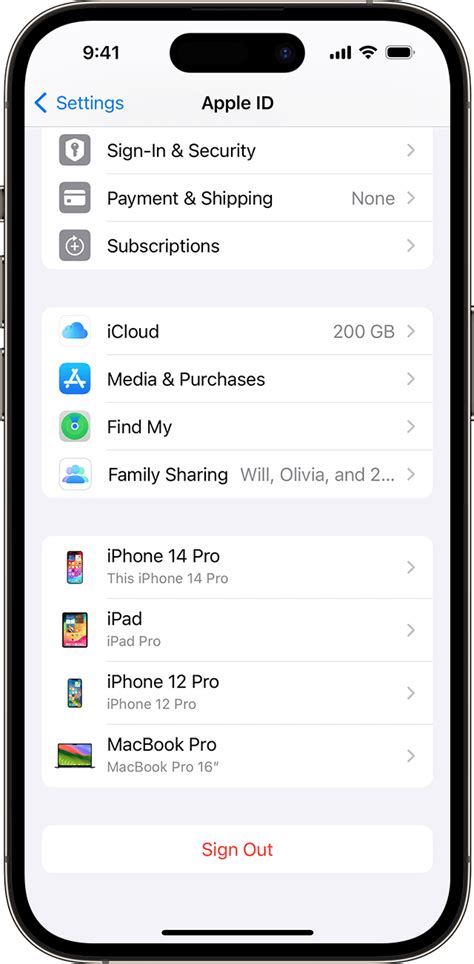
Keeping your Apple device updated with the latest software is crucial for optimal performance and security. This guide will walk you through the steps to successfully update your device's operating system, ensuring you have access to the latest features and improvements.
- Connect to Wi-Fi: Before updating your device, make sure you are connected to a stable Wi-Fi network. This will ensure a smooth and uninterrupted update process.
- Check Battery Percentage: It is important to ensure that your device has a sufficient amount of battery life before starting the update. We recommend having at least 50% battery or connecting your device to a power source while updating.
- Navigate to Settings: Open your device's Settings app by tapping on the gear icon.
- Select General: From the list of settings options, locate and tap on the "General" tab. This is where you will find the software update settings.
- Software Update: In the "General" settings menu, scroll down and select "Software Update." Your device will then check for any available updates.
- Download and Install: If an update is available, tap on the "Download and Install" option. Your device will begin downloading the update. Depending on the size of the update and your internet speed, this step may take some time.
- Agree to Terms and Conditions: Once the update has finished downloading, you will be prompted to agree to the terms and conditions. Read through them carefully and then tap "Agree" to proceed.
- Install Update: Your device will now begin installing the update. It may restart during this process, so make sure not to interrupt it. This step may also take some time.
- Restart and Complete: Once the installation is complete, your device will restart. After the restart, your device will be updated to the latest version of iOS.
Updating your Apple device's operating system is a straightforward process that ensures you have access to the latest features, bug fixes, and security patches. By following these simple steps, you can keep your device up to date and enjoy the best possible user experience.
Checking for New Updates
In order to keep your device running smoothly and up to date with the latest features and improvements, it is essential to regularly check for new updates. This section will guide you on how to check for available updates and ensure your iOS device is always updated.
One of the primary tasks to keep your iOS device up to date is to regularly check for new updates. Here, we will discuss different methods to check for updates, ensuring you never miss out on the latest improvements and bug fixes.
Method 1: Settings App The easiest way to check for new updates is through the Settings app on your iOS device. Simply follow these steps:
The device will then check for available updates. If an update is found, you will be prompted to download and install it. |
Method 2: iTunes If you prefer to update your iOS device using your computer, you can utilize iTunes for the process. Follow the steps below:
If an update is available, you will be prompted to download and install it. Make sure to follow the instructions provided by iTunes. |
Method 3: Automatic Updates If you prefer a hands-off approach, you can enable automatic updates on your iOS device. Once enabled, your device will automatically check for updates and install them in the background. Follow these steps to enable automatic updates:
Your device will then automatically check for updates and install them when connected to Wi-Fi and charging. |
Connecting to a Wireless Network

Establishing a secure connection to a Wi-Fi network on your iOS device is an essential step for enabling updates and ensuring a smooth experience. In this section, we'll explore the necessary steps to connect your device to a Wi-Fi network.
- Unlock your device and navigate to the Settings app.
- Tap on the Wi-Fi option to access the Wi-Fi settings.
- A list of available Wi-Fi networks will appear. Locate the desired network and tap on its name.
- If prompted, enter the network password or passphrase. The password is usually provided by the network owner.
- Once the correct password is entered, your device will attempt to connect to the network.
- After a successful connection, a checkmark or Wi-Fi signal icon will appear next to the network name.
- It is recommended to select the "Auto-Join" option for known networks to automatically connect in the future.
- Additionally, you can prioritize Wi-Fi networks by dragging them in the desired order. The device will attempt to connect to networks in the order you define.
Ensuring a strong and stable Wi-Fi connection is crucial for enabling iOS updates. By following these steps, you can easily connect your iOS device to a Wi-Fi network and stay up to date with the latest iOS updates and features.
Cleaning Up Storage Space
In this section, we will explore ways to optimize and enhance the storage space on your device, allowing you to make the most out of your iOS experience.
- Identify and remove unnecessary files and apps:
- Regularly review your files and apps to identify those that are no longer needed. Consider deleting duplicates, outdated documents, or unused applications to free up valuable storage space.
- Utilize the built-in storage management features of your iOS device to identify large files or apps that are taking up excessive space.
- Clear cached data:
- Many apps cache data to enhance performance. However, accumulated cache can consume a significant amount of storage space over time. Clearing app caches regularly will help reclaim storage capacity.
- Optimize iCloud storage:
- Review your iCloud storage usage and consider offloading data or purchasing additional storage if needed.
- Ensure that your device is configured to optimize photo and video storage, only storing high-resolution versions in iCloud while keeping optimized versions on your device.
- Manage offline content:
- If you use apps that allow offline content downloads, be mindful of the amount of storage allocated to this data. Delete unnecessary offline content periodically to regain storage space.
- Use cloud storage services:
- Consider utilizing cloud storage services, such as iCloud Drive, Google Drive, or Dropbox, to store and access files without taking up storage space on your device.
- Offloading files to the cloud can be particularly useful for larger files, such as videos or high-resolution images.
- Perform regular device maintenance:
- Restart your device periodically to clear system memory and refresh app caches.
- Check for and install software updates, as they often include performance enhancements and optimizations that can help improve storage management.
By implementing these storage optimization techniques, you can ensure that your iOS device runs smoothly and efficiently, while maximizing its available storage space for your personal and professional needs.
Securing Your Data: The Importance of Backing Up Your Device
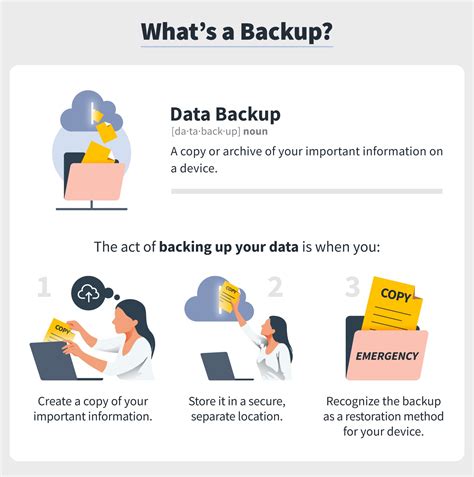
Protecting your valuable data and ensuring its safety should be a top priority for any tech-savvy individual. In this section, we will explore the significance of backing up your device and the steps you can take to safeguard your information.
1. Why Backing Up Your Device Matters:
- Preserve your irreplaceable memories, such as photos and videos, in case of device loss or damage.
- Ensure seamless transition to a new device without losing any important files or settings.
- Prepare for unforeseen events like hardware failure, software glitches, or even accidental deletions.
2. Types of Backups:
- Local backups: Store your device data on a computer or external storage device using iTunes or Finder.
- iCloud backups: Automatically create secure backups on Apple's cloud storage service, allowing easy access and restoration.
3. How to Back Up Your Device:
- Connect your device to a computer or ensure a stable Wi-Fi connection for iCloud backups.
- Open the relevant backup software or settings on your device.
- Select the backup option that suits your needs, whether it's choosing a local backup location or enabling automatic iCloud backups.
- Start the backup process and wait for it to complete. Make sure not to disconnect or interrupt the backup.
4. Regular Backups: Best Practices:
- Set up automatic backups at regular intervals to ensure your data is always up to date.
- Encrypt your backups for an added layer of security, especially if they contain sensitive information.
- Verify your backups periodically to ensure their integrity and completeness.
By following these suggestions, you can avoid the risk of losing valuable data and have peace of mind knowing that your device is backed up and ready for any circumstances that may arise.
Beginning the latest software upgrade for your iPhone or iPad
Discover the swift and effortless process of initiating the cutting-edge software update on your cherished Apple device. This section aims to guide you through the seamless steps to commence the installation of the most recent iOS upgrade without encountering any obstacles. Prepare to embark on an exhilarating journey towards enhanced performance, captivating features, and unrivaled security.
Before delving into the stimulating world of the iOS update, it is crucial to ensure a stable and reliable internet connection. Connect your device to a robust Wi-Fi network or ensure a reliable cellular data connection to guarantee a consistent and uninterrupted download and installation process.
Step 1: | Verify the availability of the latest iOS version by navigating to the Settings app on your device's home screen. Scroll down and select the "General" option. |
Step 2: | Once in the "General" menu, tap on the "Software Update" option. Your device will then search for the latest version of iOS. |
Step 3: | Upon finding the newest iOS version, a description of its features and improvements will be displayed. Take a moment to familiarize yourself with the enhancements that await you. |
Step 4: | To initiate the update, simply tap on the "Download and Install" button. If prompted, enter your device passcode for authentication. |
Step 5: | Sit back and relax as your device downloads the iOS update. The speed of the download may vary depending on the size of the update and your internet connection. Ensure your device remains connected to power to avoid any interruptions during the installation process. |
Step 6: | Once the download is complete, your device will automatically begin the installation process. This may take a few minutes, during which your device will restart. |
Step 7: | After rebooting, your device will display a progress bar indicating the installation progress. Do not interrupt this process to ensure a successful update. |
Step 8: | Upon completion of the installation, your device will welcome you to the latest version of iOS. Unlock your device and relish in the captivating and optimized user experience. |
Now that you are equipped with the knowledge of initiating the iOS update, get ready to embrace the unparalleled advancements and improvements that await you. Stay up-to-date with the latest features and security enhancements offered by Apple, ensuring your device is always at its peak performance.
[MOVIES] [/MOVIES] [/MOVIES_ENABLED]FAQ
Why should I enable iOS updates?
Enabling iOS updates is crucial for your Apple device as it ensures that you have the latest features, bug fixes, and security patches, providing an enhanced user experience and ensuring your device is protected against potential vulnerabilities.
How can I enable iOS updates on my iPhone?
To enable iOS updates on your iPhone, simply go to the "Settings" app, tap on "General," and then select "Software Update." From there, you can enable automatic updates or manually check for updates and install them.
What should I do if I am unable to enable iOS updates on my device?
If you are having trouble enabling iOS updates on your device, first make sure that you have a stable internet connection. If the issue persists, try restarting your device and then go back to the "Settings" app to enable the updates. If the problem still persists, you may need to contact Apple Support for further assistance.
Are there any risks of enabling iOS updates?
Enabling iOS updates does not pose any significant risks. However, it is always recommended to back up your device before installing any updates, just in case something goes wrong during the update process. This will help you retain your data and settings in case you need to restore your device.
Can I choose which iOS updates to install?
No, when you enable iOS updates, your device will automatically download and install the latest available updates provided by Apple. However, you can choose to manually install the updates at a convenient time if you have enabled the automatic update feature.
Why can't I update my iOS device?
There can be several reasons why you are unable to update your iOS device. Firstly, make sure that your device is compatible with the latest iOS version. Secondly, check your internet connection as a stable and strong connection is necessary for downloading the update. Additionally, ensure that you have enough storage space available on your device as iOS updates usually require a significant amount of free space. Lastly, if you have jailbroken your device, you may need to revert back to the original iOS version before updating.




