In the rapidly advancing world of technology, it is crucial to adapt to the ever-changing needs and demands of the digital era. One way to optimize your MacBook's performance and broaden its capabilities is by incorporating a innovative and dynamic operating system. Unleash the full potential of your device and explore endless possibilities with the integration of a cutting-edge iOS, specifically designed to enhance your user experience and productivity.
Embrace a heightened level of functionality and efficiency with the integration of this state-of-the-art operating system. By incorporating an advanced iOS, you can experience seamless navigation, improved speed, and a plethora of innovative features that go beyond the conventional functions offered by standard MacBook software.
Discover a world of limitless opportunities with this groundbreaking operating system, as it empowers you to unleash your creativity, boost productivity, and connect with a global network. Seamlessly switch between applications, effortlessly multitask, and enjoy a smooth and intuitive user interface that caters to your every digital need. With its robust features and seamless integration, this advanced operating system revolutionizes the way you interact with your MacBook, making every task a breeze and transforming your device into a powerful digital workstation.
With the integration of this innovative iOS, the possibilities are endless. From editing and creating captivating multimedia content to organizing your schedule and managing your daily tasks, this operating system provides a comprehensive range of tools and applications to fulfill every aspect of your digital lifestyle. Discover a world of infinite creativity, efficient multitasking, and simplified organization with the integration of this revolutionary operating system on your MacBook.
Understanding the Advantages of Enabling iOS Compatibility on Your MacBook

When it comes to enhancing the functionality and versatility of your MacBook, enabling iOS compatibility can provide a wide range of benefits and opportunities. By integrating iOS capabilities into your MacBook, you can unlock a seamless and integrated experience between your Apple devices, expand your app options, and optimize your workflow for greater efficiency and productivity.
One of the key advantages of enabling iOS on your MacBook is the ability to bridge the gap between your Mac and iPhone or iPad. This integration allows you to effortlessly sync your devices, share files and documents seamlessly, and receive notifications across all your Apple devices. The seamless synchronization between iOS and macOS empowers you to take full advantage of the unique features and functionalities of both systems, enhancing the overall user experience and maximizing productivity.
With iOS compatibility, you gain access to a vast library of applications from the App Store. The availability of iOS apps on your MacBook expands the range of software options at your disposal, enabling you to leverage popular mobile applications directly on your Mac. This opens up opportunities for enhanced creativity, efficient multitasking, and specialized utilities that were previously exclusive to mobile devices.
Enabling iOS on your MacBook also allows you to take advantage of the flourishing ecosystem of accessories designed specifically for Apple devices. Many devices in the market provide seamless integration with iOS, offering enhanced functionalities and enhancing your MacBook experience. From wireless headphones and smartwatches to styluses and external keyboards, the iOS compatibility on your MacBook ensures a wide range of options to personalize and optimize your workflow.
In conclusion, enabling iOS compatibility on your MacBook brings a multitude of advantages. The seamless integration between your Mac and iOS devices enhances synchronization, expands your software options, and unlocks a wide range of accessories. By harnessing the power of iOS on your MacBook, you can truly optimize your productivity, efficiency, and overall user experience.
The Compatibility Requirements for Activating iOS features on a MacBook
When considering the possibility of incorporating iOS functionalities on a MacBook, it is vital to ensure that certain compatibility requirements are met. These prerequisites will determine whether the MacBook can seamlessly integrate and operate the iOS features effectively. By carefully assessing these criteria, users can make informed decisions and enhance their MacBook experience.
- Hardware Specifications: The compatibility between the MacBook and iOS heavily depends on the hardware specifications. It is essential to verify whether the MacBook possesses the necessary capabilities and components to support the iOS functionalities. This includes evaluating the processor, memory, storage capacity, and graphics card requirements.
- Operating System Version: The MacBook must be running on a specific version of macOS that is compatible with the iOS features. It is important to check if the installed macOS version supports the integration of iOS seamlessly. Compatibility issues may arise if there is a significant difference between the macOS and iOS versions.
- Software Updates: Regular software updates play a crucial role in maintaining compatibility between macOS and iOS. Ensuring that both the operating systems are up to date helps in minimizing bugs, improving performance, and enhancing compatibility. Keeping the MacBook and iOS devices updated with the latest software versions is highly recommended.
- Application Compatibility: Compatibility between the existing applications on the MacBook and iOS features should also be considered. As iOS incorporates a different set of applications, it is essential to check if the existing applications on the MacBook are available in the iOS ecosystem or if suitable alternatives are available.
- Internet Connection: A stable internet connection is vital for enabling iOS features on a MacBook. Many iOS functionalities rely heavily on internet connectivity for syncing data, accessing cloud services, and downloading updated applications. It is important to have a reliable internet connection to ensure a smooth user experience.
By taking these compatibility requirements into account, MacBook users can ensure a successful integration of iOS features, allowing them to utilize the advantages offered by both macOS and iOS seamlessly.
Exploring the Various Approaches to Activate iOS Functionality on MacBook

The following section delves into the different methods and techniques available to activate iOS features on a MacBook. By examining these approaches, users can gain insights into the diverse ways in which iOS functionality can be enabled on their MacBook, thereby expanding the scope and capabilities of their device.
Method 1: Utilizing the iOS Simulator
One approach to experiencing the functionalities of the iOS operating system on a MacBook device involves the utilization of the iOS Simulator. This method allows users to simulate and interact with various iOS applications without the need for a physical iOS device. The iOS Simulator provides a virtual environment that mimics the iOS user interface, allowing individuals to test and explore iOS applications on their MacBook.
Step 1: Installing Xcode
Before accessing the iOS Simulator, it is necessary to have Xcode installed on the MacBook. Xcode is an integrated development environment (IDE) developed by Apple and is available for free on the Mac App Store. Download and install Xcode, following the provided instructions.
Step 2: Launching the iOS Simulator
Once Xcode is installed, open the application and navigate to the "Xcode" menu in the menu bar. From there, select "Open Developer Tool" and choose "Simulator". This action will launch the iOS Simulator on the MacBook.
Step 3: Selecting a Device and iOS Version
Inside the iOS Simulator, users have the option to select a specific device model and iOS version to simulate. The iOS Simulator provides a range of device options, such as iPhones and iPads, as well as various iOS versions. Choose the desired device and iOS version from the provided list.
Step 4: Exploring iOS Applications
With the iOS Simulator running, users can now explore and interact with iOS applications. The interface of the iOS Simulator closely resembles that of an actual iOS device, allowing individuals to navigate through applications, open menus, and test out various features. Although the simulated experience may not be entirely identical to using a physical iOS device, it provides a convenient way to gain insights into the iOS ecosystem on a MacBook.
Note: It is important to keep in mind that while the iOS Simulator offers a valuable tool for testing and familiarizing oneself with iOS applications, it may not reflect the exact performance or limitations encountered on physical iOS devices. Therefore, it is advisable to test applications on actual iOS devices for comprehensive evaluation.
Alternative Method: Installing a Third-Party iOS Emulator
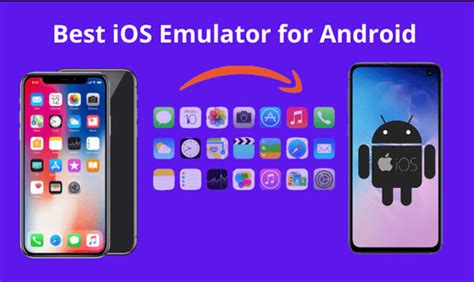
For those seeking to replicate the iOS experience on their MacBook without directly enabling the iOS system, an alternative approach is to install a third-party iOS emulator. This software emulates the iOS environment, allowing users to run iOS applications and experience the interface on their macOS device.
By utilizing a third-party iOS emulator, users can enjoy the benefits of running iOS apps on their MacBook without the need for complex system modifications or risking compatibility issues. These emulators provide a convenient solution for individuals looking to explore the world of iOS apps without owning an iOS device.
One such popular third-party iOS emulator is [Emulator Name]. This emulator offers a seamless iOS simulation experience on macOS, complete with a familiar user interface, the ability to download and install iOS apps, and the option to customize emulator settings to suit individual preferences.
Installing a third-party iOS emulator typically involves downloading the emulator software, following the provided installation instructions, and configuring the necessary settings. It is essential to research and choose a reputable and reliable emulator to ensure a smooth and secure experience.
Once the emulator is successfully installed, users can launch the emulator application and begin exploring the vast collection of iOS apps available. With the emulator, users can interact with iOS apps using the MacBook's trackpad or mouse, offering a unique and convenient way to experience the iOS ecosystem.
While this method may not provide the exact iOS experience as enabling iOS directly on a MacBook, it offers a viable alternative for individuals who wish to try out iOS apps without the need for additional Apple hardware. It is important to note that installing and using a third-party emulator may have certain limitations and compatibility constraints depending on the specific emulator chosen.
In conclusion, the installation of a third-party iOS emulator provides MacBook users with an alternative option to replicate the iOS experience. By choosing a reliable emulator, users can enjoy a simulated iOS environment and explore various iOS apps conveniently on their macOS device.
Method 3: Harnessing Virtual Machine Software
Introducing an alternative approach to enabling the functionality of the iOS operating system within the environment of a MacBook, this method involves the utilization of virtual machine software. By harnessing the power of virtualization technology, users can create a virtualized environment on their MacBook where they can install and run iOS without the need for physical hardware.
To embark on this method, one must employ virtual machine software, which acts as a facilitator for creating and managing virtual machines. Virtual machines are software-based replicas of physical machines, allowing users to run multiple operating systems simultaneously on a single device. By employing virtual machine software, individuals can create a virtual machine instance dedicated to iOS, providing them with the ability to experience the iOS ecosystem directly on their MacBook.
The process begins by selecting a suitable virtual machine software compatible with the MacBook's operating system. Popular virtualization software options include VMware Fusion, Parallels Desktop, and VirtualBox. These software packages offer the necessary features and tools to create and configure a virtual machine, enabling the installation of iOS alongside other operating systems.
Once the virtual machine software is installed, the next step involves acquiring a copy of the iOS operating system or an iOS image file. These files can typically be obtained from official Apple sources, such as the Apple Developer website or through Apple's iOS Beta Program. Importantly, the acquired iOS image file must be compatible with the virtual machine software being used.
With the virtual machine software and iOS image file in hand, users can proceed to create a new virtual machine instance within the software. This involves specifying the necessary settings, such as the allocated resources (CPU, RAM, storage) and configuring the virtual machine's networking capabilities. Once the virtual machine is set up, the iOS image file can be attached to the virtual machine, allowing for the installation and configuration of iOS within the virtual environment.
Upon successfully installing iOS within the virtual machine, users can enjoy the iOS experience on their MacBook. This method enables the exploration of iOS features, applications, and functionalities without the need for a physical iOS device. Additionally, it provides a convenient means for developers to test and debug iOS applications directly on their MacBook, paving the way for seamless iOS development workflows.
In conclusion, utilizing virtual machine software offers a dynamic approach to enable iOS functionality on a MacBook. By creating a virtualized environment and installing iOS within a virtual machine, users can experience the iOS ecosystem without the need for dedicated hardware. This method provides flexibility, accessibility, and convenience for users seeking to explore the world of iOS on their MacBook.
Step-by-Step Guide to Activating iOS Experience on your MacBook via the iOS Simulator
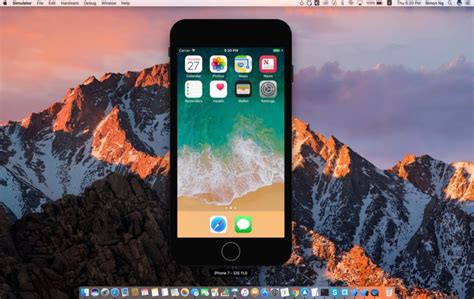
In this section, we will explore the process of emulating iOS on your MacBook by utilizing the power of the iOS Simulator. By following these step-by-step instructions, you can experience the iOS environment directly on your laptop without the need for an actual iOS device.
- Begin by accessing the App Store on your MacBook.
- Search for and download the Xcode app, an integrated development environment (IDE) developed by Apple.
- Once Xcode is installed, launch the application and open the preferences menu.
- Within the preferences menu, navigate to the "Components" tab.
- Locate and install the iOS Simulator component from the list of available options.
- After the installation process is complete, close the preferences menu and return to the Xcode main interface.
- In the top toolbar, click on the "Xcode" menu and select "Open Developer Tool" followed by "Simulator".
- The iOS Simulator will now launch, presenting you with a variety of device options and iOS versions to choose from.
- Select the desired device model and iOS version combination that you wish to emulate.
- Once the chosen device and iOS version simulation is loaded, you can interact with it just like a real iOS device.
- Utilize the various features offered by the iOS Simulator, such as testing applications, browsing the internet, accessing the App Store, and more.
By closely following this step-by-step guide, you can enable the iOS experience on your MacBook effortlessly through the use of the iOS Simulator. Take advantage of this powerful tool to familiarize yourself with the iOS environment without the need for additional hardware.
Installing Xcode and the iOS Simulator
In order to run iOS applications on a MacBook, you need to have Xcode and the iOS Simulator installed. This section will guide you through the process of installing these essential tools, which are crucial for iOS development.
Before proceeding with the installation, it is important to note that Xcode is the official integrated development environment (IDE) for iOS and macOS app development. It provides a suite of software development tools and resources to help you design, develop, and debug your iOS applications.
To begin the installation process, you can visit the official Apple App Store and search for Xcode. Once you find it, click on the "Get" button to start the download and installation. Make sure you have a stable internet connection as Xcode is a large software package and may take some time to download and install.
After the installation is complete, open Xcode and go through the initial setup process. This will include accepting the license agreement and installing additional components, such as necessary developers tools and simulators.
One of the crucial components that you need to install is the iOS Simulator. This simulator allows you to test your iOS applications on virtual iOS devices without the need for physical hardware. It provides a simulated environment that closely mimics the behavior and features of actual iOS devices, enabling you to test and debug your applications effectively.
To install the iOS Simulator, navigate to the Xcode menu and select "Preferences". In the Preferences window, click on the "Components" tab. Here, you will find a list of available components that you can install. Look for the iOS Simulator component and click on the "Install" button next to it. Xcode will then download and install the iOS Simulator on your MacBook.
Once the installation is complete, you can access the iOS Simulator by launching Xcode and selecting "Open Developer Tool" from the "Xcode" menu. From there, choose "Simulator" to open the iOS Simulator. You can then select the desired iOS device and version to simulate and run your applications.
Installing Xcode and the iOS Simulator is an essential step in enabling iOS development on your MacBook. It provides you with the necessary tools and resources to create, test, and debug your iOS applications effectively. Make sure to keep Xcode and the iOS Simulator up to date to leverage the latest features and improvements in iOS development.
Setting Up the iOS Simulator on MacBook
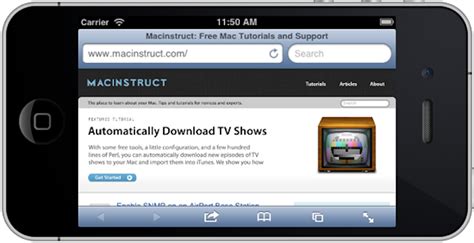
In this section, we will explore the process of configuring the iOS simulator on your MacBook. By following these steps, you will be able to create a virtual iOS environment, allowing you to test and run iOS applications without the need for an actual iOS device.
Firstly, we will discuss how to install Xcode, a powerful development tool provided by Apple that includes the iOS simulator. Once Xcode is installed, we will guide you through the necessary steps to launch the simulator and set up various simulated devices, ranging from different iPhone models to iPad versions.
Next, we will explore the different features and settings available within the iOS simulator. This includes the capability to modify screen resolutions, simulate different network conditions, and even test various operating system versions. Understanding these features will enhance your ability to thoroughly test your apps and ensure their compatibility with different iOS environments.
We will also discuss common troubleshooting techniques, in case you encounter any issues while setting up or using the iOS simulator. By following our troubleshooting steps, you can quickly identify and resolve potential problems, allowing you to smoothly utilize the simulator for your development and testing needs.
Finally, we will conclude this section by highlighting the importance of regularly updating the iOS simulator. As Apple frequently releases new iOS versions, keeping your simulator up-to-date ensures that you can test your applications on the latest software versions, ensuring optimal performance and compatibility.
Running iOS Apps on MacBook using the iOS Simulator
Exploring the world of iOS apps just got easier for MacBook users with the iOS Simulator. This incredible tool allows users to experience the functionality and features of iOS apps right on their MacBook computers. By running iOS apps through the simulator, users can test and interact with various applications without the need for an actual iOS device.
With the assistance of the iOS Simulator, MacBook users can gain access to a wide range of iOS apps and experience them firsthand. Whether you're a developer looking to test your app's compatibility or a user wanting to explore the functionality of popular iOS apps, the simulator provides a reliable and convenient solution.
Simulating the iOS environment:
The iOS Simulator effectively replicates the iOS environment, allowing users to navigate and interact with the apps in a way that mirrors the experience on an actual iOS device. The simulator provides a visual representation of the iPhone or iPad interface, effectively enabling MacBook users to run these apps seamlessly.
Testing app functionality:
One of the main advantages of using the iOS Simulator is the ability to test app functionality without the need for an actual iOS device. Developers can take advantage of this tool to ensure their apps run smoothly and are compatible with different iOS versions. Users can also explore various apps and determine their usefulness before deciding to download them on their iOS devices.
Exploring iOS app features:
The iOS Simulator allows MacBook users to explore the features and capabilities of iOS apps without needing to switch to an iOS device. This is particularly beneficial for users who do not own an iPhone or iPad but still want to experience popular apps like social media platforms, productivity tools, or entertainment applications.
Enhancing the MacBook experience:
By opening up the world of iOS apps to MacBook users, the iOS Simulator enhances the overall functionality and versatility of these computers. Users can now enjoy the benefits of iOS apps alongside their regular MacBook activities, effectively expanding their range of available software and utilities.
In conclusion, running iOS apps on a MacBook using the iOS Simulator offers a convenient and accessible way for users to explore the functionality of various iOS applications. Whether for testing purposes, app exploration, or enhancing overall MacBook experience, the simulator provides a valuable tool for both developers and users alike.
Researching and Choosing a Dependable Third-Party iOS Emulator
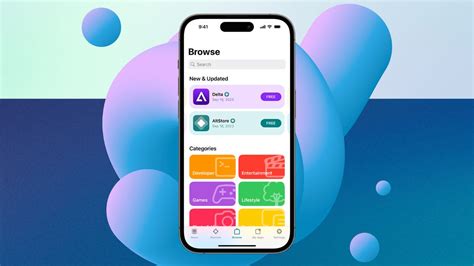
When considering options for running iOS applications on a MacBook, it is essential to research and select a reliable third-party iOS emulator. This section aims to guide you through the process of finding a trustworthy emulator that suits your needs and ensures a seamless iOS experience.
1. Read Reviews and User Feedback:
- Look for online forums, review websites, and communities dedicated to iOS emulation.
- Check for testimonials and reviews from users who have already utilized different emulators.
- Consider the overall sentiment and experiences shared by users to gauge the emulator's performance and reliability.
2. Evaluate Compatibility and Updates:
- Ensure that the emulator is compatible with your MacBook's operating system version.
- Look for emulators that receive regular updates, as it indicates the developers' commitment to enhancing the software's performance and addressing any potential issues.
- Verify if the emulator supports the iOS versions you intend to use, as compatibility can vary based on firmware.
3. Analyze Features and Functionality:
- Assess the emulator's features, such as touchscreen support, app store compatibility, and audio/video playback capabilities.
- Consider additional functionalities like screen recording, screen mirroring, and GPS simulation, depending on your specific requirements.
- Prioritize an emulator that offers a user-friendly interface and intuitive controls for seamless navigation.
4. Check Developer Reputation and Support:
- Look for emulators developed by reputable companies or well-known developers within the iOS emulation community.
- Investigate developer support options, such as documentation, FAQs, or customer support channels, to ensure prompt assistance in case of any technical difficulties.
- Consider open-source emulators that have an active developer community, as they often provide quick updates and bug fixes.
By following these guidelines, you can thoroughly research and select a dependable third-party iOS emulator that will enable you to run your favorite iOS applications seamlessly on your MacBook. Remember to prioritize factors like reliability, compatibility, features, and developer support to ensure a smooth and enjoyable iOS emulation experience.
Installing and Configuring a Third-Party iOS Simulation Tool on Apple's Laptops
Discover how to effortlessly set up and customize an alternative iOS emulation program on your Apple laptop computer, granting you access to a range of powerful and interactive mobile applications and games.
With the absence of the native support for iOS on Apple's MacBook devices, utilizing a dependable third-party iOS simulator offers users a viable solution to experience and experiment with iOS applications without the need for a physical iPhone or iPad. |
By following a few simple steps, you can easily initiate the installation process and configure the third-party emulator to seamlessly integrate with your MacBook's operating system, enabling you to enjoy the extensive iOS app ecosystem in a simulated environment. |
Begin by navigating to the official website of a trusted third-party iOS simulation tool and downloading the installation package compatible with your MacBook's operating system version. Once downloaded, locate the file and initiate the installation process by following the on-screen instructions. |
After successfully installing the iOS emulator, you will then need to configure certain settings to optimize its performance and ensure a seamless user experience. This may involve adjusting parameters such as resolution, memory allocation, and device compatibility options. |
Once the configuration is complete, you can launch the iOS emulator and start exploring the vast collection of mobile applications available on the App Store. The emulation software provides a familiar interface, allowing you to interact with iOS apps using your MacBook's trackpad or mouse. |
Furthermore, the third-party emulator may also offer additional features such as screen recording, multitasking, and device synchronization that enhance the overall iOS emulation experience on your MacBook. |
In conclusion, by opting for a reliable third-party iOS simulator and following the installation and configuration steps outlined above, you can transform your MacBook into a powerful tool for experimenting with and enjoying iOS apps effortlessly and efficiently. |
FAQ
How do I enable iOS on my MacBook?
You cannot directly enable iOS on MacBook as they are separate operating systems. However, you can use certain software like Xcode, an integrated development environment, to create iOS apps on your MacBook.
What is the purpose of enabling iOS on MacBook?
The purpose of enabling iOS on MacBook is to develop and test iOS applications using tools like Xcode. This allows developers to create, debug, and simulate iOS apps on their MacBooks.
Can I run iOS apps on my MacBook?
No, you cannot run iOS apps directly on your MacBook. iOS apps are specifically designed to run on iOS devices like iPhones and iPads. However, with an iOS simulator available in Xcode, you can run and test iOS apps on your MacBook.
Do I need to pay to enable iOS on MacBook?
No, enabling iOS on MacBook does not require any additional payment. However, to publish your iOS apps on the App Store or access additional developer features, you may need to enroll in the Apple Developer Program, which has a membership fee.
Is Xcode the only software to enable iOS on MacBook?
No, Xcode is the official software provided by Apple for iOS app development on macOS. However, there are also other third-party tools available, such as Xamarin and React Native, that allow you to develop and run iOS apps on your MacBook.




