Are you ready to take your iPhone experience to a whole new level? Imagine having a virtual assistant right at your fingertips, ready to help you manage tasks, answer questions, and perform actions effortlessly. Say goodbye to tedious typing and hello to a more intuitive way of interacting with your device. In this article, we will explore how to harness the power of the remarkable iOS Assistant.
Equipped with cutting-edge artificial intelligence, the iOS Assistant serves as an intelligent companion on your iPhone. With a vast array of features and capabilities, it adapts to your needs, learns your preferences, and becomes an indispensable tool in your daily life. From setting reminders and sending messages to providing weather updates and offering smart suggestions, the Assistant is always there to lend a helping hand.
By activating the iOS Assistant, you unlock a world of possibilities. Whether you want to make hands-free calls, dictate emails, or control home automation devices, this remarkable feature streamlines your tasks and simplifies your routine. Just imagine how much more productive and efficient your day-to-day activities can be with the unwavering support of your virtual assistant.
Accessing Siri Settings

In order to customize your Siri experience on your iOS device, you'll need to access the Siri settings. Here, you can fine-tune Siri's capabilities and personalize it to better suit your needs.
To access the Siri settings, navigate to the settings menu on your iOS device. Look for the option that allows you to manage Siri's features and preferences. This menu provides you with a range of options that you can adjust to optimize your Siri experience.
Within the Siri settings, you can enable or disable Siri's voice recognition capabilities, adjust the language and voice used by Siri, and even toggle on or off certain features such as voice feedback or the ability to activate Siri with a simple voice command.
Additionally, you can train Siri to better understand your voice and pronunciation by utilizing the voice recognition feature. This will help Siri accurately recognize and respond to your commands and requests.
Furthermore, if you wish to enhance your privacy, you can enable or disable Siri's access to certain data and app functionalities in the privacy settings. This allows you to control the level of access Siri has to your personal information.
By accessing the Siri settings, you gain the ability to personalize and optimize Siri's performance on your iOS device. Experiment with different options and features to create a Siri experience tailored specifically to your preferences and needs.
Activating Siri on your iPhone
Discover the simple steps to enable Siri, Apple's virtual assistant, on your iPhone and enhance your device's functionality and convenience. With Siri, you can effortlessly perform various tasks, obtain information, and even control your device with just a few voice commands.
Step 1: Access Siri Settings
Begin by opening the Settings app on your iPhone. Within the settings menu, locate and tap on the option called "Siri & Search."
Step 2: Toggle Siri On
In the Siri & Search section, you'll find a toggle button labeled "Listen for 'Hey Siri.'" Enable this option to allow Siri to respond to your voice commands.
Step 3: Set Up Voice Recognition
In the same Siri & Search section, tap on "Voice Recognition." Follow the on-screen instructions to teach Siri to recognize your voice accurately. This step ensures that Siri responds specifically to your commands and not others.
Step 4: Customize Siri's Behavior
Make Siri adapt to your preferences by personalizing the way it interacts with you. In the Siri & Search section, explore options like Language, Voice Feedback, and My Info. Adjust these settings to align with your desired Siri experience.
Step 5: Activate Siri with Side Button
On newer iPhone models without a physical home button (such as iPhone X and later), you can activate Siri by pressing and holding the side button. Configure this functionality within the Siri & Search section by enabling "Press Side Button for Siri."
Note: Older iPhone models with a physical home button can activate Siri by pressing and holding the home button.
Once you have successfully enabled Siri, your iPhone will be ready to assist you with tasks, answer questions, and simplify your day-to-day activities with its voice-controlled capabilities.
Setting Up Siri on iPad
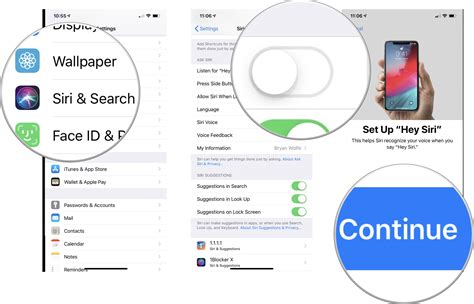
Introduction: In this section, we will explore the process of configuring Siri on your iPad, allowing you to interact with your device using voice commands. Discover how to seamlessly integrate Siri into your iPad experience.
Enabling Siri: To activate Siri on your iPad, follow these simple steps. First, access the settings menu on your device by tapping on the gear icon. Once in the settings menu, navigate to the Siri & Search section. Here, you will find the option to enable Siri by toggling the switch to the "On" position. It's essential to ensure that your iPad has a reliable internet connection to fully utilize Siri's capabilities.
Training Siri: After enabling Siri, it is recommended to train the voice recognition feature for better accuracy. By speaking various phrases and commands, Siri will become familiar with your voice and improve its ability to understand your requests. During the training process, make sure to enunciate clearly and naturally to achieve optimal results.
Customizing Siri: Siri offers a range of customization options to enhance your experience. In the Siri & Search settings menu, you can personalize Siri's language, voice, and gender to suit your preferences. Additionally, you can choose whether to enable the "Hey Siri" feature, allowing you to activate Siri hands-free by simply saying those magic words.
Interacting with Siri: Once Siri is enabled and customized, you can start interacting with it by holding down the home button on your iPad or using the "Hey Siri" feature if enabled. Ask Siri questions, request information, set reminders, send messages, and perform various tasks by voice command. Siri's artificial intelligence capabilities will continually learn and adapt to provide you with a more personalized experience.
Conclusion: By following these steps, you can easily set up Siri on your iPad and make the most of this intelligent virtual assistant. Interact with your device more efficiently and discover the convenience of hands-free control. Unlock the full potential of your iPad with Siri by your side.
Activating Voice Commands on your iOS Device
In this section, we will explore the various methods to enable the feature that allows voice activation on your iOS device. By utilizing voice commands, you can interact with your device hands-free, making it easier and more convenient to perform tasks such as sending messages, making calls, or accessing various apps.
Below, we have compiled a list of steps you can follow to enable voice activation on your iOS device:
- Access your device's Settings.
- Locate the "Siri & Search" option and tap on it.
- Scroll down and select "Voice Activation" from the list.
- Toggle the switch to enable voice activation.
- Once enabled, customize the voice activation phrase to a word or phrase of your choice.
- Confirm the changes and exit the settings.
Voila! Now your iOS device is ready to respond to your voice commands. You can simply say the activation phrase you have set, followed by your desired action, and your device will promptly execute it without you needing to touch the screen or open specific apps.
Remember to speak clearly and concisely when giving voice commands to ensure accurate recognition by your iOS device. Additionally, explore the different voice commands available to maximize the benefits of this feature and make your device usage even more seamless.
Troubleshooting Common Siri Issues
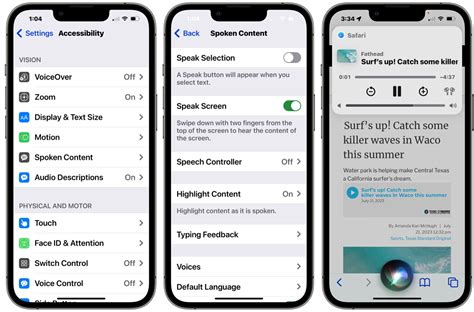
In this section, we will explore various challenges that users may encounter while using Siri, Apple's intelligent personal assistant for iOS devices. We will discuss potential solutions and offer tips to resolve common Siri problems, ensuring a smooth and efficient user experience.
- Unresponsive Siri: If Siri does not respond to your commands or queries, try restarting your device and ensuring that Siri is enabled in the settings.
- Inaccurate Responses: If Siri provides incorrect or irrelevant information, check your internet connection and verify that Siri has access to the necessary data sources.
- Language and Accent Recognition: If Siri struggles to understand your language or accent, consider adjusting the language and region settings in your device's preferences.
- Background Noise Interference: If Siri has difficulty hearing your voice due to background noise, try moving to a quieter environment or using a headset with a built-in microphone.
- Privacy Concerns: If you are concerned about your privacy while using Siri, review and modify the privacy settings to suit your preferences.
- Syncing Issues: If Siri is not synchronized properly across your devices, ensure that all your devices are signed in with the same Apple ID and connected to the internet.
- Unsupported Functions: If Siri cannot perform a specific task or access certain apps, check if the feature is supported by your device and the respective app.
By following these troubleshooting techniques, users can overcome common issues related to Siri's functionality, ensuring a seamless and efficient experience with Apple's intelligent assistant on their iOS devices.
[MOVIES] [/MOVIES] [/MOVIES_ENABLED]FAQ
Why would I want to enable iOS Assistant?
Enabling iOS Assistant can provide you with a hands-free and voice-controlled way to interact with your iOS device. It allows you to perform various tasks, such as making phone calls, sending messages, setting reminders, and accessing information, all without touching your device.
How can I enable iOS Assistant on my device?
To enable iOS Assistant, go to the "Settings" app on your iOS device. From there, scroll down and tap on "Siri & Search" or "Siri" option. Toggle the "Hey Siri" switch to enable the "Wakeup Siri" feature. You may also need to set up Siri by following the on-screen prompts.
What devices support iOS Assistant?
iOS Assistant, or Siri, is available on various Apple devices, including iPhone, iPad, iPod touch, and Apple Watch. However, the availability of specific features may vary depending on the device model and iOS version you are using.




