The advancement of technology has opened up a world of possibilities, completely transforming the way we develop and deploy applications. As the demand for containerization grows, Docker has emerged as the industry standard, revolutionizing the way we package and run applications. However, in the realm of Windows operating systems, achieving efficient hostname resolution in Docker containers has been an ongoing challenge.
Addressing this predicament and ensuring smooth communication between containers is crucial to harnessing the full potential of Docker in the Windows environment. While the concept of hostname resolution may seem complex, fret not, for we are here to unravel the secrets behind enabling flawless communication within your containerized ecosystem.
Embracing the power of network connectivity, the methodology we are about to delve into offers a simple yet effective solution to circumvent the hurdles that often arise when attempting to facilitate seamless communication within your Dockerized infrastructure. By leveraging the appropriate tools and configuration techniques, you will be able to overcome the limitations, ensuring effective hostname resolution and enabling the translation of addresses in a Windows-based Docker Desktop environment.
Understanding Name Resolution in Docker Desktop on Windows
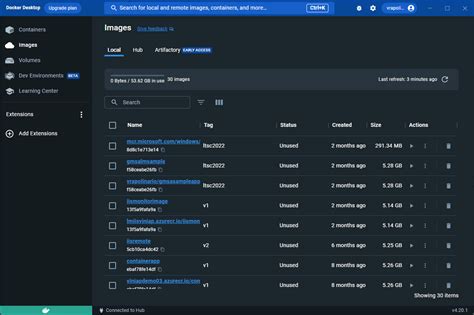
In this section, we will delve into the intricacies of name resolution within Docker Desktop on the Windows operating system. Name resolution plays a vital role in facilitating communication between containers, allowing them to access each other by name rather than relying solely on IP addresses. By understanding how name resolution works, you can leverage this feature effectively in your Docker environment.
1. Container Networking: Docker utilizes different networking options like bridge, host, and user-defined networks to connect containers. These networks enable containers to communicate with each other using container names instead of hardcoded IP addresses, making it easier to manage and scale your applications.
2. DNS Service Discovery: Docker Desktop incorporates a built-in DNS service called Docker DNS. This service automatically assigns a DNS server IP address to each container, allowing them to resolve other container names. By default, Docker DNS adds a suffix to your container's name, forming a domain name that can be resolved within the Docker network.
3. Hostname Aliases: In addition to the container names assigned by Docker, you can also assign custom hostname aliases to your containers. These aliases provide additional convenience in accessing containers, especially when working with legacy applications that rely on specific hostname configurations.
4. Hosts File: Docker Desktop also modifies the hosts file on your Windows system to enable name resolution within containers. By adding entries to the hosts file, Docker ensures that containers can resolve each other's names, as well as resolving the external network's domain names.
By understanding how Docker resolves hostnames within its networking environment, you can effectively manage and troubleshoot your containerized applications. This knowledge empowers you to take full advantage of Docker's networking capabilities, enabling seamless communication between containers and simplifying the development and deployment process.
The Significance of Enabling Hostname Resolution in Docker Desktop for Windows
Unleashing the true potential of your Docker environment on Windows involves ensuring efficient and seamless communication between various containers and host machines. One critical aspect of this communication lies in enabling hostname resolution within Docker Desktop for Windows. By configuring the necessary settings, you can enhance the connectivity and collaboration between containers, simplifying the development and deployment process.
There are various reasons why enabling hostname resolution in Docker Desktop for Windows holds immense importance. Firstly, by enabling hostname resolution, you can create a more intuitive and user-friendly environment for developers and system administrators. Instead of relying on IP addresses or cumbersome container IDs, hostnames allow for easier identification and interaction with containers, improving efficiency and productivity.
Furthermore, hostname resolution plays a vital role in facilitating seamless networking and inter-container communication. It allows containers, across different networks and environments, to effectively communicate with each other using recognizable and memorable hostnames. This fosters a cohesive and scalable infrastructure, promoting collaboration and enabling the efficient transfer of data and services.
In addition to improving container communication, hostname resolution enables easier integration with existing networks and systems. By leveraging hostnames, Docker containers can seamlessly integrate with external services, databases, and APIs, simplifying the development and deployment process. It also facilitates the creation of sophisticated application architectures, enabling applications to interact with various components effortlessly.
Enabling hostname resolution in Docker Desktop for Windows also enhances security and manageability. With recognizable hostnames, it becomes easier to manage and monitor containers, track their performance, and identify potential issues. Additionally, it enables the implementation of access control policies based on hostnames, providing an additional layer of security for your Docker environment.
In conclusion, enabling hostname resolution within Docker Desktop for Windows is a vital step in optimizing and streamlining your containerized workflow. By harnessing the power of hostnames, you can simplify communication between containers, improve integration with external systems, enhance security and management capabilities, and create a more efficient and productive development environment.
Verifying your Docker Desktop version
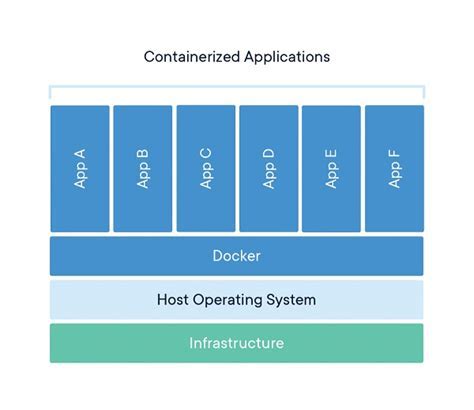
Before diving into the process of enabling hostname resolution in Docker Desktop for Windows, it is important to ensure that you have the correct version of Docker Desktop installed on your machine. Verifying your Docker Desktop version allows you to determine if your system meets the necessary requirements for enabling this feature.
To check your Docker Desktop version, follow these steps:
- Launch Docker Desktop. This can be done by searching for "Docker Desktop" in your start menu or by clicking on the Docker Desktop icon in your taskbar.
- Once Docker Desktop is open, navigate to the "About Docker" section. This can usually be found in the settings or preferences menu.
- In the "About Docker" section, you will find information about the current version of Docker Desktop installed on your machine. Take note of this version number.
Knowing your Docker Desktop version is essential as different versions may have different procedures for enabling hostname resolution. It is recommended to have the latest version installed to ensure you have access to the most up-to-date features and improvements.
By following these steps, you can easily check your Docker Desktop version and proceed with enabling hostname resolution, if your version supports it.
Accessing the Settings for Docker Desktop
When working with Docker Desktop for Windows, it is essential to understand how to access and manage the settings to ensure optimal configuration. By accessing the settings, users can customize various aspects of their Docker environment, such as networking, resources, and security settings.
- Navigate to the Docker Desktop application on your Windows machine.
- Ensure the Docker Desktop application is running and active.
- Locate the Docker Desktop icon in the system tray, typically found in the lower-right corner of the screen.
- Right-click the Docker Desktop icon to reveal a context menu.
- In the context menu, select "Settings" to open the Docker Desktop settings window.
- Within the settings window, you will find various tabs that allow you to customize different aspects of Docker Desktop.
- Explore and modify the settings according to your requirements.
- Once you have made your desired changes, remember to save the settings to apply the modifications to your Docker environment.
Accessing the Docker Desktop settings gives you control over the configuration of your Docker environment, enabling you to optimize various aspects based on your specific needs. By familiarizing yourself with the settings and making appropriate modifications, you can enhance the performance, security, and usability of your Docker setup.
Navigating to the DNS configuration
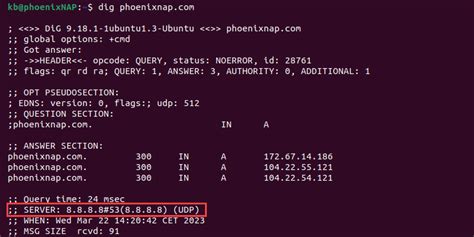
In this section, we will explore the steps to access the configuration settings related to the Domain Name System (DNS) in Docker Desktop for Windows. By modifying these settings, you can enhance the way your containers communicate with the network, allowing for efficient hostname resolution and seamless connectivity.
To begin, we will take you through the process of locating the DNS configuration options within Docker Desktop for Windows. By navigating through the user interface, you will be able to fine-tune the DNS settings according to your specific requirements.
Once you have accessed the DNS configuration page, we will provide a comprehensive overview of the various options available. We will explain how each option affects hostname resolution and discuss their implications on container networking. With this understanding, you will be able to make informed decisions and optimize your Docker environment.
Furthermore, we will guide you on the steps to modify the DNS configuration, ensuring that you can easily adapt the settings to suit your needs. We will outline the recommended practices and highlight any important considerations that need to be taken into account during the configuration process.
By the end of this section, you will have a clear understanding of how to navigate to the DNS configuration settings in Docker Desktop for Windows and have the knowledge necessary to effectively modify these settings to enhance hostname resolution and improve the network connectivity of your Docker containers.
Updating the DNS Configuration for Resolving Hostnames
In this section, we will discuss the process of modifying the DNS configuration to enable the system's ability to resolve hostnames. By adjusting the DNS settings, you can ensure that your Docker environment can accurately translate domain names into IP addresses.
Firstly, it is important to recognize that altering the DNS configuration can be a critical task in ensuring proper network connectivity. Therefore, it is advisable to exercise caution and proceed with confidence.
Defining the Environment:
Before delving into the details, let's establish some key terminologies. The DNS, or Domain Name System, serves as a phonebook for the internet, allowing users to associate easy-to-remember domain names with their corresponding IP addresses. By modifying the DNS configuration, we can customize the process of hostname resolution within our Docker environment.
Determining the Current DNS Settings:
Before making any modifications, it is helpful to identify the current DNS settings in order to understand the starting point. You can do this by using the appropriate command or tool provided by your operating system. Once you have obtained the details, you can proceed to the next step.
Updating the DNS Configuration:
There are different methods to update the DNS configuration, depending on your specific setup and requirements. One common approach is to modify the network interface settings on your host machine. This can be achieved through the command line or by using network management tools. Another method is to configure the DNS settings within your Docker environment by specifying the appropriate options in the Docker Compose file or Docker CLI.
Verifying the Changes:
Once the DNS configuration has been updated, it is crucial to verify the changes to ensure the modifications have taken effect. This can be done by performing DNS lookups or pinging specific hostnames to confirm that the correct IP addresses are being resolved.
Conclusion:
In conclusion, by updating the DNS configuration, you can enhance the hostname resolution capabilities of your Docker environment. This enables efficient communication between containers and external services, enhancing the overall functionality of your applications.
Saving the changes and restarting Docker Desktop

Once you have made the necessary modifications to enable hostname resolution in Docker Desktop for Windows, it is important to save these changes and restart the application in order for them to take effect.
Here are the steps to save your changes and restart Docker Desktop:
- Ensure that all your configuration modifications have been properly implemented.
- Click on the "Apply" or "Save" button to save the changes you have made.
- Once the changes have been saved, close Docker Desktop.
- Wait a few moments to ensure that Docker Desktop has completely shut down.
- After confirming that Docker Desktop is closed, you can proceed to restart the application.
- Find the Docker Desktop icon on your desktop or in the start menu, and double-click it to open the application.
- Wait for Docker Desktop to initialize and start running.
- Once Docker Desktop is up and running, your saved changes to enable hostname resolution should now be in effect.
By following these steps to save your changes and restart Docker Desktop, you can ensure that your modifications take effect and enable the desired hostname resolution functionality in the application.
Troubleshooting common issues with resolving hostnames in Docker Desktop on Windows
In this section, we will address some of the common problems that can occur when trying to resolve hostnames in Docker Desktop on the Windows operating system. We will explore various issues that may prevent successful hostname resolution and provide troubleshooting steps to help resolve these issues.
One common issue is when the hostname is not recognized or resolved correctly by Docker Desktop. This can result in failures when trying to access services or containers within the Docker environment. We will discuss possible causes for this problem, including configuration settings, network connectivity, and DNS configuration.
Another issue that may be encountered is when the hostname resolution works intermittently or inconsistently. This can make it difficult to identify the root cause of the problem. We will explore potential reasons for this behavior, such as conflicts with other applications or services, caching issues, or network latency.
Additionally, we will address situations where hostnames are resolving to incorrect IP addresses or displaying unexpected behavior. This can lead to confusion and difficulties in accessing the intended services or containers. We will examine possible causes for these discrepancies, such as misconfigured DNS settings or conflicts with network infrastructure.
To aid in troubleshooting these issues, we will provide step-by-step instructions and recommendations for diagnosing and resolving common problems. This will include checking network configurations, verifying DNS settings, examining Docker configurations, and utilizing network diagnostic tools.
| Common Issues | Troubleshooting Steps |
|---|---|
| Hostname not recognized | 1. Verify Docker configuration settings |
| Intermittent hostname resolution | 2. Check for conflicts with other applications |
| Incorrect IP address resolution | 3. Validate DNS configuration |
By following the troubleshooting steps provided in this section, users can identify and resolve common problems related to hostname resolution in Docker Desktop on Windows. This will help ensure smooth and reliable functionality of Docker containers and services within the Windows environment.
Docker Desktop failing to recognize modified DNS configurations
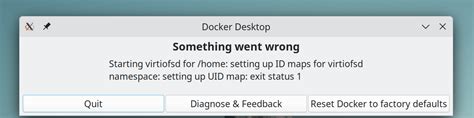
In this section, we will discuss the issue of Docker Desktop not acknowledging changes made to the Domain Name System (DNS) settings. The DNS configuration plays a crucial role in mapping hostnames to IP addresses, enabling seamless communication between Docker containers and the external network.
When attempting to modify the DNS settings in Docker Desktop for Windows, users may encounter a situation where the changes they have made do not take effect. This can lead to difficulties in resolving hostnames within containers, resulting in communication failures and disrupted workflows.
A possible cause of this problem could be related to the cache mechanism employed by Docker Desktop. The software might not be actively refreshing its cache of DNS settings, thus failing to recognize any modifications made by the user in a timely manner.
| Issue | Solution |
|---|---|
| The modified DNS settings do not take effect | Restart Docker Desktop to refresh the DNS cache |
| Container unable to resolve hostnames | Check if the DNS settings are correctly applied within the container |
If you have made changes to the DNS settings but Docker Desktop still does not acknowledge them, one potential solution is to restart the application. Restarting Docker Desktop will refresh its cache, causing it to recognize the modified DNS configurations and apply them to the container's runtime environment.
Furthermore, it is essential to ensure that the DNS settings are correctly propagated within the Docker containers. This can involve checking the network settings of the specific container and verifying that the correct DNS servers and search domains are configured.
By following these steps, you can resolve the issue of Docker Desktop not recognizing changed DNS settings and ensure smooth hostname resolution within your Docker environment.
Issues with DNS cache and flushing DNS on Docker Desktop for Windows
When working with Docker Desktop for Windows, you may encounter various issues related to DNS caching and the need to flush DNS. This section will explore the common challenges users face and offer solutions to address them.
One common issue is the DNS cache that Docker Desktop for Windows uses, which can sometimes cause conflicts and prevent proper hostname resolution. This cache stores previous DNS lookup results and can lead to outdated or incorrect information being returned when trying to resolve hostnames.
To resolve this problem, it is important to understand how to flush the DNS cache in Docker Desktop for Windows. Flushing the DNS cache essentially clears any stored DNS lookup results and forces Docker to perform fresh lookups when resolving hostnames.
There are several ways to flush the DNS cache in Docker Desktop for Windows. One method is to open the command prompt and run the command "docker-compose down" followed by "docker-compose up". This will stop and start the Docker containers, effectively clearing the DNS cache.
Another option is to restart the Docker service. This can be done by opening the Docker Desktop application, navigating to the "Settings" section, and selecting "Restart" from the menu. This will also clear the DNS cache and allow for proper hostname resolution.
Additionally, it is important to note that DNS cache issues can sometimes be caused by external factors, such as conflicting network settings or firewall configurations. In such cases, it may be necessary to review and adjust these settings to ensure proper DNS resolution within Docker Desktop for Windows.
By understanding the issues with DNS cache and how to flush DNS on Docker Desktop for Windows, users can troubleshoot and resolve hostname resolution problems, ensuring smooth and efficient operation of their Docker environment.
[MOVIES] [/MOVIES] [/MOVIES_ENABLED]FAQ
What is Docker Desktop for Windows?
Docker Desktop for Windows is a software application that allows developers to build, test, and deploy containerized applications on Windows operating system.
Why do I need to enable hostname resolution in Docker Desktop for Windows?
Enabling hostname resolution in Docker Desktop for Windows allows you to access containers by name instead of IP address, making it easier to work with and manage multiple containers.
How can I enable hostname resolution in Docker Desktop for Windows?
To enable hostname resolution in Docker Desktop for Windows, you need to edit the Docker daemon configuration file and add a DNS server entry that points to the IP address of the DNS server you want to use.
What are the benefits of enabling hostname resolution in Docker Desktop for Windows?
Enabling hostname resolution in Docker Desktop for Windows simplifies networking between containers, improves container accessibility, and makes it easier to connect containers to external services.
Can I use a custom DNS server with Docker Desktop for Windows?
Yes, you can specify a custom DNS server by editing the Docker daemon configuration file and adding a DNS server entry with the IP address of your custom DNS server.




