As technology continues to advance at an unprecedented rate, the ways in which we consume media have evolved drastically. Whether you find solace in the captivating lyrics of your favorite song or immerse yourself in the thrilling sound effects of a blockbuster movie, audio has the power to transport us to new dimensions. For those seeking a more immersive auditory experience, finding the perfect balance of sound quality and personal comfort is paramount.
In this comprehensive guide, we will explore the various techniques and methods to optimize audio output specifically tailored for personal listening. By employing these strategies, you will be able to fine-tune your device's audio settings, ensuring that each beat, harmony, and sound effect is delivered with utmost precision. So, without further ado, let us embark on this exhilarating journey towards enhancing your auditory experience to new heights!
Unlock the full potential of your personal device
One may argue that the most underutilized feature of personal devices is their audio output capabilities. While many users settle for default settings, unaware of the untapped potential residing within their devices, there are numerous ways to unleash the true power of your device's speakers or headphones. By delving into the vast array of sound options available, you can explore a multitude of enhancements that will revolutionize your listening experience.
Basic Steps to Activate Headphone Audio on Your PC
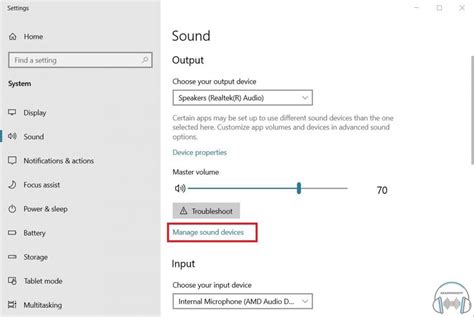
When it comes to enjoying audio on your personal computer through headphones, it's crucial to correctly configure your device settings. This section will guide you through the essential steps needed to enable headphone audio on your computer without any hassle.
- Access the Sound Settings: Locate the audio settings on your PC by navigating to the appropriate menu. This can usually be found in the system preferences, audio controls, or control panel.
- Identify Audio Output Options: Once you have accessed the sound settings, explore the available audio output options. Look for settings related to headphones or external speakers. These options may be labelled differently on various operating systems.
- Select Headphone Playback: After identifying the audio output options, choose the one specifically meant for headphones. Depending on your PC's configuration, you may find options like "headphones," "headset," or "audio jack." Select the appropriate option to enable audio playback through your headphones.
- Adjust Volume and Enhancements: Once you have selected the headphone playback option, adjust the volume level as desired. Additionally, you can explore audio enhancements like equalizers or surround sound settings to further enhance your listening experience.
- Test the Audio: To ensure that the headphone sound is working correctly, play a sample audio or video file. Verify that the audio is playing through your headphones and not the computer's built-in speakers.
- Troubleshooting: If you encounter any issues, such as no audio or distorted sound, double-check the connection between your headphones and the computer. Try unplugging and reinserting the headphone plug to ensure a secure connection. Furthermore, you can check for any relevant driver updates or consult the manufacturer's support documentation for troubleshooting guidance.
By following these simple steps, you can successfully enable audio playback through your headphones on your computer. Enjoy a personalized and immersive sound experience while using your PC!
Check the Connection of Your Headphones
Before troubleshooting any sound issues with your headphones, it's essential to verify the connection first. Ensuring a secure and proper connection is crucial for optimal audio performance.
Begin by examining the link between your headphones and the audio devices you're using – whether it's a laptop, desktop computer, or mobile device. Conduct a visual inspection to ensure that the headphone jack or port is clean and free from any debris or obstructions. Sometimes, dust or lint can accumulate over time, preventing a reliable connection.
Next, smoothly insert the headphone plug into the audio device's headphone jack or appropriate audio output port. Ensure that the plug is fully inserted, but do not apply excessive force to avoid damaging either the headphones or the audio device.
If you're using wireless headphones, make sure that they are correctly paired with the audio device. Refer to the manufacturer's instructions for the specific pairing process. Additionally, check the battery level of your wireless headphones and recharge or replace the batteries if necessary.
Once you have checked the physical connection of your headphones, verify the audio settings on your device. Ensure that the volume is turned up and not muted. Some devices may have separate volume controls for headphones, so make sure those are adjusted correctly. Additionally, check the audio output settings to ensure that the headphones are selected as the default audio device.
If you still experience issues with the headphone sound after confirming the connection and adjusting the audio settings, further troubleshooting steps may be required. However, in many cases, ensuring a proper and secure connection can resolve common sound problems.
Adjusting the Sound Settings for Audio Output Device on a Personal Computer

When it comes to enjoying audio on your personal computer, it is essential to ensure that the sound settings are properly adjusted for the connected audio output device. By adjusting these settings, you can optimize the audio output experience according to your preferences and requirements.
Below are some important steps to adjust the sound settings on your computer:
- Determine the default audio output device: Start by identifying the default audio output device on your computer. This device could be speakers, headphones, or any other connected audio device.
- Access the sound settings: Once you have identified the default audio output device, navigate to the sound settings menu. This can usually be done by right-clicking on the volume icon in the system tray and selecting the "Sound" or "Playback Devices" option.
- Select the desired output device: In the sound settings menu, locate the section that displays the available audio output devices. Choose the desired device, such as headphones, from the list of options.
- Adjust the volume and other settings: After selecting the desired output device, you may need to adjust additional settings such as volume level, sound effects, equalizer settings, or any other available audio enhancements. These settings can be customized based on personal preferences.
- Test the audio output: To ensure that the adjustments have been applied successfully, play a sample audio file or video to test the audio output. If the sound is not as expected, revisit the sound settings and make necessary changes.
- Save the settings: Once you are satisfied with the adjustments, remember to save the changes in the sound settings menu. This will ensure that the selected audio output device and its associated settings are preserved for future use.
By following these steps and adjusting the sound settings on your computer, you can enhance your audio experience and enjoy high-quality sound output through your headphones or any other audio output device.
Update your audio drivers
In order to ensure optimal audio performance on your device, it is important to regularly update your audio drivers. These drivers serve as the communication link between your operating system and your audio hardware, allowing them to work together seamlessly.
Why should you update your audio drivers?
Keeping your audio drivers up to date can offer several benefits. Firstly, it can improve the overall sound quality of your headphones, ensuring a more immersive and enjoyable audio experience. Additionally, updating your drivers can fix any compatibility issues that may arise between your headphones and your computer, preventing any potential sound problems.
How to check for and update your audio drivers
There are multiple methods to update your audio drivers, depending on your operating system. One common approach is to manually download the latest drivers from the manufacturer's website. Alternatively, you can use the built-in device manager on your computer to check for driver updates and install them directly. It is important to choose the method that is most suitable for your device and operating system.
Benefits of using automatic driver update tools
If you prefer a more convenient and automated approach, there are various driver update tools available that can scan your system for outdated drivers and download the latest versions with just a few clicks. These tools can save you time and effort by ensuring that your audio drivers are always up to date, without requiring manual intervention.
In conclusion, regularly updating your audio drivers is crucial to maintain optimal sound quality and prevent any compatibility issues with your headphones and computer. Whether you choose to manually update the drivers or use automatic update tools, staying up to date will ensure a seamless audio experience on your device.
Troubleshoot common issues with audio output from headphones
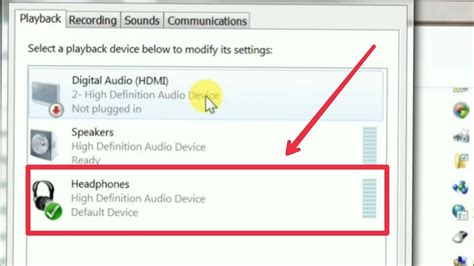
When using headphones with your device, you may encounter various problems related to the sound output. This section aims to assist you in resolving common issues that may arise while using headphones, ensuring an optimal audio experience.
One of the potential issues you may face is the absence of sound from your headphones. There could be several reasons behind this problem, such as a faulty headphone jack, outdated audio drivers, or incorrect audio settings. It is crucial to identify and troubleshoot the specific cause to restore the headphone sound.
| Issue | Possible Solutions |
|---|---|
| No sound from headphones | 1. Ensure the headphones are securely plugged into the audio jack. 2. Test the headphones on a different device to verify functionality. 3. Update the audio drivers on your computer. 4. Check the audio settings and ensure the correct output device is selected. |
| Intermittent sound or static | 1. Clean the headphone jack to remove any dirt or debris. 2. Try a different set of headphones to isolate the issue. 3. Adjust the audio settings and disable any enhancements or effects. 4. Update or reinstall the audio drivers. |
| Muffled or distorted sound | 1. Check the headphone connections for any loose or damaged cables. 2. Adjust the volume settings on your device. 3. Test the headphones with a different audio source. 4. Disable any audio enhancements or equalizer presets. |
If you have tried the suggested solutions and your headphone sound issues persist, it might be necessary to seek professional assistance or consider replacing your headphones.
By systematically troubleshooting the common headphone sound issues mentioned above, you can ensure that your audio device functions smoothly and delivers high-quality sound through your headphones.
[MOVIES] [/MOVIES] [/MOVIES_ENABLED]FAQ
My headphones are not producing any sound when I connect them to my computer. What should I do?
If your headphones are not producing any sound when connected to your computer, there are a few steps you can take. Firstly, check if the headphones are properly plugged into the audio jack. If they are, ensure that the volume on your computer is turned up and not muted. It's also worth trying a different pair of headphones or testing your current headphones on another device to determine if the issue lies with the headphones or the computer. If these steps don't resolve the issue, you may need to update your audio drivers or consult a technician for further assistance.
Can I use Bluetooth headphones with my computer?
Yes, you can use Bluetooth headphones with your computer, provided that your computer has built-in Bluetooth capabilities or you have a Bluetooth adapter. To connect your Bluetooth headphones, turn on pairing mode on the headphones and then go to the Bluetooth settings on your computer. Scan for devices and select your headphones from the list. Once connected, you can enjoy audio through your Bluetooth headphones.
How do I switch the audio output from speakers to headphones on my computer?
To switch the audio output from speakers to headphones on your computer, you can follow these steps. First, ensure that your headphones are properly connected to the audio jack. Then, right-click on the volume icon in your system tray and select "Playback devices" or "Sounds". In the playback devices/sounds window, you should see a list of audio devices. Locate your headphones and set them as the default playback device by right-clicking on them and selecting "Set as default" or "Set as default communication device". This will route the audio output to your headphones instead of the speakers.
My computer recognizes my headphones, but there is no sound. What could be the problem?
If your computer recognizes your headphones but there is no sound, there are a few possible reasons for this issue. Firstly, check if the headphones are properly plugged into the audio jack. If they are, ensure that the volume on your computer is turned up and not muted. Sometimes, the issue can be related to audio drivers. Try updating the audio drivers to the latest version and see if that resolves the problem. If the problem persists, it may be worth trying a different pair of headphones or testing your current headphones on another device to determine if the issue lies with the headphones or the computer.
Is it normal to hear static or crackling sounds from my headphones when connected to my computer?
No, it is not normal to hear static or crackling sounds from your headphones when connected to your computer. Static or crackling sounds can indicate a problem with the audio jack or a faulty connection. Try cleaning the audio jack and ensure that the headphones are securely plugged in. If the issue persists, try using a different pair of headphones to determine if the problem lies with the headphones or the computer. If the problem only occurs with your headphones, they may need to be repaired or replaced.
My computer is not playing sound through my headphones. What can I do to fix it?
If your computer is not playing sound through your headphones, there are several things you can try to fix the issue. First, check if the headphones are properly plugged in. If they are, ensure that the volume is turned up and not muted. You can also try testing the headphones on a different device to see if they work there. Updating your audio drivers or restarting your computer may also help resolve the problem. If none of these solutions work, there may be a hardware issue with your computer or headphones.




