In today's digital age, sound is an indispensable aspect of our daily lives. Whether you are streaming your favorite tunes, watching a thrilling movie, or engaging in a video conference, the quality of your audio can greatly impact your overall experience. As technology continues to evolve, so does the need for effective ways to optimize your audio output. In this article, we will explore ways to enhance your audio experience on a popular operating system, among the vast array of personal computers.
One of the vital components that can significantly affect your audio quality is the use of headphones. These small audio devices offer a more immersive experience, isolating the sound directly into your ears. However, as with any technological device, the seamless integration of headphones with your Windows 10 personal computer can sometimes require a bit of troubleshooting and configuration.
Through this guide, we will delve into the various methods and techniques to enable and optimize headphone usage on your Windows 10 system. From adjusting audio settings to troubleshooting common issues, we will provide you with a comprehensive overview to maximize your audio experience. So, whether you are a novice user or a tech-savvy individual, this guide will equip you with the knowledge and skills necessary to unlock the full potential of your headphone audio on your Windows 10 computer.
Checking Device Compatibility
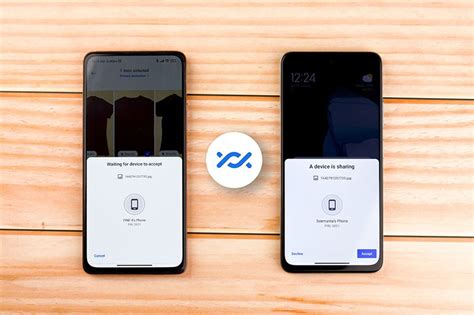
Before setting up your audio peripherals, it is important to verify if your devices are compatible with your Windows 10 system. Properly assessing the hardware compatibility ensures smooth functioning and optimal performance.
Identify the hardware requirements:
Begin by referring to the user manual or specifications of your headphones or audio device. Look for any specific system requirements or compatibility details mentioned by the manufacturer.
Check for driver support:
Ensure that your headphones or audio device are supported by Windows 10. Visit the manufacturer's official website to find relevant drivers or software updates that can assist in achieving compatibility.
Confirm connectivity options:
Verify that your headphones or audio device can be connected to your Windows 10 computer using the available ports or wireless connection methods supported by your system. This may include USB, Bluetooth, or audio jack compatibility.
Consult user reviews or forums:
Research online for user experiences or forums where individuals discuss the compatibility of headphones or audio devices with Windows 10. This can provide valuable insights and help you make an informed decision.
Consider professional assistance:
If you are uncertain about the compatibility of your headphones or audio device with Windows 10, seek assistance from a professional technician or contact the manufacturer's customer support for guidance.
By thoroughly checking for hardware compatibility before setting up your headphones or audio device, you can ensure a seamless experience and enjoy high-quality audio on your Windows 10 computer.
Updating the Audio Drivers
Ensuring that your system's audio drivers are up to date is crucial for proper headphone functionality. The audio drivers act as intermediaries between the hardware and software, allowing the computer to process audio signals and deliver them through the headphones.
Importance of Updating
Regularly updating your audio drivers can enhance the overall audio performance, resolve any compatibility issues, and provide access to the latest features and enhancements. Outdated drivers might result in distorted sound, intermittent audio playback, or even complete failure to recognize the headphones.
Checking for Updates
To update your audio drivers, begin by determining the manufacturer and model of your sound card or audio device. You can access this information through the Windows Device Manager or by searching for system specifications online. Once you have these details, visit the manufacturer's website to locate the latest driver version specific to your device.
Download and Installation
After identifying the appropriate driver, download it to your computer. Ensure that you are downloading the driver compatible with your Windows 10 operating system. Once the download is complete, navigate to the downloaded file and double-click on it to initiate the installation. Follow the on-screen instructions, and if prompted, restart your computer after the installation process.
Automatic Driver Updates
To simplify the process, you can also use driver update software designed to automatically detect and install the latest drivers for your system. These software tools scan your computer for outdated drivers and provide the option to update them with a single click. However, exercise caution and ensure you download such software from reputable sources.
Verifying the Update
Once the driver update is complete and your computer has restarted, verify the successful installation by navigating back to the Device Manager. Locate the audio device category and expand it to view the installed driver version. If the version matches the one you downloaded, your audio drivers have been successfully updated.
Enjoy Improved Audio
By regularly updating your audio drivers, you can ensure the best possible audio experience with your headphones. Keeping your drivers up to date will help maintain compatibility, resolve any bugs, and allow you to benefit from the latest advancements in audio technology.
Adjust Sound Configuration
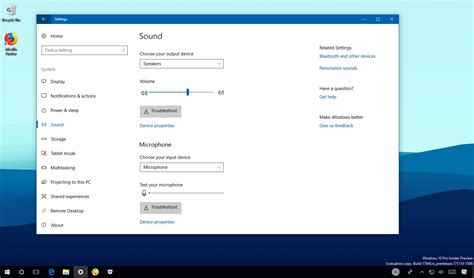
In this section, we will explore the various options available for adjusting the sound settings on your Windows 10 device, allowing you to optimize your audio experience.
One important aspect of managing sound configuration is being able to control the volume levels. Windows 10 provides a range of settings that enable you to adjust the volume to your desired level, ensuring that you can listen to your audio content comfortably without any distortion or discomfort.
Additionally, you can enhance your audio experience by modifying the playback devices. Windows 10 offers the flexibility to select different speakers or headphones as your default playback device, allowing you to switch between different audio output options based on your preferences or requirements.
Furthermore, it is crucial to configure the sound equalizer settings effectively. By adjusting the equalizer settings, you can fine-tune the audio frequencies to achieve optimal sound quality for various types of audio content, such as music, videos, or games.
Moreover, Windows 10 provides advanced sound settings that allow you to customize the sound enhancements. These settings enable you to adjust parameters like bass boost, virtual surround sound, and room correction, providing a personalized audio experience tailored to your liking.
To have a convenient and efficient sound configuration, Windows 10 also offers keyboard shortcuts and quick access options. These features allow you to quickly adjust the sound settings without navigating through multiple menus, saving you time and effort.
| Adjusting Sound Settings | Benefits |
|---|---|
| Volume Control | Ensures comfortable audio playback without distortion |
| Modifying Playback Devices | Flexible audio output options to suit your preferences |
| Configuring Sound Equalizer | Optimizes audio frequencies for different types of content |
| Customizing Sound Enhancements | Personalized audio experience with enhanced features |
| Using Keyboard Shortcuts and Quick Access Options | Efficient and convenient management of sound settings |
Setting Headphones as the Default Audio Output Device
Configuring your computer to play audio through your headphones by default can enhance your listening experience and ensure privacy. By setting your headphones as the default playback device, you can enjoy crisp sound quality without having to manually switch the audio output every time you connect your headphones to your Windows 10 device.
Step 1: Connect your headphones to your Windows 10 device using the appropriate audio jack or adapter. |
Step 2: Right-click on the volume icon in the system tray located at the bottom-right corner of your screen. |
Step 3: A context menu will appear. Click on the "Playback devices" option. |
Step 4: A new window will open, displaying the available audio playback devices on your computer. |
Step 5: Locate your headphones in the list of playback devices. They may be listed as "Headphones," "Audio Output," or with the specific model name of your headphones. |
Step 6: Right-click on your headphones and select the "Set as Default Device" option. This will set your headphones as the default audio output device. |
Step 7: Click the "Apply" button to save the changes you made. |
By following these steps, you will be able to easily set your headphones as the default playback device on your Windows 10 computer. This will ensure that all audio output is automatically directed to your headphones without any manual intervention. Enjoy your personalized and immersive audio experience!
Troubleshoot Sound Issues

In this section, we will discuss various troubleshooting methods to resolve common audio problems that may occur on your Windows 10 device. These methods will help you identify and fix issues related to sound output, ensuring that you can enjoy a seamless audio experience.
| Problem | Possible Solution |
|---|---|
| No sound from speakers or headphones | 1. Check the volume level on your device and make sure it is not muted. 2. Ensure that the headphones or speakers are properly connected to the audio jack. 3. Update the audio driver of your computer. |
| Distorted or poor sound quality | 1. Adjust the volume level to an appropriate level. 2. Verify that the audio cables are free from any damage. 3. Try using a different pair of headphones or speakers. |
| Sound only coming from one side of headphones | 1. Check if the headphones are fully inserted into the audio jack. 2. Test the headphones on another device to rule out the possibility of a hardware issue. 3. Clean the audio jack and headphone plug to remove any dirt or debris. |
| No sound in specific applications | 1. Check the application's sound settings and ensure they are configured correctly. 2. Restart the application and verify if the sound works properly. 3. Update or reinstall the application if the issue persists. |
By following these troubleshooting steps, you will be able to tackle common audio problems and restore the sound functionality on your Windows 10 device. If you continue to experience issues, it is recommended to seek further assistance from technical support or visit the Windows support website for additional resources.
Considering External Audio Devices
When it comes to enhancing the audio experience on your Windows 10 device, exploring the realm of external audio devices can offer an array of possibilities. These devices serve as valuable companions to your headphones, elevating the quality of sound reproduction and expanding your options for personalized audio preferences. Let's delve into the advantages and considerations associated with external audio devices to enhance your listening experience beyond the built-in capabilities of your computer.
| Device Type | Description |
|---|---|
| Audio Interfaces | Audio interfaces, such as USB DACs (Digital-to-Analog Converters) and external sound cards, offer improved audio quality by processing audio signals outside of your computer. They often provide higher bit depths and sample rates, minimizing distortion and enhancing the overall audio fidelity. These devices can be particularly beneficial for music production, gaming, and any audio-intensive tasks. Moreover, they typically offer versatile connectivity options, allowing you to connect headphones, speakers, and other audio equipment effortlessly. |
| Portable Amplifiers | Portable amplifiers are designed to amplify audio signals, driving headphones to produce louder and more dynamic sounds. They are a great option for those seeking a boost in audio volume or for users with high-impedance headphones that require more power to perform optimally. Portable amplifiers are typically compact and portable, making them ideal for on-the-go usage. They can significantly enhance the overall audio experience, especially when paired with premium headphones. |
| Wireless Receivers | Wireless receivers, such as Bluetooth adapters or wireless headphone receivers, enable you to enjoy a cable-free audio experience. These devices provide seamless connectivity between your Windows 10 computer and your headphones, allowing you to move around freely without being tethered to your device. It's important to ensure compatibility between the wireless receiver and your headphones, as well as confirm support for high-quality audio codecs to maintain optimum sound quality. |
By considering external audio devices like audio interfaces, portable amplifiers, and wireless receivers, you can significantly enhance your Windows 10 computer's headphone audio capabilities. These devices offer a range of benefits, including improved audio quality, increased volume levels, and the convenience of wireless audio connectivity. So, whether you're a music enthusiast, a gamer, or simply someone who values high-quality sound, exploring external audio devices can take your audio experience to the next level.
FAQ
Why can't I hear any sound through my headphones on my Windows 10 computer?
If you can't hear any sound through your headphones on your Windows 10 computer, there could be several reasons for this issue. First, make sure that your headphones are securely connected to the headphone jack or USB port of your computer. Additionally, check the volume settings on your computer and adjust them if necessary. If the issue still persists, try updating your audio drivers or troubleshooting the audio playback settings on your computer.




