In the digital age, where our smartphones have become an indispensable part of our lives, we constantly seek ways to optimize our mobile experience. One important aspect that significantly affects our day-to-day activities is audio.
Whether you are a music enthusiast, an avid gamer, or someone who enjoys watching movies and videos on the go, having a high-quality audio output is essential. While the built-in speakers on our smartphones provide decent audio, sometimes we crave for a more immersive and personal sound experience.
One way to achieve this is by using headphones or earphones. These compact audio devices not only provide exceptional sound quality but also offer the convenience of enjoying your favorite content without disturbing those around you. However, it can be frustrating when you encounter issues with connecting your headphones to your Android device.
Checking the Connection
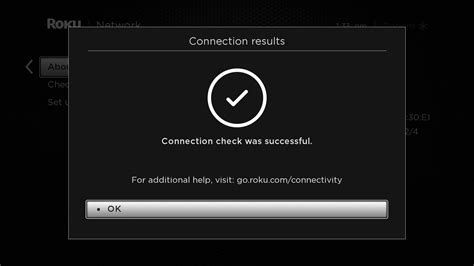
In this section, we will explore the process of verifying the link between your portable electronic device and a peripheral audio output device. By ensuring a successful connection, you can guarantee a seamless audio experience devoid of any disruptions or inconsistencies. Therefore, it is vital to conduct a thorough examination of the connectivity status to identify any potential issues that may hinder the proper functioning of your audio equipment.
To begin the verification process, it is advisable to inspect the physical connection between your device and the external audio output component. This can involve examining the connection port, cable, or any other intermediary hardware that facilitates the transmission of audio signals. Additionally, checking for signs of damage or wear and tear on these components can provide valuable insights into the possibility of a compromised connection.
Next, it is crucial to ensure that the software settings on your device are appropriately configured to enable the utilization of headphones or other external audio output devices. Some devices may have specific settings that need to be enabled or adjusted to establish an effective connection. By navigating through the device's settings menu, you can access the audio or sound section to verify the current configuration and make any necessary modifications.
Furthermore, troubleshooting methods such as restarting your device or resetting the audio settings to default can help to rectify any underlying issues that might be obstructing the connection. These simple yet effective troubleshooting techniques can eliminate potential software glitches and restore the functionality of your audio output device.
Lastly, it is beneficial to test the connection by using alternative headphones or audio output devices. This allows you to determine if the issue lies with your headphones or the device itself. By substituting the existing peripherals with known working ones, you can isolate the problem area and take appropriate measures to address it.
By diligently performing these steps, you can confidently verify the connection between your portable electronic device and the audio output component. This ensures the provision of an optimal audio experience, allowing you to enjoy your favorite content without any hindrance or inconvenience.
Adjusting the Sound Settings
When it comes to enhancing your audio experience on your portable device, there are various settings you can adjust to tailor the sound to your preferences. In this section, we will explore the different ways you can optimize the sound settings to make the most out of your listening experience without the need for any specific mention of headphones, Android, or phones.
1. Volume Level:
One of the primary aspects to consider when adjusting the sound settings is the volume level. Increasing or decreasing the volume can significantly impact the way you perceive the audio. Experiment with different volume levels until you find the sweet spot that delivers the optimal audio experience.
2. Equalizer:
The equalizer is a powerful tool that allows you to fine-tune the audio output. With various presets like "Pop," "Jazz," or "Rock," you can choose a setting that best complements the genre of music you are listening to, emphasizing specific frequencies for a more balanced or heightened audio experience.
3. Sound Effects:
Many devices offer additional sound effects to enhance the audio quality. These effects can range from virtual surround sound to spatial sound technologies, offering a more immersive experience. Experiment with these effects to find the one that enhances your overall listening enjoyment.
4. Balance:
Adjusting the balance allows you to control the audio distribution between the left and right channels. This feature is particularly useful for those who may have hearing impairments or prefer a more pronounced sound in one ear. Find the balance that suits your needs best.
5. Notification and Ringtone Volume:
Aside from the overall sound settings, it is essential to adjust the notification and ringtone volume according to your preferences. Having an appropriate volume level for incoming calls, messages, and notifications ensures you won't miss any important alerts while enjoying your audio content.
By exploring and adjusting these sound settings, you can optimize the audio experience on your portable device, creating a tailored sound environment that suits your preferences and enhances your enjoyment of audio content.
Updating the Operating System

In this section, we will explore the process of enhancing the functionality of your device by updating its operating system. Keeping your device's software up to date is essential for ensuring optimal performance and compatibility with the latest features and applications available.
Regular updates provide bug fixes, security patches, and improved stability, allowing you to make the most of your device without experiencing any significant issues. By keeping your operating system up to date, you can enjoy a smoother user experience and take advantage of new features and enhancements that may have been introduced.
To update your device's operating system, you can follow the steps provided by the manufacturer or utilize the built-in system update functionality. This functionality can typically be found in the settings menu of your device, where you can check for available updates and install them with ease.
| Benefits of Updating | Instructions for Updating |
|---|---|
| Improved performance | 1. Open the Settings app |
| Enhanced security | 2. Scroll down and tap on "System" or "About Phone" |
| New features | 3. Select "Software Update" or a similar option |
| Bug fixes | 4. Tap on "Check for Updates" |
| Updated compatibility | 5. If an update is available, follow the prompts to download and install it |
It is essential to ensure that your device is connected to a stable Wi-Fi network and has sufficient battery power before initiating the update process. Additionally, it's always a good practice to back up your important data before performing any major system updates.
By regularly updating your device's operating system, you can stay ahead of any potential vulnerabilities and enjoy a seamless and optimized user experience on your device.
Clearing Cache and Data
When troubleshooting issues with your device's audio output, one useful step to take is clearing the cache and data. This process helps in resolving any conflicts or errors that may be affecting the headphone functionality on your Android device.
Cache refers to the temporary storage of data that allows for faster access and retrieval of information. Over time, this cache can become cluttered or corrupted, which can lead to various issues, including audio problems.
Data refers to the specific settings and preferences that are stored by individual apps or the operating system itself. Resetting this data can resolve any misconfigurations or conflicting settings that may be preventing your headphones from functioning properly.
Clearing the cache and data can be done through the settings menu on your Android device. However, it's important to note that the exact steps may vary depending on the specific Android version you are using. Generally, you can follow these steps:
1. Navigate to the "Settings" menu on your Android device.
2. Look for the "Apps" or "Applications" option and tap on it.
3. Find the app or system process that is responsible for audio output (e.g., "Media Storage" or "Audio Service") and select it.
4. In the app's settings, you should find an option to clear the cache and data. Tap on it.
5. Confirm the action and wait for the process to complete.
A message may appear warning you about the potential loss of saved data or preferences. Remember to be cautious and assess the impact this may have on your device's configuration.
After clearing the cache and data, restart your Android device and test the headphone functionality. In many cases, this simple step can resolve audio-related issues and restore the proper operation of your headphones.
If the problem persists, you may need to consider further troubleshooting steps or seek assistance from a technical expert.
Restarting your Device
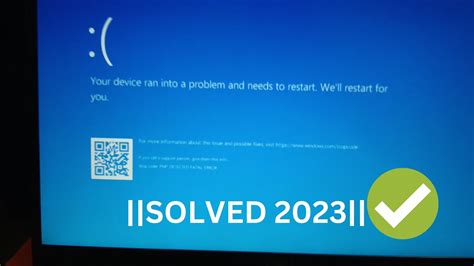
One of the common troubleshooting steps for resolving various issues on your mobile device involves restarting or rebooting it. Restarting your device essentially means shutting it down and then turning it back on again. This process can help to resolve any software glitches or conflicts that may be affecting the functionality of your device, including issues with headphones.
When you restart your device, it allows the system to close any open apps or processes that may be causing issues. It also refreshes the device's memory and clears temporary files, which can help to improve overall performance. Restarting your phone can be helpful in resolving problems related to audio output through headphones, such as sound distortion, unresponsive controls, or unrecognized connections.
There are different ways to restart an Android device, depending on the model and version of your operating system. The most common method is to press and hold the power button until a menu appears on the screen. From the menu, you can select the option to restart or reboot your device. Another option is to use the device's settings menu to initiate a restart. You can navigate to the "Settings" app, then go to "System" or "About phone" and find the restart option.
- Press and hold the power button until the menu appears
- Select the option to restart or reboot your device
It is important to note that restarting does not erase any personal data or settings on your phone, so you don't need to worry about losing anything by performing this action. However, if a restart doesn't resolve the issue with your headphones, you may consider trying additional troubleshooting steps or seeking assistance from the manufacturer or a technical support professional.
Troubleshooting and Getting Support
When faced with issues related to using headphones on your Android device, it can be frustrating and inconvenient. However, there are several troubleshooting steps you can take to resolve these problems and get the support you need.
1. Check the connections: Make sure that the headphones are securely plugged into the audio jack of your device. Additionally, ensure that there are no obstructions or debris present in the port or on the headphone connector itself.
2. Test with different headphones: If you are experiencing audio issues with your current headphones, try using a different pair to see if the problem persists. This can help determine whether the issue lies with the headphones or your device.
3. Adjust audio settings: Navigate to the sound settings on your Android device and check if the headphones are recognized and selected as the audio output source. You may need to adjust volume levels or enable specific settings to ensure proper headphone functionality.
4. Restart your device: Sometimes, a simple restart can help resolve temporary software glitches or conflicts that may be affecting headphone functionality. Turn off your device, wait for a few seconds, and then turn it back on to see if the issue is resolved.
5. Update software: Keeping your Android device up to date with the latest software can help resolve known bugs and improve compatibility with various devices, including headphones. Check for any available updates and install them if necessary.
6. Seek professional support: If none of the above steps resolve the issue, it may be necessary to seek professional support. Contact the manufacturer of your Android device or visit their official website for troubleshooting guides, forums, or contact information for technical support.
Remember, every device and headphone model may have unique troubleshooting steps. Refer to the user manual or documentation provided by the manufacturer for specific instructions tailored to your device.
[MOVIES] [/MOVIES] [/MOVIES_ENABLED]FAQ
How do I enable headphones on my Android phone?
To enable headphones on your Android phone, you can simply plug them into the headphone jack. The phone will automatically detect the headphones and the audio will be routed through them.
What should I do if my Android phone doesn't recognize the headphones?
If your Android phone doesn't recognize the headphones, there could be a few possible reasons. First, make sure the headphones are properly plugged in and not damaged. You can also try using a different pair of headphones to see if the issue persists. Additionally, check the audio settings on your phone to ensure that the headphone output is enabled.
Can I use wireless headphones with my Android phone?
Yes, you can use wireless headphones with your Android phone. Most Android phones have Bluetooth capability, which allows you to connect and use wireless headphones. Simply turn on the Bluetooth function on both your phone and the headphones, then pair them together. Once they are paired, you will be able to use the wireless headphones with your Android phone.
Is it possible to listen to audio on headphones while charging the Android phone?
Yes, it is possible to listen to audio on headphones while charging your Android phone. Many Android phones have a separate charging port and headphone jack, so you can plug in both the charging cable and the headphones simultaneously. However, if your phone only has one port for both charging and audio, you may need to use a special adapter to connect both the charging cable and the headphones at the same time.
How do I enable headphones on my Android phone?
To enable headphones on your Android phone, first, make sure that the headphones are properly connected to the headphone jack or USB port on your phone. Then, go to the settings menu and select "Sound" or "Audio" settings. Look for an option related to headphone settings and enable it. This may vary depending on the Android version and phone model you are using.




