Transform your auditory experience with a few simple steps to maximize the potential of your computer's audio system. Whether you're an avid gamer, a movie enthusiast, or a music lover, achieving exceptional sound quality enhances your overall multimedia experience. One key aspect to consider is the utilization of headphones and configuring them on your Windows 10 operating system.
The Power of Precision: Tailoring your audio settings enables you to immerse yourself fully in your favorite content, ensuring every subtle detail is crystal clear. By harmonizing your headphones with the Windows 10 environment, you unlock the true potential of your audio capabilities.
Unleashing the Potential: Exploring the rich soundscape of your system is a journey worth embarking upon. Discover how to optimize your audio output, enabling you to enjoy immersive sound quality with seamless integration between your headphones and Windows 10.
Verify the Connectivity of Your Headphones
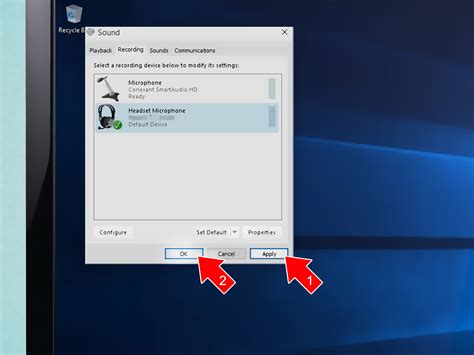
Before you can start enjoying your favorite music or sound on your device, it is important to ensure that your headphones are properly connected. This step is crucial in order to have a seamless audio experience without any interruptions or sound issues. In this section, we will guide you through the process of checking the connection of your headphones, allowing you to troubleshoot any potential problems.
| Step | Description |
|---|---|
| 1 | Start by inspecting the cable of your headphones. Make sure it is properly plugged into the audio jack of your device. Ensure the cable is not damaged or frayed, as this can lead to poor audio quality or even complete audio loss. |
| 2 | Verify that the headphones are securely attached to the audio jack. Sometimes, loose connections can result in distorted sound or one-sided audio playback. |
| 3 | If your headphones have a volume control or a built-in microphone, ensure that these additional features are properly connected as well. Loose connections can impact the functionality of these features. |
| 4 | If you're using wireless headphones, check that they are turned on and properly paired with your device via Bluetooth. Refer to the manufacturer's instructions for specific pairing procedures. |
| 5 | Try connecting your headphones to another device to determine if the issue lies with your headphones or the original device. If the headphones work fine on another device, it indicates that the problem lies with your original device's audio settings or hardware. |
| 6 | Lastly, if you have tried all the above steps and are still experiencing issues with your headphones, consider trying a different pair of headphones with your device. This will help determine if the problem lies with your original headphones or with the audio settings on your device. |
By following these steps, you can quickly identify and resolve any potential issues with the headphone connection, ensuring a smooth and uninterrupted audio experience on your Windows 10 device.
Update the audio driver
Keeping your audio driver up to date is crucial for ensuring optimal performance and compatibility of your headphones with your Windows 10 system. This section provides a step-by-step guide on how to update the audio driver.
- Access the Device Manager by searching for it in the Start Menu or using the Windows key + X shortcut.
- Select the "Sound, video and game controllers" category to expand it.
- Right-click on your audio device and choose "Update driver" from the context menu.
- Choose the option to automatically search and install the driver software.
- If the automatic search fails to find the latest driver, you can visit the manufacturer's website and download the appropriate driver manually.
- Once the driver is downloaded, double-click on the installation file and follow the on-screen instructions to complete the update.
- After the update is finished, restart your computer to apply the changes.
Updating the audio driver can resolve compatibility issues, fix bugs, and improve overall audio performance on your Windows 10 device. It is recommended to periodically check for updates to ensure your headphones are working optimally.
Setting headphones as the default audio output device
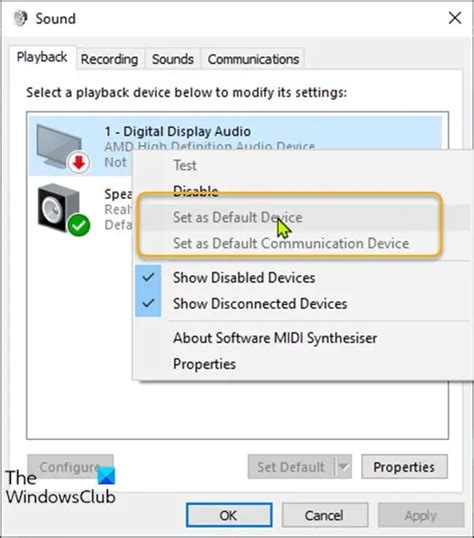
In this section, we will explore the process of configuring your computer's audio settings to prioritize headphones as the primary playback device. By following these steps, you can ensure that audio output is directed through your headphones, allowing for a personalized audio experience.
- Accessing the Sound settings: Begin by navigating to the Sound settings on your Windows 10 device. This can be done by right-clicking the volume icon in the system tray and selecting "Open Sound settings."
- Choosing the default playback device: Within the Sound settings, locate the "Choose your output device" section. Here, you can select the headphones as the default playback device by clicking on them from the list of available options.
- Verifying the changes: Once you have selected the headphones as the default playback device, it is essential to ensure that the changes have been applied successfully. Test the audio output by playing a sound or video to confirm that the audio is now being routed through the headphones.
- Adjusting audio properties: To further enhance your audio experience, you may want to explore additional settings within the Sound settings menu. Here, you can adjust audio properties such as volume levels, equalizer settings, and spatial sound options to customize your listening experience.
- Considerations for future sessions: It is important to note that the default playback device setting may revert to the previous selection if other audio devices are connected or disconnected. Therefore, it may be necessary to repeat these steps whenever you use headphones or switch between different audio devices.
By following these straightforward steps, you can easily configure your Windows 10 computer to recognize and prioritize headphones as the default playback device. This will ensure that you can enjoy immersive and tailored audio experiences with your headphones whenever you use your device.
Adjusting headphone settings in the Sound Control Panel
When it comes to enhancing your audio experience on a Windows 10 device, it's important to have control over your headphone settings. By adjusting the settings in the Sound Control Panel, you can optimize the audio output, customize sound preferences, and troubleshoot any issues that may arise. In this section, we will guide you through the process of accessing the Sound Control Panel and making the necessary adjustments to ensure an optimal headphone experience.
Accessing the Sound Control Panel:
To begin, we need to navigate to the Sound Control Panel. This can be done by right-clicking on the volume icon in the taskbar and selecting "Sounds" from the menu that appears. Alternatively, you can open the Control Panel, locate the "Hardware and Sound" section, and click on "Sound" to access the Sound Control Panel.
Choosing the correct playback device:
Once you have opened the Sound Control Panel, navigate to the "Playback" tab. Here, you will find a list of available audio devices. Locate your headphones from the list and ensure they are set as the default playback device. You can do this by right-clicking on your headphones and selecting "Set as Default Device" from the context menu.
Adjusting headphone properties:
To access the properties of your headphones, double-click on them in the playback device list. This will open a new window with multiple tabs, allowing you to customize various audio settings. You can adjust the volume levels, enable or disable enhancements such as virtual surround sound or equalizers, and configure advanced settings to match your audio preferences.
Troubleshooting headphone issues:
If you encounter any issues with your headphones, the Sound Control Panel offers troubleshooting tools to help resolve them. By right-clicking on your headphones and selecting "Properties," you can access the "Enhancements" tab and enable features like noise cancellation or echo cancellation. Additionally, you can use the "Communications" tab to automatically reduce the volume of other audio when you are on a call or video chat.
Saving and applying changes:
Once you have made the desired adjustments to your headphone settings, click "OK" to save and apply the changes. Test your headphones with audio playback to ensure the modifications have been implemented correctly.
By following these steps, you can easily adjust your headphone settings in the Sound Control Panel on your Windows 10 device. Whether you want to enhance the audio quality, customize sound preferences, or troubleshoot any issues, this guide will help you optimize your headphone experience.
Troubleshoot Compatibility Issues with Headphones on Windows 10

When using headphones on your Windows 10 operating system, you may encounter compatibility issues that prevent them from functioning properly. In this section, we will explore common problems and provide troubleshooting methods to resolve these issues.
One issue you might face is a lack of audio output or poor sound quality when connecting your headphones. This problem can be caused by various factors, such as outdated audio drivers, incorrect audio settings, or hardware conflicts. By identifying the root cause, you can take the necessary steps to resolve the compatibility problem.
Another common compatibility issue is when the microphone on your headphones is not working. This can hinder your ability to communicate during calls or use voice recognition software. Possible causes include incorrect microphone settings, compatibility conflicts with other devices, or driver issues. By following the troubleshooting steps outlined in this section, you can address these problems effectively.
It is also important to consider the compatibility between your headphones and the specific version of Windows 10 that you are using. Some older headphone models may not be fully compatible with the latest Windows 10 updates, resulting in various compatibility issues. Checking for firmware updates or contacting the manufacturer for support can help ensure that your headphones are optimized for your operating system.
In conclusion, troubleshooting compatibility issues with headphones on Windows 10 involves identifying the specific problem, checking audio settings, updating drivers, and ensuring compatibility with the operating system. By following these steps, you can overcome any compatibility obstacles and enjoy a seamless headphone experience on your Windows 10 device.
Restarting the Windows Audio service
In order to ensure that your audio devices, such as headphones, are functioning correctly on your Windows 10 system, it may be necessary to restart the Windows Audio service. This service is responsible for managing audio playback and recording on your computer, and restarting it can help resolve various audio-related issues.
When you restart the Windows Audio service, you essentially refresh its functionality, allowing it to properly detect and handle audio devices connected to your computer. This can be especially useful if you are experiencing problems with your headphones not being recognized or producing sound.
Here are the steps to restart the Windows Audio service:
- Press the Windows key + R on your keyboard to open the Run dialog box.
- Type services.msc in the dialog box and press Enter to open the Services window.
- In the Services window, locate and click on the Windows Audio service.
- On the left-hand side of the window, click on Restart the service under the Service status section.
- Wait for a few moments while the service restarts.
- Once the process is complete, close the Services window.
After restarting the Windows Audio service, you should now be able to use your headphones without any issues. If you are still experiencing problems, you may need to troubleshoot further or check for updates to your audio drivers.
Enhance your audio experience with third-party software
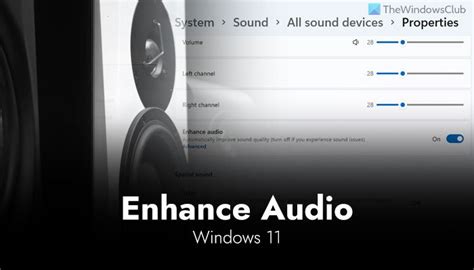
When it comes to customizing and optimizing your headphone experience on your Windows 10 device, third-party software can offer a range of advanced features and options that are not available with the default settings. These software tools provide a comprehensive set of tools and settings to fine-tune your audio preferences, enhance sound quality, and even simulate surround sound effects.
By utilizing third-party software for headphone configuration, you can take control of your audio settings and tailor them to your specific needs and preferences. These software solutions often offer a wide range of equalizer options, allowing you to adjust frequencies and levels for a customized sound signature. Additionally, they may provide advanced audio effects, such as virtual surround sound or enhanced bass, to bring your music, movies, and games to life.
Furthermore, third-party software can provide additional features that go beyond basic audio settings. Some software tools offer customizable presets, allowing you to easily switch between different audio profiles optimized for various scenarios, such as gaming, watching movies, or listening to music. Others may include advanced options for noise cancellation or audio enhancement, helping you eliminate background noise and improve overall sound quality.
When choosing third-party software for headphone configuration, it is essential to select a reputable and trustworthy solution from a reliable developer. Look for software that is regularly updated to ensure compatibility with the latest Windows 10 versions and offers good user reviews and ratings. Additionally, consider the specific features and functionality that you require to find a software tool that aligns with your preferences.
With the right third-party software, you can unlock the full potential of your headphones and enjoy an immersive and personalized audio experience on your Windows 10 device.
Windows 10 Not Detecting Headphones When Plugged In Fix (2023)
Windows 10 Not Detecting Headphones When Plugged In Fix (2023) by Tweak Library 885,072 views 4 years ago 2 minutes, 39 seconds
Fix Realtek HD Audio Manager Missing from Windows 10
Fix Realtek HD Audio Manager Missing from Windows 10 by TechBern 355,014 views 3 years ago 12 minutes, 56 seconds
FAQ
Why can't I hear any sound from my headphones on Windows 10?
If you can't hear any sound from your headphones on Windows 10, there could be several reasons for this issue. First, make sure that your headphones are properly plugged into the audio jack of your computer. Additionally, check the volume levels on your computer and make sure they are turned up. If the problem persists, you can try updating your audio drivers or troubleshooting the audio playback settings on your computer.
Why do my headphones work on other devices but not on Windows 10?
If your headphones work on other devices but not on Windows 10, there could be a compatibility issue or a problem with your audio settings. Start by checking if the headphones are properly plugged into the audio jack on your computer. Then, make sure that your audio drivers are up to date. You can also try troubleshooting the audio playback settings on Windows 10 or using a different pair of headphones to see if the issue persists.
Is there a specific driver I need to install to enable headphones on Windows 10?
In most cases, Windows 10 automatically installs the necessary audio drivers when you plug in your headphones. However, if your headphones are not working properly or if you want to ensure you have the latest drivers, you can manually update the audio drivers. To do this, right-click on the Start button, select "Device Manager", expand the "Sound, video and game controllers" section, right-click on your audio device, and select "Update driver". Windows will search for the latest drivers and install them if available.
Why can't I hear sound through my headphones on Windows 10?
If you cannot hear sound through your headphones on Windows 10, there could be several reasons. First, make sure your headphones are properly connected to the computer, and check if the volume is turned up. You should also ensure that the correct audio device is selected as the default playback device in the Windows sound settings. If the issue persists, it is recommended to update your audio drivers or troubleshoot the problem using the Windows troubleshooting tool.




