Welcome to the era of seamless connectivity and immersive audio experiences. Whether you're a music enthusiast, a frequent video caller, or a professional who relies on crystal-clear audio quality, the importance of harnessing the full potential of your device cannot be underestimated. While the capabilities of modern smartphones are countless, there is one feature that often goes unnoticed - the built-in microphone in your headphones.
Designed to capture every nuance of sound, the microphone feature on your headphones can transform your audio experience from ordinary to extraordinary. Imagine being able to effortlessly switch from listening to music to engaging in a hands-free conversation with just a touch. With just a simple adjustment, your headphones can become your personal sound system, delivering pristine audio quality that enhances every aspect of your smartphone usage.
Unlocking the true potential of your headphone microphone is easier than you might think. In this article, we will guide you through the steps necessary to activate this feature on your phone, allowing you to enjoy the convenience and enhanced audio performance that your headphones have to offer. From troubleshooting common issues to exploring advanced settings, we'll equip you with the knowledge and tools to make the most of this often overlooked capability.
Enhancing Audio Input with Headset Control

Maximizing the potential of your device's built-in headset control is essential for optimizing your audio input experience. By utilizing the advanced capabilities of headphone attachments, you can unlock the true power of your smartphone's microphone.
Unleashing Hidden Potential:
Discover the hidden capabilities of your mobile device's audio input through the use of specialized headset accessories. These cutting-edge attachments provide a seamless integration between your headphones and the microphone on your smartphone or tablet, enabling you to take full advantage of advanced audio features.
Amplifying Sound Clarity:
Enhance the clarity of your audio recordings with the help of headphone attachments specifically designed to optimize microphone performance. By utilizing these accessories, you can reduce background noise, improve voice recognition, and ensure crystal-clear sound transmission during voice calls, gaming sessions, or multimedia recording.
Optimizing Voice Command Accuracy:
Empower your virtual assistant's functionality by enabling your headphone microphone. The advanced microphone technology offered by headset attachments allows for accurate and efficient voice command recognition. From setting reminders to controlling smart home devices, unlocking the true potential of voice recognition can streamline your daily tasks with minimal effort.
Unlocking Hands-Free Capabilities:
Leveraging the power of headphone microphone capabilities allows you to enjoy a truly hands-free experience. With the ability to receive calls, dictate messages, and control media playback without the need to reach for your device, you can enhance multitasking efficiency while maintaining convenience and safety.
Simplified Audio Recording:
Improve your audio recording endeavors by enabling the headphone microphone on your phone. Whether you are capturing moments during a live event, conducting interviews, or recording podcasts, headphone microphone compatibility ensures professional-quality audio recordings that are free from unnecessary background noise interference.
By harnessing the potential of your headphone microphone, you can elevate your audio input experience to new heights. Explore the realm of optimized sound quality, enhanced voice commands, and seamless hands-free functionality by bringing out the true potential of your device's headset control.
Checking Compatibility and Requirements
Before you begin using the microphone on your headphones with your device, it's important to ensure compatibility and meet the necessary requirements. By checking these factors, you can ensure a seamless experience with your headphone microphone without any compatibility issues.
- Operating System Compatibility:
- Headphone Jack Type:
- Microphone Compatibility:
- CTIA or OMTP Standard:
- Permissions and Settings:
Ensure that your device's operating system is compatible with the headphone microphone functionality. Some operating systems may have limitations or require specific settings to enable the microphone.
Check the type of headphone jack on your device. Different devices may have different jack types such as 3.5mm or USB-C. Make sure your headphone microphone is compatible with the jack on your device.
Verify if your headphone microphone is designed to work with smartphones or specific devices. Some microphones may be designed exclusively for certain devices, while others may have universal compatibility.
Determine if your headphone microphone follows CTIA (Cellular Telecommunications and Internet Association) or OMTP (Open Mobile Terminal Platform) standards. Different devices may have different wiring standards, and it's important to use a compatible headphone microphone.
Ensure that the necessary permissions and settings are enabled on your device to allow the use of the headphone microphone. Check the audio settings or app permissions to grant access to the microphone.
By checking the compatibility and requirements mentioned above, you can troubleshoot any potential issues and ensure that your headphone microphone works seamlessly with your device.
Configuring External Mic for Android Devices

Setting up an external microphone on your Android device can greatly enhance your audio recording experience. By connecting a compatible mic to your device, you can achieve clearer and more professional sound quality for various purposes.
- Check Mic Compatibility: Before connecting an external microphone to your Android device, ensure that it is compatible with your specific model. Consult the manufacturer's documentation or website for compatibility information.
- Connection Options: Android devices typically offer different connectivity options for external microphones. You can use wired connections with a 3.5mm headphone jack or USB-C port, or wireless options like Bluetooth.
- Wired Connection: To use a wired external microphone, locate the appropriate port on your device. It may be a 3.5mm headphone jack or a USB-C port, depending on your phone model. Connect the microphone securely into the port.
- Bluetooth Connection: For wireless connectivity, pair your Android device with a Bluetooth-enabled microphone. Ensure that the mic is in pairing mode and follow the instructions on your Android device to establish the connection.
- Adjust Sound Settings: Once the external microphone is connected, you may need to adjust the audio settings on your Android device. Open the "Settings" app and navigate to the sound or audio section. Look for microphone settings and select the appropriate input option.
- Test and Troubleshoot: To ensure that your external microphone is working correctly, test it with a recording app or during a phone call. If you encounter any issues, double-check the connection, try a different microphone, or consult your device's user manual for troubleshooting steps.
By successfully setting up an external microphone on your Android device, you can capture high-quality audio for various purposes such as recording podcasts, producing videos, conducting interviews, or engaging in voice chats.
Activating Microphone Functionality on iOS Devices Using Headphones
In this section, we will explore the steps to utilize the microphone feature on iOS devices in conjunction with headphones. By enabling this functionality, users can conveniently make use of audio recording and voice communication applications, providing a seamless experience with their iOS devices.
- Check compatibility: Before proceeding, ensure that your iOS device, such as an iPhone or iPad, supports the use of external microphones via headphones. While most modern iOS devices offer this capability, it is essential to verify your device's specifications and compatibility.
- Select compatible headphones: To activate the headphone microphone on your iOS device, choose a pair of headphones that come equipped with a built-in microphone. These headphones often have an additional integrated connector, such as a 3.5mm TRRS (Tip, Ring, Ring, Sleeve) or a Lightning connector, which enables both audio playback and microphone functionality.
- Connect the headphones: Once you have selected compatible headphones, connect them to your iOS device using the appropriate connector. Ensure a secure and stable connection to eliminate any potential audio or microphone issues.
- Grant microphone access: After connecting the headphones, your iOS device may prompt you to grant access to the microphone. Allow the necessary permissions to enable the microphone functionality for the connected headphones.
- Test the microphone: To ensure that the microphone is functioning correctly, perform a quick test. Launch a voice recording or communication application on your iOS device and speak into the microphone. Adjust the microphone settings within the respective application if required.
- Adjust input settings (if necessary): If the microphone is not functioning correctly or capturing audio as expected, explore your iOS device's audio settings. Verify that the input source is set to "Headphones with Microphone" or a similar option to ensure the proper functioning of the microphone.
By following these steps, you can enable and utilize the microphone functionality that accompanies headphones on your iOS device. Whether for recording audio, conducting voice calls, or engaging in other voice-related activities, activating the headphone microphone on iOS devices offers an enhanced user experience and increased convenience.
Troubleshooting Common Issues and Solutions
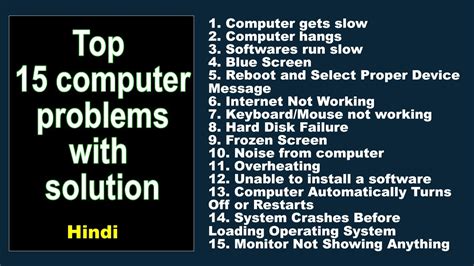
In the realm of headphone microphone usage, users may sometimes come across various challenges that hinder the smooth functioning of this feature. This section aims to address some of these common issues and provide effective solutions to overcome them.
1. Inaudible Sound:
One issue that users might encounter is the inability to hear or record sound properly through the headphone microphone. This can be due to several factors such as a distorted connection, software conflicts, or incorrect audio settings. To resolve this problem, one can try reinserting the headphone plug securely, updating the device's operating system, and adjusting the audio settings to ensure the microphone is selected as the primary input device.
2. Background Noise:
Another common problem is the presence of excessive background noise while using the headphone microphone. This can make it difficult for the listener to comprehend the recorded audio clearly. To overcome this issue, it is recommended to use a microphone with noise-canceling capabilities or adjust the microphone sensitivity settings on the device. Additionally, ensuring that the headphone microphone is positioned close to the sound source can help minimize unwanted noise.
3. Connectivity Issues:
Connectivity problems may arise when the headphone microphone is not recognized by the device or fails to establish a stable connection. This can be caused by a faulty headphone jack, incompatible software, or outdated drivers. To troubleshoot this issue, one should try using the headphone with a different device to determine if the problem lies with the headphone itself. Additionally, updating the device's drivers and checking for any available software updates can help resolve connectivity issues.
4. Limited Functionality:
Occasionally, users may find that certain features or functionalities of the headphone microphone are not working as expected. This could include the inability to adjust volume levels, utilize mute options, or access voice command functions. To rectify this, checking the headphone's compatibility with the device, ensuring it is properly configured in the device's settings, and consulting the headphone's user manual for specific instructions can be helpful.
5. Compatibility Issues:
Compatibility can sometimes be a concern when using a headphone microphone on different devices or platforms. Certain headphones may not be fully compatible with specific phones, operating systems, or applications, resulting in limited or unreliable functionality. In such cases, it is advisable to research and choose headphones that are known to be compatible with the desired device or platform to avoid any compatibility-related challenges.
By addressing these common troubleshooting areas, users can enhance their experience while using the headphone microphone feature and resolve any technical issues they may encounter.
FAQ
Can I use my headphone microphone with my phone?
Yes, you can use your headphone microphone with your phone. Most smartphones are compatible with headphones that have a built-in microphone.
How do I enable the headphone microphone on my iPhone?
To enable the headphone microphone on your iPhone, plug in your headphones with a microphone into the headphone jack or Lightning port. Your iPhone should automatically recognize the microphone and switch the audio input to it.
Why is my headphone microphone not working on my Android phone?
There could be several reasons why your headphone microphone is not working on your Android phone. Firstly, ensure that your headphones are securely connected to the phone. Also, check if the microphone is not obstructed by debris or dust. Additionally, make sure that the app you are using is allowing access to the microphone.
Is it possible to use wireless headphones with a microphone on a phone?
Yes, it is possible to use wireless headphones with a microphone on a phone. Many Bluetooth headphones come with built-in microphones that can be easily connected to a phone via Bluetooth. Once connected, you can use the headphone microphone for voice calls and audio recordings.
Can I use a headphone microphone for gaming on my phone?
Yes, you can use a headphone microphone for gaming on your phone. Many gaming apps and platforms support the use of external microphones. By connecting headphones with a microphone to your phone, you can enhance the gaming experience by communicating with other players and coordinating strategies.
How can I enable the microphone on my phone when using headphones?
To enable the microphone on your phone when using headphones, you need to first make sure that your headphones have a built-in microphone. Once you have confirmed that, ensure your headphones are properly connected to your phone's headphone jack or Bluetooth. Then, go to your phone's settings and navigate to the audio settings or headphone settings section. Enable the microphone option or select the headphone option with microphone support. This will activate the microphone on your headphones, allowing you to use it during phone calls, voice recordings, or any other apps that require microphone access.
Why is the microphone not working when I use headphones with my phone?
If the microphone is not working when you use headphones with your phone, there could be a few reasons. Firstly, check if your headphones have a built-in microphone or if they are compatible with your phone. Some headphones may not have a microphone or may not be compatible with certain phone models. Secondly, ensure that your headphones are properly connected to your phone's headphone jack or Bluetooth. If they are connected correctly but still not working, try restarting your phone and checking for any software updates. If the issue persists, there might be a hardware problem with either your headphones or your phone, and it would be best to contact customer support for further assistance.




