In the vast realm of modern technology, our devices have evolved into a seamless extension of our lives. The remarkable synergy between humans and machines has paved the way for an immersive audio experience. Whether you are a budding musician, a content creator, or even a curious individual seeking to voice your thoughts in the digital realm, the built-in microphone in your headset holds endless possibilities, waiting to be explored.
Unleash the power within your headset – the key to seamlessly integrating your voice into your digital ecosystem. The microphone nestled within your audio companion acts as a gateway, bridging the gap between the virtual and physical realms. By harnessing its full potential, you can effortlessly record your ideas, share your opinions, and communicate your passions with crystal-clear precision.
Unleashing the latent recording capabilities of your headset's microphone transcends the limitations of mere sound reproduction. It opens doors to a myriad of captivating opportunities, enabling you to inject your unique voice into the digital soundscape and leave an indelible mark on the tapestry of the internet. With the right techniques and understanding, your headset's microphone can be transformed from a mere conduit of sound to a formidable instrument of self-expression.
Troubleshooting Audio Input Issues on Your Device

When it comes to using audio input devices on your electronic device, such as a headset or earphones with a built-in microphone, you may encounter various issues that can prevent them from functioning properly. In this section, we will explore common problems that users often face and provide effective solutions to overcome these challenges.
1. Recognizing Device Connectivity: One common issue is the inability of your device to detect the connected audio input device. This can happen due to loose connections or incompatible ports. To troubleshoot this problem, ensure that the audio input device is securely plugged in and that the correct port is being used. Additionally, check if the device is compatible with your computer's operating system.
2. Adjusting Device Settings: Another common problem is that the microphone volume may be set too low or muted in the device settings. This can result in poor audio quality or no sound at all. To rectify this, access the sound settings on your device and ensure that the microphone volume is appropriately adjusted and not muted. It is also advisable to check for any software updates that may affect the audio input settings.
3. Updating Audio Drivers: Outdated or incompatible audio drivers can often cause issues with audio input devices. To address this, make sure to update the audio drivers on your computer to the latest version. This can typically be done through the device manager or by visiting the manufacturer's website for driver downloads. After updating, restart your device to apply the changes.
4. Troubleshooting Hardware Problems: In some cases, the issue may lie with the physical hardware of the audio input device. This can include damaged cables, faulty microphone components, or internal wiring problems. To troubleshoot this, try connecting the device to another computer or try using a different audio input device to identify if the problem lies with the device itself or with your computer.
5. Disable Background Noise Suppression: Some devices have built-in background noise suppression features that can interfere with the microphone functionality. If you are experiencing issues with capturing your voice clearly, try disabling this feature in the audio settings. This can help improve the audio quality and ensure that your voice is accurately picked up by the microphone.
By following these troubleshooting steps, you can effectively address microphone issues and ensure optimal performance of your audio input devices on your device. Remember to refer to the specific instructions provided by the device manufacturer or consult online resources for further assistance.
Check the Device Settings and Connections
Ensure proper functionality of your audio equipment by examining the configuration and linkage.
1. Verify the system settings:
Inspect the audio settings on your device to make certain that the appropriate input source is selected. This step is crucial for enabling the microphone functionality in your headphones. Explore the audio preferences menu or control panel to locate the necessary options.
2. Examine the connection ports:
Inspect the physical connections between your headphones and the computer. Search for any loose, damaged, or improperly inserted cables. Ensure that the correct ports are being utilized – for example, the headphone jack for audio output and the microphone jack for audio input.
3. Test the headphones on various devices:
If available, try connecting your headphones to other devices such as smartphones, music players, or other computers. By testing the headphones on multiple platforms, you can determine if the issue lies with the headphones themselves or your computer's configurations.
4. Update drivers and software:
Make sure your computer's audio drivers are up to date. Visit the manufacturer's website or use a reliable software updater program to ensure you have the latest drivers installed. Outdated drivers can cause compatibility issues and prevent your headphones from functioning properly.
5. Consult the headphone manual or manufacturer's support:
If the above steps do not resolve the problem, refer to the user manual of your headphones or visit the manufacturer's support website for troubleshooting assistance. They may have specific instructions or software updates available to help resolve any microphone-related issues with your headphones.
Updating the Audio Driver
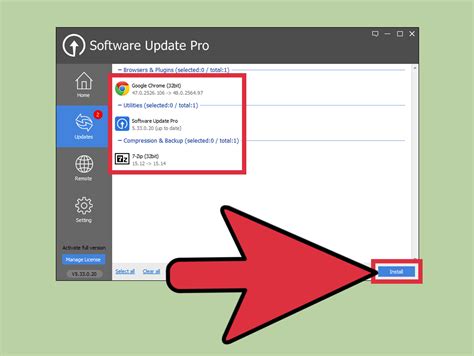
Ensuring that your computer's audio driver is up to date is an essential step in optimizing the functionality and performance of your audio devices. By regularly updating the audio driver, you can ensure that your headphones are seamlessly integrated with the microphone, allowing for clear and high-quality voice recording and communication.
To update the audio driver, follow these steps:
- Open the Device Manager by pressing the Windows key + X and selecting "Device Manager" from the menu.
- In the Device Manager window, locate and expand the "Sound, video and game controllers" category.
- Right-click on the audio driver listed under this category and select "Update driver" from the context menu.
- Choose the option to automatically search for updated driver software.
- If an update is found, follow the on-screen instructions to download and install it.
- Once the update is complete, restart your computer to apply the changes.
Updating the audio driver can resolve compatibility issues, fix bugs, and improve overall audio performance. It's recommended to check for driver updates regularly, as manufacturers often release new versions to address known issues or introduce new features.
By keeping your audio driver up to date, you can optimize the functionality of your headphones' microphone, ensuring crystal-clear sound during voice calls, recordings, and other audio-related activities.
Adjusting Privacy and Security Settings
In this section, we will explore the essential steps to customize and fine-tune the privacy and security settings on your device, ensuring a secure and controlled environment. By adjusting these settings, you can safeguard your personal data and control the access permissions for various applications and services.
Privacy and security settings play a vital role in protecting your information from unauthorized access and maintaining your digital integrity. These settings enable you to manage the levels of access that different applications and services have to your device's data, including your microphone and headphones.
By navigating to the privacy settings, you can customize the permissions granted to apps and services related to audio input and output. Adjusting these settings allows you to specify which applications have access to your microphone and headphones, ensuring that only trusted and authorized services can utilize these functionalities.
Additionally, you can enhance your privacy and security by enabling features such as app permissions, which prompt you whenever an application requests access to your microphone or headphones. This way, you can decide on a case-by-case basis whether to grant or deny access, allowing you to maintain granular control over your device's functionality.
Furthermore, it is essential to regularly review and update your privacy and security settings to adapt to changing needs and emerging threats. By staying vigilant and informed about the latest privacy and security practices, you can strengthen the protection of your personal information and ensure a safe and secure digital experience.
Configuring Audio Input Settings on Your Windows Machine
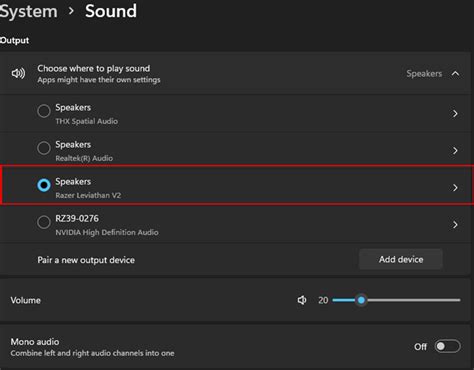
When it comes to customizing sound input options on your Windows device, there are several settings you can adjust to optimize the performance of your external audio devices. By managing these configurations, you can enhance the quality of your microphone recordings and ensure a seamless experience during voice calls or online meetings.
| Setting | Description |
| Sound Control Panel | Access the Sound Control Panel to manage all audio input and output devices connected to your computer. From here, you can enable, disable, or adjust settings for your microphone. |
| Device Properties | Within the Sound Control Panel, you can access the properties of your microphone device to configure its specific settings, such as volume levels, sample rate, and input sensitivity. |
| Privacy Settings | Windows allows you to control which applications have access to your microphone. By reviewing and modifying the privacy settings, you can safeguard your privacy and prevent unauthorized access to your microphone. |
| Driver Updates | Ensuring that you have the latest drivers for your microphone device is crucial for optimal performance. Learn how to update your drivers using Windows Device Manager or by visiting the manufacturer's website. |
| Testing and Troubleshooting | If you encounter any issues with your microphone, Windows provides diagnostic tools to help you identify and resolve the problem. Learn how to perform tests and troubleshoot common microphone-related issues. |
By understanding and utilizing these microphone settings on your Windows computer, you can fine-tune your audio input to meet your specific needs and enjoy clear and crisp sound quality during your voice recordings, calls, or virtual meetings.
How To Fix Microphone Not Working In Windows 11 - Full Guide
How To Fix Microphone Not Working In Windows 11 - Full Guide by GuideRealm 115,685 views 1 year ago 3 minutes, 48 seconds
Fix Microphone Not Working on Windows 10
Fix Microphone Not Working on Windows 10 by The Geek Page 6,045,388 views 5 years ago 2 minutes, 41 seconds
FAQ
How do I enable the microphone in my headphones on my computer?
To enable the microphone in your headphones on your computer, first, make sure that your headphones have a built-in microphone. Then, connect your headphones to the computer using the appropriate audio jack or USB port. Once connected, go to the sound settings on your computer and select the input device as your headphones. Adjust the microphone volume if needed. Your headphones' microphone should now be enabled and ready to use.
What do I do if my computer is not detecting the microphone in my headphones?
If your computer is not detecting the microphone in your headphones, there are several troubleshooting steps you can try. First, ensure that your headphones are securely connected to the computer. Try connecting them to a different audio jack or USB port. Check the audio settings on your computer and make sure the input device is set to your headphones. If the issue persists, you may need to update your audio drivers or check if there are any compatibility issues between your headphones and your computer.
Can I use the microphone in my headphones for voice calls and recordings on my computer?
Yes, you can definitely use the microphone in your headphones for voice calls and recordings on your computer. Once you have enabled the microphone in your headphones and ensured that it is properly connected to your computer, you can use it for various applications that require audio input. This includes voice calls on platforms like Skype or Zoom, as well as audio recordings for podcasts, voice-overs, or any other audio-related tasks you may have.
Do all headphones with a microphone work on computers?
Not all headphones with a microphone work on computers. Some headphones are specifically designed for use with mobile devices and may not be compatible with computers. It is important to check the specifications of the headphones to see if they are compatible with your computer's operating system and audio ports. Additionally, certain headphones may require specific drivers or software to enable the microphone functionality on computers. Therefore, it is always advisable to check the compatibility and requirements before purchasing or using headphones with a microphone on a computer.
Is it possible to enable the microphone in Bluetooth headphones on a computer?
Yes, it is possible to enable the microphone in Bluetooth headphones on a computer. First, make sure that your computer has Bluetooth functionality and that it is turned on. Put your Bluetooth headphones in pairing mode and connect them to your computer. Once connected, go to the sound settings on your computer and select the input device as your Bluetooth headphones. Adjust the microphone volume if needed. Your Bluetooth headphones' microphone should now be enabled and ready to use for voice calls and other audio recordings on your computer.




