Are you craving to amplify your auditory immersion while using your beloved portable computer? Look no further, as we unveil the secret to harnessing the full potential of your audio experience on a Windows 7 laptop. In this article, we will guide you through the steps to effortlessly activate the external sound input feature, guaranteeing crystal-clear playback and seamless communication. Don't let your limited laptop audio capabilities hold you back any longer - unlock a whole new level of sound quality and functionality.
Imagine the convenience of freely expressing your thoughts during virtual meetings or diving into your favorite multiplayer games with exceptional clarity. By harnessing the power of your headphone microphone, you open the gateway to becoming fully immersed in every audio adventure that lies ahead. Our straightforward instructions will empower you to effortlessly configure your Windows 7 laptop, granting you the ability to communicate and engage in superior audio quality. Before you know it, you'll marvel at the difference this simple yet effective enhancement will make to your audio experience.
As we embark on this journey to enhance your laptop's audio capabilities, we must clarify that this guide is exclusively designed for Windows 7 users. Whether you're a seasoned techie or a curious beginner, our step-by-step instructions will eliminate any uncertainty. By leveraging the power of technology, you'll soon find your laptop's audio system transformed into an instrument of audio perfection, enabling you to conveniently communicate and enjoy media in a whole new dimension. So tighten your seatbelt, grab your favorite headphones, and get ready to unlock the untapped potential of your Windows 7 sound system!
Checking Hardware Compatibility
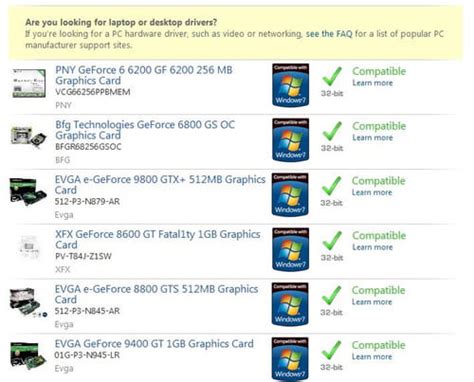
Before attempting to use headphones with microphone functionality on your Windows 7 laptop, it is essential to ensure that your hardware is compatible. This section will guide you through the process of checking compatibility without referencing specific terms.
- Inspect your laptop's audio jacks: Take a close look at the audio jacks on your laptop. Look for separate ports for headphones and microphones or a single port that supports both functionalities.
- Refer to the laptop's user manual: Consult the user manual that came with your laptop for information on the audio jacks and their capabilities.
- Research the laptop model online: Make use of online resources to find additional information about your laptop's audio ports. Manufacturers often provide detailed specifications on their websites.
- Check for compatibility with headset specifications: Review the technical specifications of your headphones or headset. Look for compatibility with the audio ports on your laptop.
- Test your hardware: Connect your headphones to your laptop and check if the microphone is detected. Use software or applications that allow audio input to verify if your laptop recognizes the microphone.
- Consider alternative solutions: If your laptop's audio jacks are not compatible with your headphones or microphone, explore other options such as using an external audio interface or a USB headset.
By following these steps, you can ensure that your hardware is compatible with your Windows 7 laptop before attempting to enable the headphone microphone functionality.
Installing the Latest Audio Drivers
Enhancing Sound Performance: To optimize the audio capabilities of your device and ensure a better sound experience, it is recommended to install the most up-to-date audio drivers on your Windows 7 laptop. These drivers offer improved compatibility, stability, and performance for your audio devices, including headphones and microphones.
Locating the Latest Drivers: The first step in installing the latest audio drivers is to identify the manufacturer of your sound card or integrated audio chipset. You can typically find this information by referring to the documentation that came with your laptop or by visiting the manufacturer's website. Once you have determined the manufacturer, navigate to their official website to find the support or downloads section.
Downloading and Installing the Drivers: Look for the appropriate audio drivers compatible with your Windows 7 operating system version and laptop model. Download the latest drivers according to your specific requirements and save the installation file to a convenient location on your laptop's hard drive.
Driver Installation Process: To install the audio drivers, locate the downloaded installation file and double-click on it. Follow the on-screen instructions provided by the driver installer. It is recommended to carefully read the prompts and select the appropriate options during the installation process.
Rebooting and Sound Configuration: Once the installation process is complete, restart your Windows 7 laptop to ensure that the changes take effect. After the reboot, you may need to configure your sound settings to activate the newly installed audio drivers. This can usually be done through the sound settings in the control panel or the audio software provided by the manufacturer.
Testing and Verifying: After installing the latest audio drivers and configuring the sound settings, it is advisable to test the functionality of your headphones and microphone. Connect your headphones and check if the sound quality has improved. Additionally, try recording audio using the microphone to ensure it is working properly.
Regular Updates: To ensure optimal performance and compatibility, it is recommended to regularly check for updates for your audio drivers. Manufacturers often release new drivers to address bugs, improve functionality, and enhance overall audio performance. Keeping your audio drivers up to date can help resolve issues and provide the best audio experience on your Windows 7 laptop.
Adjusting Sound Settings
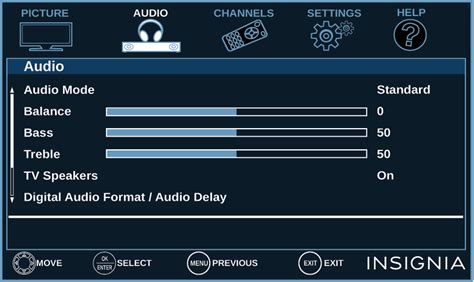
When it comes to optimizing your audio experience, making adjustments to the sound settings can greatly enhance your listening and communication quality without the need for specific enabling of headphone microphones on Windows 7 laptops. By fine-tuning various audio settings, you can create a personalized and immersive sound environment that suits your preferences and needs.
Volume Control: One of the basic sound settings you can modify is the volume control. Adjusting the volume allows you to set the sound level to a comfortable and appropriate level for your ears. Whether you want to increase the volume to enjoy music or decrease it to focus on a task, adjusting the volume control is a quick and easy way to tailor the audio output according to your liking.
Equalizer: The equalizer is a powerful tool that allows you to adjust the balance of different audio frequencies. With the equalizer, you can boost or reduce specific frequencies to enhance the overall sound quality. By fine-tuning the equalizer settings, you have the ability to emphasize vocals, enhance bass for a more impactful listening experience, or make other adjustments to suit your audio preferences.
Enhancements: Sound enhancements provide additional options for improving audio quality. These enhancements can include virtual surround sound, which simulates a multi-channel audio experience, or noise cancellation, which reduces background noise for clearer communication. Exploring the available enhancements in your sound settings can help you tailor the audio output to meet your specific needs and environment.
Default Playback Device: Selecting the correct default playback device ensures that the sound is directed to the appropriate output source. This is particularly useful if you have multiple audio devices connected to your laptop, such as headphones or external speakers. By choosing the correct default playback device, you can ensure that the audio is directed to the desired output and avoid any issues with audio not playing through the intended device.
Communication Settings: Adjusting communication settings allows you to optimize the sound quality during voice calls or video conferences. Some audio applications have dedicated settings to enhance microphone performance, suppress background noise, or enable echo cancellation. By exploring the communication settings, you can improve the clarity of your voice and ensure seamless communication during online meetings or conversations.
Overall Sound Balance: Achieving the perfect sound balance involves finding the right combination of volume, equalizer settings, and enhancements that suit your audio preferences and needs. Experimenting with different settings and making adjustments based on your listening experience will help you create a personalized sound environment that delivers an immersive and enjoyable audio experience on your Windows 7 laptop.
Protecting Your Privacy: Configuring Your Microphone Settings
When it comes to using your audio input device, ensuring your privacy is essential. Take control and customize your microphone settings on your Windows 7 laptop to prevent unauthorized access to your voice recordings and enhance your overall security.
Securing Your Microphone: Protecting Your Voice
By configuring your microphone privacy settings, you can safeguard your personal information and maintain confidentiality during audio recordings. Establishing appropriate permissions and restrictions enables you to control who can access your microphone and helps prevent the potential misuse of your audio input device.
Examining Privacy Configuration Options
Windows 7 offers different privacy settings that allow you to grant or deny microphone access to specific applications or users. Take advantage of these options to personalize your microphone settings based on your preferences and requirements. Safely utilize your microphone while maintaining your privacy boundaries.
Granting Microphone Access: Allowing Trusted Applications
Identify and select applications that you trust to access your microphone. By permitting access only to reliable applications, you reduce the risk of unauthorized recordings or eavesdropping. Enhance your privacy by managing which applications can use your microphone and regulate how your voice data is utilized.
Restricting Microphone Access: Limiting Exposure
To ensure utmost privacy, restrict microphone access for applications that you deem as potential security risks or that you do not use frequently. By limiting access to your microphone, you minimize the chances of unintentional recordings and unauthorized collection of your voice data.
Regularly Reviewing Your Privacy Settings
Stay vigilant by periodically reviewing and updating your microphone privacy settings. As technology and applications evolve, ensure that your privacy configurations remain up-to-date to adapt to new threats and protect your personal information effectively. Prioritize your privacy by making it a routine to check and adjust your microphone settings.
Note: The instructions in this article are specific to Windows 7 and may vary slightly for different operating systems.
Updating the Operating System on Your Windows 7 Device

In this section, we will explore the importance and benefits of keeping your Windows 7 operating system up to date. Regularly updating your device's operating system ensures that you have the latest features, security patches, and bug fixes. It helps optimize system performance, enhances compatibility with various software and hardware, and provides a smoother user experience.
Windows 7, being a popular and widely used operating system, receives regular updates from Microsoft that address newly identified security vulnerabilities, improve system stability, and introduce new functionalities. By updating your Windows 7 device, you can protect your computer from potential threats, such as malware and hacking attempts, and ensure that it remains reliable and secure.
Updating your operating system is a straightforward process that can be done through the Windows Update feature. To access Windows Update, click on the Start menu, navigate to the Control Panel, and select the Windows Update option. Within the Windows Update window, you can check for available updates and install them on your device.
It is recommended to enable automatic updates to ensure that your Windows 7 device stays up to date without requiring manual intervention. By activating this feature, your device will automatically search for updates and install them when available, providing you with the latest improvements and enhancements without any additional effort on your part.
In conclusion, regularly updating your Windows 7 operating system is essential for maintaining the security, stability, and functionality of your device. By incorporating the latest updates provided by Microsoft, you can safeguard your computer and enjoy an optimal computing experience.
| Benefits of Updating Windows 7 |
|---|
| Enhanced security |
| Improved system performance |
| Optimized software and hardware compatibility |
| Updated features and functionalities |
| Automatic updates for convenience |
Troubleshooting Audio Issues
When using audio devices on your computer, it's not uncommon to encounter various issues that can disrupt your listening or recording experience. In this section, we will explore common audio problems and provide solutions to help you troubleshoot and resolve them effectively.
Firstly, one common audio issue is the lack of sound output or poor sound quality. This can be caused by a variety of factors, such as incorrect audio settings, outdated or incompatible drivers, or hardware malfunctions. To tackle this problem, it is recommended to check and adjust the audio settings, update the audio drivers, and ensure that the audio devices are properly connected and functioning.
| Common Audio Issues | Possible Solutions |
|---|---|
| No sound or low sound volume | 1. Check audio settings and adjust volume level
|
| Distorted or buzzing sound | 1. Check for loose connections
|
| Mic not working | 1. Ensure the microphone is not muted
|
Another audio issue you may encounter is distorted or buzzing sound. This can occur when there are loose connections, damaged cables or connectors, or outdated audio drivers. To address this problem, it is essential to check for loose connections, replace damaged cables or connectors if necessary, and update the audio drivers to ensure compatibility and optimal performance.
Lastly, if you are experiencing microphone issues, such as it not working or producing no sound, there are several steps you can take to troubleshoot the problem. First, ensure that the microphone is not muted or disabled in the audio settings. Additionally, check the audio settings to select the correct microphone input. If the issue persists, updating the audio drivers may help resolve the problem.
By following the solutions provided for common audio issues, you can effectively troubleshoot and resolve problems related to sound output, sound quality, and microphone functionality. Remember to regularly update your audio drivers and check for any hardware or software conflicts that may affect the audio performance on your computer.
Examining the Performance of the Audio Input Device

Once you have configured the necessary settings to utilize the headset microphone functionality on your Windows 7 laptop, it is imperative to test its performance. This section focuses on the evaluation of the audio input device's capabilities without referring to specific technical terms or programs.
The first step in testing the headphone microphone involves verifying its ability to capture clear and accurate sound. To ensure this, speak into the microphone at different volume levels. Listen attentively to the playback and assess whether your voice comes through clearly or if there is any distortion present.
In addition to clarity, it is vital to evaluate the microphone's sensitivity. Adjust the distance between your mouth and the microphone while speaking at a consistent volume. Observe if the device captures your voice consistently or if the audio quality fluctuates. This will help determine whether the microphone effectively picks up sounds within a desired range.
Furthermore, assessing the noise cancellation capabilities of the headphone microphone is crucial. Conduct tests in various environments, such as a quiet room or a noisy setting, to determine if the device effectively filters out background noise. Pay attention to any interference or unwanted sounds that may distort the audio input.
Another aspect to consider during testing is the microphone's frequency response. Speak at different pitches and volumes to assess if the device can accurately capture a wide range of frequencies. This will help determine the microphone's ability to record voices or other audio sources with fidelity.
In order to have a comprehensive evaluation, it is also recommended to compare the performance of the headphone microphone with other audio input devices, such as built-in laptop microphones or external USB microphones. This comparison will provide insights into the microphone's relative strengths and weaknesses.
| Testing Criteria | Evaluation |
|---|---|
| Clarity | Assess the presence of any distortion or unclear audio in the microphone's recordings. |
| Sensitivity | Determine the microphone's consistency in capturing voice at different distances and volumes. |
| Noise Cancellation | Evaluate the microphone's ability to filter out background noise effectively. |
| Frequency Response | Assess the microphone's capability to accurately capture a wide range of frequencies. |
| Comparison with Other Devices | Compare the performance of the headphone microphone with other audio input options. |
Additional Suggestions and Recommendations
Within this section, you will find a collection of valuable suggestions and recommendations that can be applied to optimize your audio experience when using headphones and a microphone on your Windows 7 laptop.
- Consider choosing high-quality headphones and microphones for enhanced sound and voice capture.
- Ensure that your headphones are properly connected to the audio jack on your laptop.
- Adjust the volume levels of both your headphones and microphone to achieve a balanced audio output.
- Regularly clean your headphones and microphone to maintain optimal sound quality.
- Experiment with different audio settings on your laptop to find the most suitable configuration for your needs.
- Update your laptop's audio drivers to the latest version available to ensure compatibility and stability.
- Use a pop filter or windscreen on your microphone to reduce unwanted noise and improve the clarity of your voice recordings.
- If you are experiencing audio issues, try troubleshooting by restarting your laptop and checking the audio settings.
- Consider using a USB headset adapter if your laptop lacks a dedicated headphone or microphone jack.
- Be mindful of the ambient noise around you and try to use your headphones and microphone in a quiet environment for optimal performance.
By following these additional tips and recommendations, you can enhance your headphone and microphone experience on your Windows 7 laptop, ultimately improving the quality of your audio output and voice recordings.
How to Fix All Microphone Not Working Issues in Windows 10/8/7
How to Fix All Microphone Not Working Issues in Windows 10/8/7 作成者: MJ Tube 1,125,074 回視聴 5 年前 2 分 51 秒
FAQ
Is it possible to use a headphone microphone on a Windows 7 laptop?
Yes, it is possible to use a headphone microphone on a Windows 7 laptop by following some simple steps.
What are the steps to enable a headphone microphone on a Windows 7 laptop?
To enable a headphone microphone on a Windows 7 laptop, you need to go to the "Sound" settings, choose the "Recording" tab, right-click on the microphone you want to use, select "Enable," and set it as the default recording device.
Why is my headphone microphone not working on my Windows 7 laptop?
There could be several reasons why your headphone microphone is not working on your Windows 7 laptop. It could be due to driver issues, incorrect settings, or a faulty microphone. You may need to update the drivers, check the settings, or try using a different microphone to troubleshoot the issue.
Can I use a Bluetooth headphone microphone on a Windows 7 laptop?
Yes, you can use a Bluetooth headphone microphone on a Windows 7 laptop. First, make sure your laptop has Bluetooth capability and it is turned on. Then, pair your Bluetooth headphones with your laptop and set the headphone microphone as the default recording device in the "Sound" settings.




