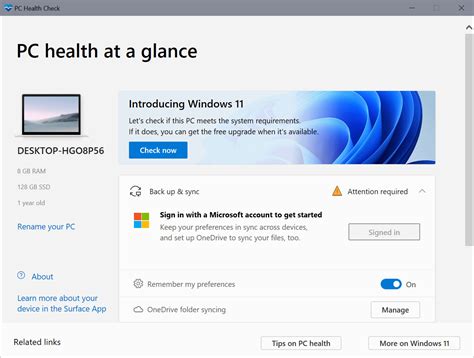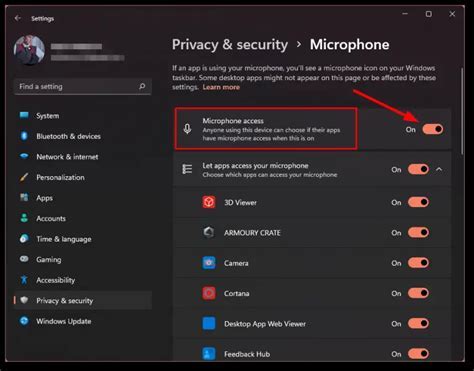Unleash the potential of your audio gear by unlocking the hidden feature that allows you to seamlessly communicate while enjoying your music or engaging in hands-free conversations. If you've been wondering how to tap into this advanced functionality, look no further. We have the inside scoop on how to activate your earbuds' integrated mic, empowering you to effortlessly connect, communicate, and conquer the world with just the push of a button.
Imagine the convenience of hands-free communication and the freedom to effortlessly toggle between your favorite tunes and incoming calls without ever missing a beat. This is all made possible by the discreet, yet powerful, microphone concealed within your wired earbuds. When properly enabled, it unlocks a whole new realm of possibilities, transforming your audio experience from passive to interactive.
Within this guide, we will shed light on the simple yet elusive process of enabling the microphone in your phone-compatible earbuds. Discover the step-by-step instructions and gain a deeper understanding of the technology that lies beneath the surface. Whether you're a seasoned technology aficionado or a curious beginner, this information will equip you with the knowledge to fully harness the capabilities of your earbuds and elevate your audio experience to new heights.
Activating the Mic: An Essential Component of Your Audio Gear

Unlocking the full potential of your personal audio gear involves understanding how to make the most of its built-in microphone functionality. By harnessing the power of this hidden gem, you can elevate your communication experience and take full advantage of the hands-free convenience offered by your favorite pair of audio accessories.
Unleashing the Voice-capture Capability:
Discovering the methods to activate the microphone on your headphones opens up a whole new world of possibilities. Whether you're preparing for a phone call, engaging in audio conferencing, or seeking an immersive gaming experience, accessing the microphone ensures you can communicate effortlessly and expressively.
Discovering the Setup:
The first step in utilizing your microphone-enabled headphones is to familiarize yourself with the setup process. Depending on your specific audio gear, there may be various methods of activation, ranging from simple button presses to software settings on your mobile device. Understanding these different approaches will enable you to unlock the microphone functionality effortlessly.
Exploring Compatibility:
Compatibility plays a vital role in ensuring the microphone works seamlessly with your device. It's crucial to ensure that your headphones are compatible with your phone or other audio devices. By checking the product specifications or consulting the manufacturer's guidelines, you can verify the compatibility and optimize the microphone's performance.
Mastering the Operation:
Once you have determined the compatibility and setup process, it's time to master the operation of your microphone. Familiarize yourself with the controls and functions specific to your headphones, such as muting and unmuting the microphone, adjusting the volume levels, or even utilizing voice commands for added convenience.
Enhancing Performance:
Finally, to maximize the microphone's performance, consider optimizing the audio settings on your mobile device. Adjusting the sensitivity, noise cancellation, or equalizer settings can significantly enhance the clarity of your voice, ensuring your messages are conveyed with precision and impact.
Conclusion
The microphone is an essential feature of your phone headphones, offering a gateway to effortless communication and enriching your audio experiences. By understanding the setup process, exploring compatibility, and mastering the operation, you can activate the microphone and unlock a world of convenience and functionality right at your fingertips.
Understanding the Mic Feature on Mobile Earphones
The microphone feature on mobile earphones serves a crucial purpose by allowing users to conveniently communicate and interact with their devices without the need for additional equipment. This feature, often integrated into the earphone design, enhances the functionality and versatility of mobile devices, enabling users to perform a variety of tasks without relying solely on touch or visual input.
- The Importance of the Mic Feature
- Advantages of Having a Built-in Mic
- Versatile Applications of the Mic Functionality
- Compatibility and Connectivity
- Tips for Optimal Usage of the Mic Feature
The mic feature is of immense importance as it provides users with the ability to engage in voice calls, voice commands, and voice recordings, among other activities, directly through their mobile earphones. It eliminates the need for an external microphone while offering a convenient and hands-free method of communication and control.
Having a built-in microphone on mobile earphones offers numerous advantages. Users can enjoy crystal-clear sound during conversations and effectively filter out background noise, making their communication seamless and more pleasant. The mic also enhances the overall audio experience, as it allows users to access voice-controlled virtual assistants, receive real-time audio feedback, and enjoy interactive gaming and multimedia applications.
The mic functionality on mobile earphones has versatile applications beyond traditional phone calls. Users can leverage its capabilities during video conferences, virtual meetings, and online classes, allowing for clear and uninterrupted communication. Moreover, the mic feature enables users to use voice commands to manage music playback, answer or reject calls, and perform various tasks on their devices without touching the screen or navigating through interfaces manually.
Compatibility and connectivity are essential considerations when utilizing the mic feature on mobile earphones. Most modern smartphones and devices have standardized audio jacks that support the microphone functionality across various brands and models. Additionally, wireless earphones with built-in mics use Bluetooth technology to establish a seamless connection, ensuring compatibility with a wide range of devices.
To make the most out of the mic feature, users should consider a few tips for optimal usage. It is essential to position the microphone close to the mouth to capture clear audio and minimize external noise interference. Regular cleaning and maintenance of the microphone area are also recommended to prevent any blockage or deterioration in sound quality. Finally, adjusting the microphone settings on the device or application being used can further enhance the user experience and accommodate personal preferences.
Compatible Devices: Supported Phones for Activating the Microphone

In this section, we will explore the list of mobile devices that are compatible with the activation of the microphone on headphones. By understanding which phones support this feature, users can ensure a seamless experience when using their headphones for voice calls, voice recording, or other audio-related activities.
Within the realm of headphone compatibility, there is a range of devices that have built-in support for microphone activation. These devices allow users to utilize the microphone functionality within their headphones without any additional configuration or setup. By examining the list of supported phones, users can determine whether their particular device offers this capability.
When it comes to accessing the microphone functionality of headphones, it is essential to note that not all mobile phones support this feature. Some devices may lack the necessary hardware or software support to enable microphone activation in headphones. Therefore, it is crucial for users to be aware of the compatibility of their phone before expecting to utilize the microphone on their headphones.
The list of compatible devices may vary based on the manufacturer, model, and even the operating system version. For instance, certain iPhone models may provide full compatibility with microphone activation, while older models may not support this feature. Similarly, within the Android ecosystem, different phone manufacturers may offer varying levels of microphone support.
It is advisable for users to consult the documentation or support resources provided by their phone manufacturer to check if their device is compatible with microphone activation. Additionally, online forums and user communities can often provide valuable insights and experiences regarding the compatibility of specific phones with headphone microphone activation.
By familiarizing themselves with a phone's compatibility with microphone activation, users can ensure a positive experience when using their headphones for various audio-related activities. In the next sections, we will explore how to activate the microphone on compatible devices, providing step-by-step instructions for different phone models and operating systems.
Verifying the Hardware: Confirming the Presence of an Integrated Microphone in Your Earphones
In this section, we will discuss the importance of ensuring that your earphones are equipped with a built-in microphone. By examining the hardware specifications of your earphones, you can determine whether they possess the necessary features to enable microphone functionality. It is crucial to check for the presence of an integrated microphone to ensure compatibility with devices that rely on this feature for audio input.
Confirming the Existence of a Built-in Microphone:
Before attempting to use the microphone on your earphones, it is vital to verify that they indeed have a built-in microphone. This can be achieved by carefully inspecting the physical appearance of your earphones. Look for a small opening or perforation on the earphone cable or earbuds, as this is where the microphone is typically located. It may be marked with a microphone symbol or labeled for easy identification.
Alternatively, you can consult the user manual or product specifications provided by the manufacturer. These resources often provide detailed information about the features and functionalities of the earphones, including the presence of a built-in microphone. This documentation can be found either in physical form or on the manufacturer's website.
Ensuring Compatibility:
Verifying the existence of a built-in microphone in your earphones is essential because it guarantees their compatibility with various devices that require the use of a microphone. Many smartphones, laptops, and tablets rely on the microphone function in earphones for activities such as making phone calls, recording audio, and participating in voice chats. Without a built-in microphone, your earphones may be limited in their usability or may require additional accessories to fulfill these functionalities.
By confirming the presence of a built-in microphone, you can be confident that your earphones are capable of providing the audio input required for effective communication and multimedia experiences across a range of devices and applications.
Granting Access to the Microphone on Android Devices
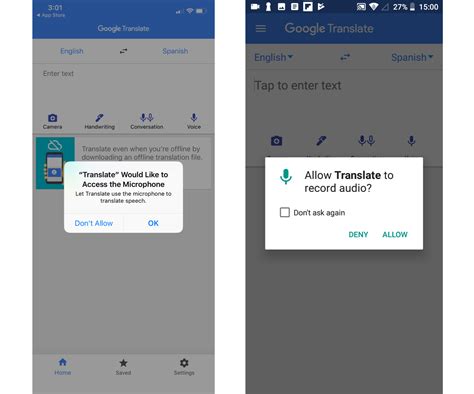
Unlocking the full potential of your Android device involves not only taking advantage of its vast array of features and capabilities but also ensuring that you have granted the necessary permissions for it to function at its best. One important aspect that many users may overlook is granting access to the microphone on their Android phones. This article will guide you through the process of enabling microphone access on your Android device, allowing you to make the most out of apps and functionalities that rely on sound input.
Step 1: Accessing App Permissions
Before you can enable microphone access, you need to navigate to the app permissions settings on your Android device. This is where you can manage the permissions granted to various apps installed on your phone, including microphone access. To access these settings, you will need to locate the "Settings" app, which is typically represented by a gear icon. Once you have found it, tap to open the app settings.
Step 2: Locating the App Permissions Menu
Once you are within the settings app, you need to find the "App permissions" menu. The location of this menu may vary slightly depending on your Android device model and operating system version. Commonly, you can find it under the "Apps & notifications" or "Privacy & security" sections. Look for an option that mentions permissions or individual app access.
Step 3: Enabling Microphone Access
After accessing the app permissions menu, you should see a list of permissions that can be granted or denied to apps. Look for the option related to microphone access, which may be labeled as "Microphone" or have an icon representing a microphone. Tap on it to enter the microphone access settings.
Step 4: Granting Microphone Access
Within the microphone access settings, you will likely see a list of apps that have requested or could potentially request microphone access. Review the list and locate the specific app or apps for which you want to enable microphone access. Toggle the corresponding switch or check the box next to the app name to grant it microphone access.
Step 5: Confirming the Changes
After granting microphone access to the desired apps, exit the settings app and open the app for which you enabled access. Test the microphone functionality within the app to ensure that it is working as intended. If successful, congratulations! You have successfully enabled microphone access on your Android device.
By following these simple steps, you can ensure that your Android phone's microphone is accessible to the specific apps you need it for. Whether it's for recording voice memos, making voice calls, or using speech recognition features, having microphone access enabled opens up a plethora of possibilities to enhance your smartphone experience.
Configuring Audio Input Settings on iOS Devices
In this section, we will explore the process of adjusting the settings related to the input of sound on iOS devices. By customizing the audio input settings, users can enhance their microphone experience and optimize the recording quality for various applications.
One of the key aspects of configuring audio input settings is selecting the appropriate input device. iOS devices offer a range of options, including built-in microphones, external wired or wireless microphones, and even certain Bluetooth devices. By choosing the right input device, users can ensure that their voice or any external audio is captured accurately and efficiently.
Moreover, iOS devices provide users with the flexibility to adjust the input volume levels. By modifying the input volume, users can avoid distortions or clipping caused by recording sound that is too loud or too soft. This customization allows for clear and balanced audio recordings, whether it be for voice memos, video recordings, or real-time communication applications.
In addition to device selection and volume adjustment, users can also fine-tune other microphone settings on iOS devices. This includes controlling features such as microphone gain, noise cancellation, and input source options. These settings can help reduce unwanted background noise, improve audio clarity, and optimize the overall sound capturing process.
To access these audio input settings on an iOS device, users can navigate to the device's settings menu. From there, they can locate the "Sound" or "Audio" section, and then proceed to adjust the microphone settings according to their preferences. It's important to note that the available options may vary depending on the specific iOS device model and software version.
| Setting | Description |
|---|---|
| Input Device | Select the microphone source for audio input. |
| Input Volume | Adjust the input volume level to avoid distortions or low recording levels. |
| Microphone Gain | Control the sensitivity of the microphone. |
| Noise Cancellation | Enable or disable noise cancellation to minimize background noise. |
| Input Source Options | Explore additional microphone input source options if available. |
By understanding and customizing the microphone settings on iOS devices, users can optimize their audio input experience and achieve high-quality recordings and sound capture for various purposes.
Troubleshooting Tips: What to Do If the Microphone Doesn't Work

In case you encounter complications with your device's audio input capabilities, it is crucial to explore potential remedies to ensure the microphone functions optimally. This section aims to provide troubleshooting tips to aid in resolving microphone-related issues without relying on professional assistance.
1. Check hardware connectivity: Verify the physical connection between the microphone and the device. Ensure that the audio jack is securely plugged in and not loose or damaged. Inspect the headphones for any visible signs of wear and tear that might affect their functionality.
2. Test on alternative devices: Attempt to connect the headphones with the embedded microphone to a different device. This way, you can determine if the issue lies within the headphones or the specific device you initially encountered the problem with.
3. Adjust input settings: Navigate to the audio settings on your device and confirm that the microphone is enabled and properly configured. Increase the microphone sensitivity if necessary, ensuring that it is not muted or set to a low volume.
4. Software updates: Make sure your device's operating system and associated applications are up to date. Applying the latest updates may resolve potential conflicts or bugs that could be causing the microphone malfunction.
5. Remove potential obstructions: Clean the microphone area, removing any dirt, dust, or debris that may obstruct sound reception. Use a soft, dry cloth or compressed air to gently clean the microphone port and keep it free from unwanted particles.
6. Disable unnecessary apps: Close any apps that may occupy or interfere with the microphone's functionality. Certain applications might utilize the microphone exclusively, preventing other apps from accessing it. Force quit or disable these apps to check if it resolves the issue.
7. Test with alternate headphones: If available, try utilizing a different set of headphones with an integrated microphone to validate whether the problem persists. This test will assist in identifying if the issue lies with the original headphones or if it is specific to the device itself.
8. Reset device settings: As a last resort, attempt to reset the device's settings to their default configuration. Be aware that this may result in the loss of personalized preferences and data, so it is important to back up any important information before performing a reset.
Remember that these tips are provided as general troubleshooting suggestions and may not address every possible scenario. If the microphone problem persists after attempting these remedies, it is recommended to contact the manufacturer or seek professional assistance.
Managing App-Specific Settings: Controlling Microphone Access for Different Applications
In this section, we will explore the process of adjusting microphone settings for different applications on your device. Each application may have different requirements and preferences when it comes to microphone access, so it is essential to understand how to fine-tune these settings based on your specific needs.
1. Customize microphone permissions for individual apps:
- Open the settings menu on your device.
- Navigate to the "Apps" or "Applications" section.
- Select the specific application for which you want to adjust the microphone settings.
- Tap on "Permissions" or a similar option in the app settings.
- Locate and toggle the microphone permission to grant or restrict access to the microphone for that particular app.
2. Grant microphone access to essential communication and recording apps:
- Identify the communication or recording apps that require microphone access, such as video calling apps, voice recording apps, or dictation software.
- Make sure the microphone permissions are enabled for these apps, allowing them to use the microphone effectively.
- In some cases, you may need to grant additional permissions within the specific app's settings to optimize microphone functionality.
3. Manage microphone access for non-essential apps:
- For apps that do not require microphone access but request it, consider the potential privacy implications and whether you are comfortable granting this permission.
- If you decide not to grant microphone access to non-essential apps, modify the permissions accordingly to protect your privacy.
- Regularly review and update the microphone permissions for all installed apps to ensure maximum control over your device's microphone usage.
By adjusting microphone access for different applications, you can optimize your device's functionality while maintaining control over privacy and ensuring a seamless experience with essential communication and recording apps. Remember to regularly revisit your app-specific microphone settings to stay in command of your device's microphone usage.
Using External Apps: Expanding Microphone Functionality on Your Smartphone

In modern times, smartphones have become essential tools for various activities, including communication, productivity, and entertainment. However, the built-in microphone on your phone may sometimes have limitations that impact its functionality. Fortunately, there are external appsavailable that can enhance and expand the microphone capabilities of your smartphone, enabling you to communicate clearer, record high-quality audio, and engage in various voice-related activities.
1. Voice Recording Apps:
- Consider exploring dedicated voice recording apps that offer advanced features and settings for recording audio with external microphones. These apps often provide options to adjust sampling rates, codecs, and file formats, allowing you to capture high-fidelity sounds suitable for professional use.
- Look for apps that support external microphone connections and provide real-time audio monitoring, ensuring you have full control over your recordings and can make necessary adjustments while capturing audio.
2. Communication Apps:
- Discover communication apps that offer additional microphone functionalities, such as noise cancellation, echo suppression, and voice enhancement. These features optimize call quality and provide a better experience during voice or video calls, ensuring your conversations are crystal clear.
- Some communication apps even allow you to adjust microphone sensitivity and gain, enabling you to customize the level of input from your external microphone for optimal performance.
3. Voice Changer Apps:
- If you enjoy adding a fun twist to your voice, voice changer apps can be a great option. These apps offer various voice modulation effects and allow you to use your external microphone to create unique voices for entertainment purposes.
- Look for apps that support real-time voice modulation, allowing you to alter your voice during live conversations or while recording audio and video clips.
4. Music Creation Apps:
- If you have a passion for music and want to utilize your external microphone for recording instrumentals or vocals, explore music creation apps. These apps provide features like multi-track recording, audio effects, and mixing capabilities, enabling you to create professional-quality music on your smartphone.
- Ensure the music creation app you choose supports external microphone inputs, allowing you to connect your device directly to your instrument or microphone for optimal sound quality.
5. Audio Editing Apps:
- To fully utilize the capabilities of your external microphone, consider using audio editing apps. These apps offer a range of tools for editing and enhancing recorded audio, such as noise removal, audio restoration, equalization, and more.
- Look for apps that support importing recordings from external microphones and provide intuitive editing interfaces, allowing you to modify and refine your audio files with ease.
By exploring and utilizing external apps tailored to enhance microphone functionality, you can unlock the full potential of your smartphone's audio capabilities. Whether it's for professional use, entertainment, or personal enjoyment, these apps can greatly improve your voice-related experiences on your mobile device.
Optimizing Microphone Performance: Tips and Tricks
In this section, we will explore various techniques to enhance the capabilities of your microphone for optimal performance. We will delve into strategies and recommendations to improve the audio quality and clarity captured by your device's audio input. By implementing these tips and tricks, you can enhance your microphone experience and achieve superior sound recording results.
1. Enhancing Audio Sensitivity
Discover techniques to maximize the sensitivity of your microphone, allowing it to capture even the most subtle sounds with precision. Explore methods to adjust the microphone's gain settings or utilize external tools to optimize the audio sensitivity, ensuring that no details are missed during recordings.
2. Reducing Background Noise
Learn effective ways to minimize or eliminate unwanted background noise that can often interfere with your recorded audio. Utilize techniques such as noise reduction algorithms, proper microphone positioning, or the use of sound shields to create a cleaner and more focused sound capture environment.
3. Positioning and Placement
Discover the importance of microphone positioning and placement to achieve optimal audio capture. Explore guidelines for microphone distance, angle, and placement specific to different recording scenarios, ensuring the best possible sound quality is captured by your microphone.
4. Utilizing Pop Filters and Windshields
Understand the significance of pop filters and windshields in enhancing microphone performance. Learn how these accessories can effectively reduce plosive sounds, wind noise, and other disturbances, resulting in cleaner and more professional recordings.
5. Selecting the Right Microphone
Explore considerations for choosing the right microphone to match your needs and preferences. Understand the differences between various microphone types, such as condenser or dynamic microphones, and how they can affect the overall sound quality and performance of your recordings.
By implementing these tips and tricks, you can optimize your microphone performance and elevate the quality of your recordings. Whether for professional purposes or personal enjoyment, these techniques will help you make the most out of your microphone and achieve outstanding audio results.
Final Thoughts: Enjoying Seamless Communication with Your Mobile Audio Devices

In this section, we delve into the overall satisfaction and convenience provided by your mobile audio devices in facilitating smooth communication. Here, we explore the joy of uninterrupted conversations and the enhanced experience they offer, encompassing various forms of wireless technology and innovative features.
Enhanced Communication: The amalgamation of cutting-edge connectivity options and integrated microphones allows for effortless and clear communication without requiring separate devices. These versatile and user-friendly tools elevate your communication experience, whether it be making calls, participating in virtual meetings, or enjoying hands-free interactions.
Seamless Connectivity: With the advent of advanced wireless technologies, your audio devices offer seamless connectivity to your mobile devices. Through features like Bluetooth, NFC, or Wi-Fi pairing, you can effortlessly connect your headphones to your phone with just a few taps or a simple voice command. Enjoy the freedom of moving around wirelessly while staying connected to your conversations.
Uninterrupted Conversations: Bid farewell to the hassle of tangled wires and dropped calls. Your headphones are designed to optimize sound quality and ensure uninterrupted conversations. Thanks to advanced noise cancellation technology and high-quality microphones, you can experience exceptional clarity even in noisy environments.
Innovative Features: Mobile audio devices are now equipped with a range of innovative features that enhance your overall communication experience. From voice assistant integration to touch controls, customizable settings, and intelligent audio adjustment, these devices are designed to adapt to your preferences, offering convenience and simplicity like never before.
Embrace the Freedom: With your phone headphones optimized for seamless communication, you can navigate your daily tasks and engage in conversations with ease. Embrace the convenience of multitasking without the worry of missing out on important calls or compromising on communication quality. Say goodbye to the constraints of traditional wired communication and embrace the freedom of wireless connectivity.
In conclusion, your mobile audio devices provide a gateway to uninterrupted, seamless communication. With their advanced features and wireless capabilities, you can enjoy the convenience of clear conversations, effortless connectivity, and innovative features that adapt to your needs. Embrace the freedom and enhance your communication experience with your phone headphones.
Android External Microphone – Connect External Microphone on Android Phone with 3.5mm Headphone Jack
Android External Microphone – Connect External Microphone on Android Phone with 3.5mm Headphone Jack by TheRenderQ 252,287 views 3 years ago 2 minutes, 45 seconds
How to Connect External Mic to your Smartphone (Android/iPhone)
How to Connect External Mic to your Smartphone (Android/iPhone) by Rajat Gupta 494,195 views 5 years ago 5 minutes
FAQ
How do I enable the microphone in my phone headphones?
To enable the microphone in your phone headphones, first, make sure that your headphones have a built-in microphone. Then, connect your headphones to your phone by plugging them into the headphone jack or using a Bluetooth connection. Once connected, go to the settings on your phone and navigate to the sound or audio settings. Look for an option that allows you to select the input or recording device, and choose your headphones as the default microphone. Now, your phone should recognize and use the microphone on your headphones for any calls or voice recordings.
Why isn't the microphone working on my phone headphones?
If the microphone is not working on your phone headphones, there could be a few reasons. Start by checking if your headphones have a built-in microphone. Some headphones may only have audio capabilities without a microphone. Additionally, ensure that your headphones are properly connected to your phone. If using wired headphones, check if the headphone jack is fully inserted into the phone's audio port. For wireless headphones, make sure they are paired correctly with your phone. If the issue persists, try restarting your phone and re-connecting the headphones. If none of these steps resolve the problem, it's possible that there may be a hardware issue with either the headphones or your phone's audio port.
Can I use any type of headphones with a microphone on my phone?
In general, most headphones with a built-in microphone should be compatible with your phone. However, it's essential to consider the type of connection your phone supports. If your phone has a traditional headphone jack, you can use wired headphones with a microphone by simply plugging them into the audio port. For phones without a headphone jack, you will need wireless headphones that can connect via Bluetooth. It's also worth noting that some headphones may have compatibility issues with certain phone models. To ensure compatibility, you can consult the manufacturer's specifications or look for headphones specifically designed for your phone model.
How do I test if the microphone on my phone headphones is working?
If you want to check if the microphone on your phone headphones is working correctly, you can perform a quick test. Start by connecting your headphones to your phone. Then, open any voice recording app or make a test call to a friend. While recording or speaking on the call, speak into the microphone on your headphones. Afterwards, play back the recording or ask your friend if they could hear you clearly. If the recording sounds clear and your friend can hear you well, then the microphone on your phone headphones is working fine. However, if there is no sound or the quality is poor, there may be an issue with the microphone.