Crystal-clear vocals, immersive audio, and seamless communication are essential in today's digital landscape. Whether you're attending virtual meetings, streaming gaming sessions, or recording high-quality podcasts, having a properly configured microphone setup can make all the difference. In this article, we will explore effective strategies to maximize your headset's microphone potential on your PC without any complicated settings or technical jargon.
It's no secret that the quality of your audio can greatly impact the effectiveness of your communication. Achieving that optimal sound you desire doesn't have to be a daunting task. We'll guide you through simple yet powerful techniques to get your headset microphone up and running flawlessly. Get ready to unlock the full potential of your audio setup and ensure crystal-clear voice transmission without the need for expensive equipment or external microphones.
With our step-by-step instructions, you'll discover quick and hassle-free methods to fine-tune your PC's sound settings to enhance microphone performance. We will delve into essential techniques that leverage the natural capabilities of your headset's built-in microphone. From adjusting input levels to eliminating background noise and echo, you'll acquire the skills needed to optimize your audio setup and achieve professional-grade sound quality in no time.
Understanding the Significance of Activating the Audio Input Device
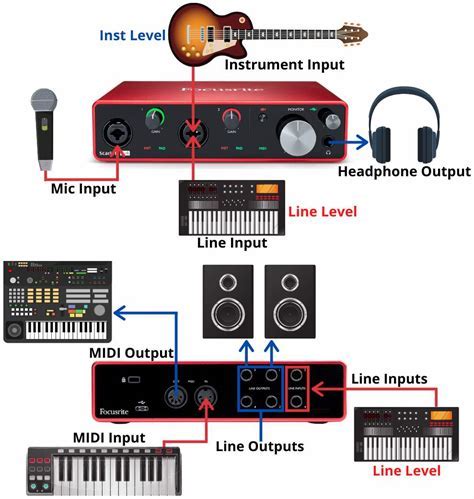
In today's digital age, clear and reliable communication has become an essential aspect of various aspects of our lives, ranging from professional engagements to online social interactions. The utilization of audio devices, such as headsets with built-in microphones, has greatly facilitated this need for effective communication.
By enabling the audio input device of a headset, users can fully utilize its microphone function, allowing for seamless transmission of their voice or other audio inputs in various computer applications. Whether it is participating in virtual meetings, engaging in online gaming, or recording audio content, the activation of the headset microphone plays a crucial role in enhancing the overall user experience.
Importance of Enabling the Headset Microphone
|
Having a functional headset microphone not only enhances personal convenience but also promotes effective communication and productivity, making it an integral aspect of utilizing audio devices in modern computer systems.
Checking Hardware and Connection
In order to ensure that your headset microphone is functioning properly on your PC, it is important to check the hardware and connection of your device. By conducting a thorough examination of these aspects, you can identify any potential issues or challenges that may be affecting the performance of your headset microphone.
- Inspect the physical components of your headset, including the microphone itself and any accompanying cables. Look for any signs of damage, such as frayed wires or bent connectors, that may be hindering the microphone's functionality.
- Ensure that the headset is securely connected to your computer's audio input/output ports. Depending on your computer's hardware, this may involve plugging the headset into a USB port, an audio jack, or using an adapter if necessary.
- Verify that your computer's sound settings are correctly configured to recognize and utilize the headset microphone. Access the sound settings from the control panel or system preferences, and navigate to the input devices section to ensure that the headset microphone is selected as the default recording device.
- Test the headset microphone by recording audio or using a voice chat application. Speak into the microphone and monitor the audio levels to see if the input is being detected and captured properly. Adjust the volume levels as needed to optimize the sound quality.
- If you are still experiencing issues with your headset microphone, consider trying the headset on a different computer or device to determine if the problem lies with the headset itself or with your PC. This can help narrow down the potential causes and guide you towards a solution.
By carefully checking the hardware and connection of your headset microphone, you can troubleshoot any problems and ensure that it is enabled and ready to use on your PC. Remember to follow the manufacturer's instructions and consult any user manuals that came with your headset for specific troubleshooting steps or additional guidance.
Ensuring Proper Functionality and Connectivity of the Headset Microphone

In order to ensure that your headset microphone is functioning correctly and connected properly to your PC, there are several steps you can take. By following these guidelines, you can optimize the performance of your microphone and avoid any potential issues.
- Check the Connection: Make sure that the headset microphone is securely connected to the appropriate port on your PC. It is essential to ensure a tight and stable connection to prevent any audio disturbances or malfunctions.
- Verify Device Compatibility: Before using a headset microphone, it is crucial to confirm that it is compatible with your PC operating system. Ensure that the microphone is designed to work with your specific version of Windows, macOS, or Linux to avoid any compatibility issues.
- Update Audio Drivers: Outdated or incorrect audio drivers can cause problems with your headset microphone. Check for driver updates on your PC manufacturer's website or the microphone manufacturer's website and install any necessary updates to ensure optimal performance.
- Adjust Microphone Settings: Open the sound settings on your PC and navigate to the microphone section. Make sure that the headset microphone is selected as the default recording device and adjust the volume levels as needed. Additionally, check if any enhancements or effects are applied to the microphone and disable them if necessary.
- Test the Microphone: Utilize the built-in microphone test feature on your PC or use third-party applications to verify that the microphone is functioning correctly. Adjust the microphone placement and distance from your mouth to optimize the audio quality during testing.
- Minimize Background Noise: To ensure clear and crisp audio transmission, minimize background noise in your environment. Avoid having loud fans, appliances, or other distractions near your microphone when using it.
- Clean and Maintain the Microphone: Regularly clean the microphone's external surface and check for any physical damages or debris that may affect its functionality. Use a soft, lint-free cloth to wipe away any dirt or smudges gently.
- Seek Professional Assistance: If you have followed these steps and are still experiencing issues with your headset microphone's functionality and connectivity, it may be necessary to seek professional assistance. Contact the manufacturer's support team or consult with a technician who can provide further guidance and troubleshooting steps.
Adjusting Sound Settings on Windows
Configuring the audio settings on your Windows computer is essential for optimizing the sound output and input experience. By adjusting the various sound settings, you can achieve better audio quality and ensure that your microphone and speakers are functioning properly.
One important aspect of adjusting sound settings on Windows is managing the volume levels. You can control the overall volume of your system as well as individual applications, allowing you to have precise control over the audio output. By adjusting the volume settings, you can ensure that your audio is neither too loud nor too quiet.
In addition to volume control, Windows also provides options to customize various sound properties. Using the sound settings, you can modify the sound enhancements such as bass boost, virtual surround, and equalizer settings to enhance your audio experience. These adjustments can help you achieve the desired sound quality and make your listening experience more enjoyable.
Furthermore, Windows allows you to select the default playback and recording devices. This feature is particularly useful when you have multiple audio devices connected to your computer. By choosing the appropriate device as the default, you can ensure that the audio output and input switch seamlessly between your headset, speakers, or other audio devices.
Another important aspect of adjusting sound settings is configuring the microphone properties. Windows provides options to adjust the microphone volume, enable or disable noise cancellation, and enhance the microphone sound quality. Properly configuring the microphone settings is crucial for clear and crisp voice input during voice calls, recordings, or voice chats.
By understanding and utilizing the various sound settings available on Windows, you can customize your audio experience and ensure optimal sound quality for both playback and recording. Taking the time to explore and adjust these settings can greatly enhance your overall audio experience on your PC.
Step-by-Step Guide to Activate your Headset's Microphone on Windows

Looking to enhance your audio experience and use your headset's microphone on your Windows PC? Follow these simple steps to enable the microphone feature and optimize your voice communication.
- Check the headset connection: Ensure your headset is properly connected to your PC's audio ports. Make sure the audio jack is securely plugged into the appropriate port.
- Open sound settings: Access the sound settings on your Windows PC by right-clicking the volume icon in the system tray and selecting "Sounds" or "Playback devices."
- Select the headset as default playback device: In the sound settings window, navigate to the "Playback" or "Playback devices" tab. Locate your headset in the list of available devices and right-click on it. Choose "Set as Default" or "Set as Default Device" to make it the default playback device.
- Select the headset as default recording device: Switch to the "Recording" or "Recording devices" tab in the sound settings window. Find your headset in the list of recording devices, right-click on it, and select "Set as Default" or "Set as Default Device" to make it the default recording device.
- Adjust microphone levels: To optimize the microphone's audio quality, click on the "Properties" or "Configure" button next to the headset in the recording devices list. In the properties window, go to the "Levels" tab and adjust the microphone volume to your preference.
- Test the microphone: After making the necessary adjustments, click on the "OK" or "Apply" button to save the changes. Open a voice recording application or use the built-in Windows voice recorder to test your headset's microphone. Speak into the microphone and check if your voice is being captured accurately.
- Further troubleshooting: If the microphone is not working correctly, ensure you have the latest audio drivers installed on your PC. Consider checking the manufacturer's website for driver updates or try using the headset on another device to verify if the issue is with the headset itself.
By following these step-by-step instructions, you should now be able to enable and utilize the microphone functionality of your headset on your Windows PC. Enjoy clear and crisp voice communication during calls, gaming sessions, or while recording audio.
Configuring Audio Settings on Mac
When it comes to optimizing your audio experience on a Mac, understanding how to configure the audio settings is essential. By adjusting the various audio settings available, you can ensure optimal sound quality and performance.
One important aspect to consider is the input and output devices. The input device refers to your microphone, while the output device is responsible for playing audio. By selecting the appropriate input and output devices, you can ensure that the sound is captured accurately and played back clearly.
Another crucial setting to configure is the volume levels. Adjusting the volume allows you to control the intensity of sound output, ensuring it is neither too soft nor too loud. It is recommended to keep the volume at a comfortable level to prevent any potential damage to your hearing.
Furthermore, it is important to configure any available audio enhancements or effects. These enhancements can help enhance the overall audio quality, such as equalizers to adjust the frequency response, or spatial audio settings to simulate a surround sound experience.
Lastly, maintaining and updating your audio drivers is crucial for optimal performance. Periodically checking for driver updates and installing them can ensure that your Mac is utilizing the latest features and improvements, providing a better audio experience.
By taking the time to configure and optimize your audio settings on Mac, you can enhance your overall audio experience, whether it is for personal entertainment, professional use, or communication purposes.
Enabling the Headset Microphone on Mac OS - A Quick and Easy Process

This section will guide you through a simple and efficient method to activate the microphone function on your headset while using the Mac OS operating system. By following these steps, you will be able to utilize the audio recording capabilities of your headset effortlessly.
Step 1: Connect your headset to the appropriate audio port on your Mac device. Ensure that the headset is securely plugged into the correct input jack.
Step 2: Once your headset is connected, access the "System Preferences" menu by clicking on the Apple icon in the top-left corner of the screen and selecting "System Preferences" from the drop-down menu.
Step 3: Within the "System Preferences" menu, locate and click on the "Sound" option. This will open the Sound settings panel.
Step 4: In the Sound settings panel, navigate to the "Input" tab. Here, you will find a list of available audio input options.
Step 5: Look for your headset's microphone in the list of input devices. It will most likely be labeled with the headset's make or model. Select the headset's microphone as the preferred input source by clicking on it.
Step 6: Adjust the input volume level for your headset's microphone according to your preferences. To do this, use the input volume slider provided in the Sound settings panel. Increasing the slider will amplify the microphone's input, while decreasing it will reduce the input volume.
Step 7: Test the headset microphone by speaking into it or performing a voice recording. You can use the built-in voice recorder or any other audio recording software of your choice. Monitor the input levels and ensure that your voice is clearly captured by the microphone.
Step 8: Once you have successfully enabled and tested your headset microphone, you can exit the Sound settings panel.
Now you can enjoy using your headset's microphone for various purposes on your Mac OS, such as making audio recordings, participating in voice chats, or engaging in online meetings.
Note: The specific steps for enabling the headset microphone may vary slightly depending on the Mac OS version and hardware configuration. However, the general concept remains the same across different versions of Mac OS.
[MOVIES] [/MOVIES] [/MOVIES_ENABLED]FAQ
Can I use a headset microphone with a PC without a dedicated microphone port?
Yes, you can use a headset microphone with a PC that doesn't have a dedicated microphone port. Many headsets come with a combined audio and microphone jack. You can use a splitter adapter that converts the combined jack into separate headphone and microphone jacks. Once you have the splitter adapter, connect the headset and microphone to the respective ports on your PC. Make sure to set the microphone as the default recording device in the sound settings. This way, you can use the headset microphone on a PC without a dedicated microphone port.
Why is my headset microphone not working on my PC?
There could be several reasons why your headset microphone is not working on your PC. First, make sure that it is properly connected to your PC and that the microphone is not muted. Additionally, check your PC's sound settings to ensure that the microphone is set as the default recording device. It is also possible that the microphone's drivers are not installed or are outdated, so you might need to update them or reinstall them. If none of these solutions work, there may be a hardware issue with either the headset or your PC's audio ports.




