Do you find yourself struggling to activate the recording functionality on your favorite pair of headphones while using Discord? Worry not, as we have the solution right here for you. In this article, we will guide you through the process of configuring your audio device to allow seamless communication with your fellow Discord users.
Quite often, individuals encounter difficulties when attempting to utilize the built-in microphone functionality within their headphones while engaging in voice chats on the Discord platform. But fear not! We are here to shed light on this matter and provide you with a straightforward, step-by-step guide to enable the microphone feature on your headphones, ensuring crystal-clear voice transmission within your Discord channels.
By making a few simple adjustments to your system settings, you can unlock the potential of your headset's microphone and enhance your overall Discord experience. Whether you are engaged in online gaming, collaborating with colleagues, or simply catching up with friends, having a functional microphone can make all the difference in effective communication. So, without further ado, let us dive into the process of activating your headset's microphone for seamless voice interaction in Discord.
Setting up your audio input in Discord
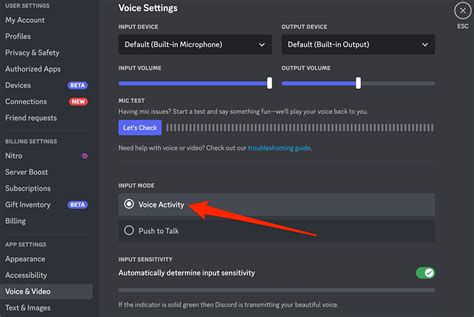
Discover how to configure and activate your sound input feature within Discord, allowing you to communicate with other users using your preferred audio source.
1. Managing your audio options
Before diving into the specifics of enabling your microphone in Discord, it is necessary to be familiar with the audio settings available in the application. Accessing the audio options menu will grant you the ability to control and customize your audio input preferences.
2. Adjusting input volume levels
One crucial step in enabling your microphone in Discord is ensuring that the input volume levels are appropriately configured. By adjusting these levels, you can guarantee that your voice is clear and audible to others during conversations or voice chats.
3. Selecting your audio input device
Discord provides users with the flexibility to choose their desired audio input device. This allows you to utilize various audio sources, such as headphones, headsets, or external microphones. Identifying and selecting the appropriate input device is a vital part of enabling your microphone in Discord.
4. Testing your microphone
Once you have configured your audio input settings and selected the correct device, it is recommended to test your microphone to ensure everything is working as expected. Discord offers a built-in microphone testing feature, enabling you to verify the functionality and quality of your audio input.
5. Troubleshooting common microphone issues
While setting up your microphone in Discord, you may encounter common issues that can hinder your ability to communicate effectively. This section will guide you through troubleshooting steps to address potential problems, such as microphone not being detected or audio quality issues.
By following these steps, you will be able to successfully enable and configure your microphone within the Discord application, allowing for seamless communication and interaction with other users.
Checking Hardware Connections
Before troubleshooting the microphone settings in Discord, it is essential to ensure that the hardware connections are intact and functioning correctly. Ensuring proper hardware connections can help identify and resolve any potential issues that may be impacting the microphone's functionality.
- Verify the connection between your headphones and the computer. Make sure the headphone jack is securely inserted into the appropriate port on your computer or audio interface.
- Inspect the headphone cable for any signs of damage or fraying. A damaged cable can cause connectivity problems and affect the microphone's performance.
- Check the microphone, if applicable, for any physical defects or obstructions that may interfere with its operation. Ensure that the microphone is properly aligned and positioned for optimal sound recording.
- Ensure that the microphone's mute switch, if available, is not activated. Sometimes, the microphone can be accidentally muted, resulting in no audio input.
- If using wireless headphones with a built-in microphone, check that the headphones are properly charged or have fresh batteries. Low battery levels can impact the microphone's functionality.
- Test the headphones and microphone on a different device, if possible, to determine if the issue is specific to your computer or the headphones themselves.
By carefully examining your hardware connections and addressing any potential issues, you can troubleshoot and resolve any hardware-related problems that may be affecting the functionality of the microphone in Discord. Once the hardware connections are verified, it becomes easier to focus on adjusting the appropriate settings within Discord to enable and utilize the microphone from your headphones effectively.
Adjusting Audio Settings in Discord
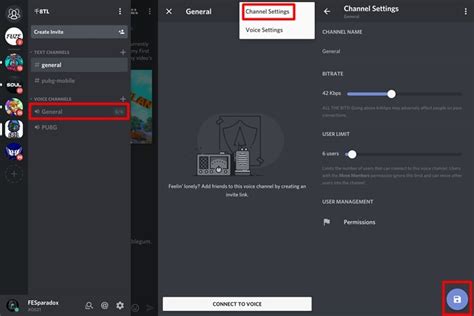
Configuring the sound preferences in Discord allows you to optimize your audio experience while using the platform. By adjusting the audio settings, you can enhance the quality of your voice communication and ensure that your microphone and headphones are working optimally.
Customizing the audio settings involves making adjustments to various parameters that affect the way you hear others and how they hear you. This can include modifying microphone sensitivity, adjusting input and output device settings, and fine-tuning the audio output quality to suit your preferences.
One of the key aspects of adjusting audio settings is optimizing the microphone input. Ensuring that your voice is being picked up clearly and without any background noise is crucial for effective communication. By adjusting the microphone sensitivity, you can control how your voice is detected by the system, avoiding any distortions or unwanted audio interference.
In addition to microphone settings, it is also important to configure the output devices, such as headphones or speakers, to ensure the best audio playback experience. Adjusting the audio output volume and selecting the correct output device can significantly enhance the clarity and richness of the sound you hear during voice communication on Discord.
Furthermore, Discord offers advanced audio settings that allow further customization, such as noise suppression, echo cancellation, and input/output device selection. Utilizing these options can greatly improve the overall audio quality and provide a more immersive communication experience.
By taking the time to adjust and optimize your audio settings in Discord, you can enjoy crystal-clear voice communication and ensure that your microphone and headphones are functioning flawlessly. Regularly reviewing and fine-tuning these settings can greatly enhance your overall Discord experience and make your voice heard with utmost clarity and precision.
Updating the Discord Software
Enhancing Your Discord Experience with the Latest Updates
Keeping your Discord software up to date is essential for unlocking new features, improving performance, and resolving any compatibility issues you may encounter. Regularly updating Discord ensures that you have access to the most recent advancements, bug fixes, and security enhancements.
Staying Current with Discord Updates
Discord developers are constantly working on refining their software, rolling out updates periodically to address user feedback and enhance the overall user experience. By regularly checking for and installing these updates, you can enjoy the benefits of new features, improved stability, and better compatibility with various devices and systems.
How to Update Discord?
Whether you are using the desktop client or the mobile app, updating Discord is a breeze. Simply navigate to the designated app store or the official Discord website, and check for any available updates for your respective operating system.
Please note that it is always recommended to have a stable internet connection before initiating the update process to ensure seamless downloading and installation of updates.
The Importance of Updating Discord
An outdated Discord version may prevent you from accessing certain features or fully utilizing your headphones' microphone capabilities during your Discord sessions. Additionally, updating Discord can help resolve any bug-related issues and security vulnerabilities, ensuring a safer and smoother communication experience.
By regularly updating Discord, you are not only benefiting from the latest enhancements but also actively participating in its ongoing development and improvement process. So, check for updates regularly and enjoy a seamless and enriched Discord experience!
Verifying Microphone Permissions in Discord
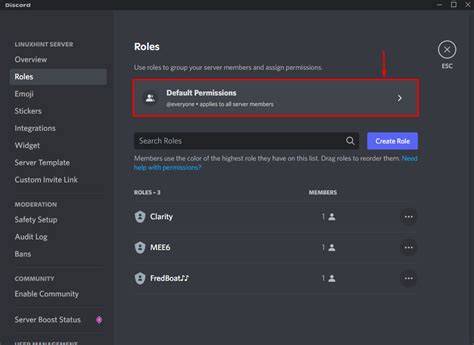
In this section, we will explore the process of confirming microphone access rights within the Discord application. Being able to verify the permissions will ensure a seamless audio experience while using Discord with your preferred audio input device.
When engaging in voice chats or video calls on Discord, it is crucial to guarantee that your microphone is correctly permitted to function. Without the proper verification of microphone permissions, you may encounter difficulties in transmitting your voice to other participants. This section will guide you through the necessary steps to ensure a successful setup.
Step 1: Accessing Discord's Settings
In order to proceed with verifying your microphone permissions, you need to navigate to Discord's settings menu. This can be done by locating the gear icon on the bottom-left corner of the Discord application and clicking on it.
Step 2: Selecting the "Voice & Video" Tab
After accessing the settings menu, locate and click on the "Voice & Video" tab. This section contains various options related to audio settings within Discord.
Step 3: Verifying Input Device
Within the "Voice & Video" tab, ensure that the correct input device, which corresponds to your headphones or headset, is selected. This selection will allow Discord to access and utilize the microphone associated with your audio input device.
Step 4: Testing Microphone Functionality
To ensure that your microphone is functioning correctly, utilize the "Let's Check" feature provided by Discord. By following the instructions prompted by the application, you can test the audio capture and transmission process.
Step 5: Adjusting Microphone Permissions
In certain cases, Discord might not have the necessary permissions to access your microphone. If this occurs, make sure to review your device's privacy settings and grant Discord the authorization to utilize your microphone.
By carefully following these steps and verifying the microphone permissions within Discord, you can confidently engage in voice chats and video calls without any audio-related issues.
Troubleshooting Audio Drivers
One of the common barriers to efficiently using headphones with built-in microphones on Discord is encountering issues with audio drivers. Audio drivers are software components that facilitate communication between your hardware device (such as headphones) and your operating system. When audio drivers are not functioning properly, it can result in various audio-related problems, including the inability to use the microphone on your headphones in Discord.
Identifying and resolving audio driver issues requires a systematic troubleshooting approach. Begin by checking if your audio drivers are up to date. Outdated drivers can lead to compatibility issues and hinder proper functioning of your headphones' microphone. Visit the website of your headphone manufacturer or PC manufacturer to download and install the latest drivers specific to your device.
| Issue | Resolution |
|---|---|
| No sound or microphone input | Ensure the device is properly connected to the audio jack and recognized by the system. Check the volume settings and adjust them accordingly. If the issue persists, update or reinstall the audio drivers. |
| Intermittent audio or microphone problems | Check for loose connections and ensure that the audio jack and USB ports are clean. Disable any unnecessary audio enhancements. Update the drivers and consider disabling other audio devices to avoid conflicts. |
| Muffled or distorted sound | Inspect the headphone cable for any damage and try using it with another device to rule out hardware issues. Adjust the equalizer settings to improve the sound quality. If problems persist, update or reinstall the audio drivers. |
If updating or reinstalling the audio drivers does not resolve the issue, you may need to troubleshoot further by examining the Discord settings or seeking technical support from the Discord community or your headphone manufacturer. Remember to provide detailed information about your system and the steps you have already taken to address the audio driver problems.
By troubleshooting audio driver issues, you can effectively resolve problems related to using the microphone on your headphones in Discord and ensure a seamless audio experience during your conversations and gaming sessions.
Testing Microphone Compatibility in Alternative Applications
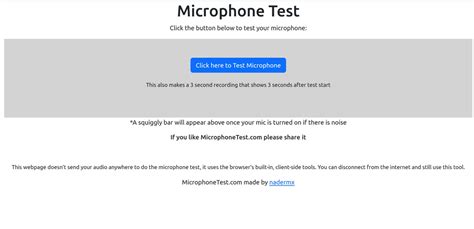
Exploring the functionality of your headphone's microphone in various programs can help ensure its compatibility and optimal performance. By testing the microphone in different applications, you can assess its ability to capture audio accurately and determine if any adjustments or settings need to be addressed.
Consider trying out the microphone in a range of software, such as video conferencing platforms, voice recording applications, or online gaming systems. This allows you to gauge the microphone's performance in multiple scenarios and assess its suitability for specific purposes.
- Start by experimenting with video conferencing applications, such as Skype or Zoom. Initiate a call or join a virtual meeting to check if your headphone's microphone is properly detected by the software and is functioning effectively. Engage in a short conversation or perform a brief audio test to evaluate the microphone's clarity and sensitivity.
- Next, explore voice recording applications, such as Audacity or GarageBand. Record a short audio clip or capture your voice while speaking at different volumes and distances to assess the microphone's ability to pick up sound accurately and without distortion.
- If you are an avid gamer, test the microphone within your preferred gaming platform. Join a voice chat or communicate with other players to determine if the microphone's performance meets your gaming needs. Pay attention to factors such as background noise cancellation, voice clarity, and microphone sensitivity adjustments.
Testing the microphone in various applications allows you to troubleshoot any potential issues and understand the capabilities of your headphone's microphone beyond its use in Discord. By ensuring its compatibility and performance across different platforms, you can confidently utilize your headphone's microphone in various scenarios.
Disabling alternative Audio Devices in Discord
In the realm of optimizing your audio experience on Discord, it is essential to be aware of the various audio devices that might be causing conflicts or interference. This section explores the process of deactivating alternative audio devices within the Discord application.
When seeking to fine-tune your audio settings on Discord, it is crucial to address potential complications arising from the usage of multiple audio devices. By identifying and disabling unnecessary or conflicting audio devices, you can ensure a seamless audio experience during your Discord sessions.
Identifying alternative audio devices
Initially, it is important to identify any alternative audio devices connected to your system, such as external speakers or additional headphones. These devices might be inadvertently selected as the default input and output options in Discord, causing your microphone from headphones to be unrecognized. By recognizing and disabling these supplementary devices, you can prioritize the functionality of your headphones' microphone.
Accessing Discord audio settings
To disable alternative audio devices, navigate to the audio settings within Discord. Look for the sound settings icon or the gear symbol typically located in the user settings section. This will grant you access to various audio options, including input and output devices.
Adjusting audio settings
Within the audio settings of Discord, you will find a list of available audio devices for both input and output purposes. Carefully review the options and ensure that your headphones or headset is selected as the default device for microphone input. Verify that any alternative devices are deselected or disabled to prevent conflicts and ensure optimal performance.
Saving and applying changes
Once you have made the necessary adjustments to your audio settings, ensure to save and apply the changes within Discord. This will activate the selected headphones or headset as the primary audio device, thereby disabling any competing audio devices that could disrupt the functionality of your headphones' microphone.
By following these steps, you can effectively deactivate alternative audio devices within Discord, prioritizing the usage of your headphones' microphone. This will ensure clear communication and an enhanced audio experience during your Discord conversations.
Contacting Discord Support
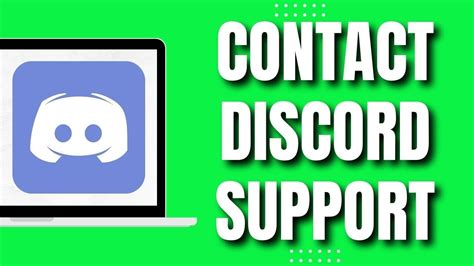
Getting in touch with the support team at Discord can be a helpful solution when facing issues related to activating the microphone function through headphones. Reaching out for assistance and guidance from Discord's support team can provide valuable insights and troubleshooting tips to resolve any microphone-related problems without requiring specific technical knowledge or expertise.
To contact Discord support, follow these steps:
- Visit the Discord official website.
- Locate the "Support" section on the website.
- Click on the "Contact" or "Submit a Request" option.
- Fill out the required information, including your email address and a description of the issue you are facing.
- Provide any relevant details or error messages that you have encountered while attempting to enable the microphone through headphones.
- Submit the request.
Once the support team receives your request, they will work diligently to provide you with a timely response. Be sure to check your email regularly for updates and follow any instructions or suggestions provided by the Discord support team for troubleshooting microphone issues.
Remember, getting assistance from Discord's dedicated support team can help streamline the process of enabling microphone functionality through headphones and ensure a smoother communication experience while using Discord.
FAQ
How do I enable the microphone from my headphones in Discord?
To enable the microphone from your headphones in Discord, you need to open the Discord app and click on the User Settings icon on the bottom left corner. Then, navigate to the "Voice & Video" tab on the left sidebar. Under the "Input Device" section, select your headphone's microphone from the drop-down menu. Make sure your headphones are properly connected to your device before selecting them as the input device. Once selected, the microphone from your headphones will be enabled and ready to use in Discord.
Why is my microphone from headphones not working in Discord?
If your microphone from headphones is not working in Discord, there could be a few reasons why. Firstly, ensure that your headphones are properly plugged in and connected to your device. Additionally, check if the microphone is muted or disabled in the Discord app. You can do this by clicking on the microphone icon at the bottom left corner of the Discord app and making sure it is not crossed out. If the issue persists, try selecting your headphone's microphone as the input device in the Discord settings. If none of these solutions work, there may be an issue with the headphones or your device's audio settings that require further troubleshooting.
Can I use the microphone from my Bluetooth headphones in Discord?
Yes, you can use the microphone from your Bluetooth headphones in Discord. However, the process may vary depending on your device and the Bluetooth connection. Firstly, ensure that your Bluetooth headphones are paired and connected to your device. Then, open the Discord app and go to the User Settings. Under the "Voice & Video" tab, select your Bluetooth headphones as the input device. If your Bluetooth headphones have a separate microphone and audio output, make sure to select the microphone as the input device. Once selected, the microphone from your Bluetooth headphones should be enabled in Discord.
Is it possible to enable the microphone from headphones in Discord on a mobile device?
Yes, it is possible to enable the microphone from headphones in Discord on a mobile device. To do this, open the Discord app on your mobile device and tap on the three horizontal lines at the top left corner to access the menu. From the menu, scroll down and tap on the "Voice & Video" option. Under the "Input Device" section, choose your headphones' microphone from the available options. Ensure that your headphones are properly connected to your mobile device before selecting them as the input device. Once selected, the microphone from your headphones will be enabled and ready to use in Discord on your mobile device.




