In the ever-evolving world of technology, optimizing the audio capabilities of your personal computer has become an essential pursuit for many enthusiasts and professionals alike. Harnessing the true potential of your system's audio output can significantly enhance your overall multimedia experience, from gaming to music production. However, finding the most effective methods to unlock superior audio quality often requires a deeper understanding of the intricate components within your machine.
One such vital component that warrants attention is the audio output connector commonly known as the "headphone jack." This discreet yet essential port serves as the gateway between your computer's audio system and the external world, allowing you to connect your favorite headphones, speakers, or other audio devices. Yet, despite its significance, this often-overlooked hardware component can sometimes fall short when it comes to delivering optimal audio quality.
Fortunately, there are clever and accessible ways to elevate your audio experience by fine-tuning the configuration of your motherboard. By harnessing the power of your motherboard's audio settings, you can unleash a whole new realm of sonic excellence, ensuring that every beat, chord, and sound effect is delivered with unmatched clarity and precision. In this article, we delve into the intricacies of optimizing your audio output and reveal practical techniques to enable high-quality headphone connectivity. So, brace yourself for an immersive audio journey that will revolutionize how you perceive sound through your trusty PC.
Understanding the Significance of an Audio Output Port on a Main Circuit Board

A sound output terminal, commonly referred to as a headphone jack, plays a crucial role in the functionality of a motherboard. This component acts as a gateway for delivering audio signals from the computer to external speakers or headphones, allowing users to immerse themselves in the auditory aspect of their digital experience.
Considered an integral part of the audio subsystem, the headphone jack serves as an interface that facilitates the transmission of sound data from the computer's internal sound card. It enables the motherboard to convert digital audio signals into analog signals, which can then be amplified and delivered through speakers or headphones.
- Enhanced Audio Quality: The presence of a headphone jack on a motherboard ensures the delivery of high-quality sound without any distortions or disruptions. By providing a direct connection to peripheral audio devices, it eliminates the need for external converters, resulting in superior audio performance.
- Versatile Audio Options: With a headphone jack, users enjoy the flexibility of connecting various audio peripherals to their computer. This includes headphones, speakers, microphones, or even surround sound systems, enabling customization and enhancing the overall multimedia experience.
- Convenience and Accessibility: The inclusion of a headphone jack on a motherboard offers users the convenience of easily plugging in their headphones or speakers without the need for additional adapters or cables. This accessibility ensures a hassle-free user experience, making it quick and effortless to switch between audio output options.
- Multi-Purpose Capabilities: Apart from entertainment purposes, the headphone jack also serves practical functions in industries such as telecommunications, media production, and gaming. It allows professionals to connect various audio devices to perform tasks like audio editing, voice recordings, and real-time communications.
Overall, the presence of a headphone jack on a motherboard is a key component that contributes to an enriched audio experience. Its ability to provide high-quality audio, offer versatile connectivity options, ensure convenience, and support multi-purpose capabilities make it an essential feature for any computer user.
Identifying the Type of Audio Output Connection on Your Motherboard
When it comes to connecting your headphones to your computer without a dedicated sound card, understanding the different types of audio output connections available on your motherboard is crucial. By identifying the specific type of headphone jack on your motherboard, you can determine the compatible headphones and enjoy high-quality audio without any compatibility issues.
3.5mm Audio Jack: This is the most common type of audio output connection found on motherboards. It is a small round port, usually color-coded in green, and supports both stereo and microphone functionalities. If your motherboard features this standard 3.5mm audio jack, you can easily connect any headphones or headsets that use a 3.5mm headphone plug.
Optical S/PDIF: Some motherboards also come with an optical S/PDIF (Sony/Philips Digital Interface) output, which is a square-shaped port equipped with a protective cap. This type of connection supports optical audio transmission and is commonly used for connecting to external audio devices, such as soundbars or home theater systems. If your headphones support optical audio input, you can utilize this connection for enhanced audio quality.
HDMI Audio: Certain motherboards feature an HDMI (High Definition Multimedia Interface) output, typically used for connecting to monitors or TVs for video and audio transmission. If you prefer to connect your headphones directly to your motherboard using an HDMI cable, ensure that your headphones support HDMI audio input and that the appropriate drivers are installed.
USB Audio Output: In addition to traditional audio output connections, some motherboards offer USB ports that can be used for audio output. These USB ports provide a convenient solution for connecting headphones without the need for a dedicated sound card. However, ensure that your headphones are compatible with USB audio input before utilizing this connection.
In conclusion, identifying the type of audio output connection on your motherboard is essential to determine the compatible headphones for optimal audio performance. Whether it is the standard 3.5mm audio jack, optical S/PDIF, HDMI audio, or USB audio output, understanding these connections will help you make the right choice and enjoy your audio experience to the fullest.
Exploring BIOS Settings for Headphone Jack Configuration
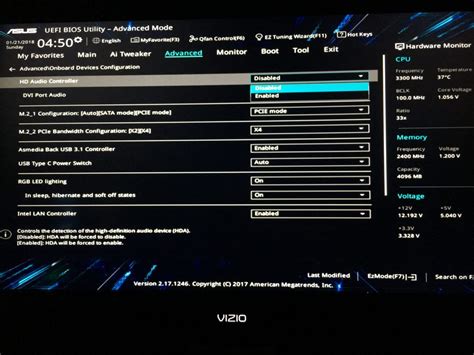
In this section, we will delve into the crucial step of examining the BIOS settings to configure the functionality of the audio output ports on your computer's motherboard. By adjusting these settings, you can ensure that your headphone jack is enabled and ready to deliver an immersive audio experience.
Identifying the BIOS Interface
Before delving into specific settings, it is essential to familiarize yourself with the BIOS interface. This fundamental knowledge will enable you to navigate through the different menus and options effectively. The BIOS, or Basic Input/Output System, acts as a bridge between the hardware and the operating system, allowing you to customize various system configurations.
Locating the Audio Settings
Once you have accessed the BIOS interface, you need to locate the audio settings menu. Depending on the motherboard manufacturer and BIOS version, the precise location of these settings may vary. However, common terms used to refer to audio settings include "Onboard Devices," "Integrated Peripherals," or "Advanced Chipset Features."
Enabling Headphone Jack Functionality
Within the audio settings menu, you should find an option related to audio output configurations. Look for terms such as "Front Panel Audio," "Audio Jack Configuration," or "HD Audio." It is vital to ensure that this option is enabled to activate the headphone jack on your motherboard.
Adjusting Audio Output Modes
In some cases, the audio settings menu may offer additional options to fine-tune the audio output modes. These modes can include options like stereo, surround, or headphone-specific configurations. Choose the appropriate mode that aligns with your desired audio experience, making sure that headphone functionality is accounted for.
Saving and Exiting the BIOS
After making the necessary adjustments, it is crucial to save the changes in the BIOS and exit the interface. Look for an option like "Save and Exit," "Exit Setup," or "Save Changes and Restart." This step ensures that the changes you have made to the audio settings are effectively applied.
By following these steps and configuring the BIOS settings to enable headphone jack functionality on your motherboard, you can enhance your audio experience and enjoy high-quality sound through your headphones.
Updating the Audio Drivers for Enhanced Headphone Connectivity
Ensuring optimal audio performance and accessibility on your computing device often requires updating the audio drivers. By applying the latest updates, you can enhance the functionality and compatibility of your device's audio components, including the headphone jack support. This section provides valuable insights into the process of updating the audio drivers, enabling a seamless connection to your favorite headphones.
Understanding the Importance of Audio Driver Updates
Audio drivers serve as the crucial link between your operating system and audio hardware on your device, ensuring seamless communication and functionality. By regularly updating these drivers, you can leverage the enhancements and improvements provided by manufacturers to optimize the performance of your headphone jack. These updates often address compatibility issues, bug fixes, and introduce new features to provide an immersive audio experience.
Identifying the Audio Hardware and Manufacturer
Before proceeding with the audio driver update, it is vital to identify the specific audio hardware present on your device and its manufacturer. This information can usually be found in the Device Manager or through the manufacturer's website. By identifying the correct hardware and manufacturer, you can download and install the appropriate audio driver update.
Downloading and Installing the Latest Audio Driver Update
Once you have identified the correct audio hardware and manufacturer, you can proceed to download the latest audio driver update. Visit the manufacturer's website and navigate to the "Support" or "Downloads" section. Locate the audio driver update that corresponds to your specific device model and operating system. Download the update and follow the installation instructions provided by the manufacturer to complete the process.
Verifying the Successful Installation
After installing the updated audio driver, it is crucial to verify its successful installation and functionality. Test the headphone jack by connecting a pair of headphones and playing audio. If you can hear sound through the headphones, it indicates that the driver update has enabled headphone jack support successfully. Conversely, if you encounter any issues or no sound is emitted, consider reinstalling the audio driver, consulting the manufacturer's support resources, or seeking further assistance.
Conclusion
Updating the audio drivers on your device is a crucial step in enabling seamless headphone jack support. By understanding the significance of these updates, identifying the correct audio hardware and manufacturer, and following the installation instructions, you can ensure optimal audio performance and compatibility with your favorite headphones. Regularly checking for and applying audio driver updates will enhance your overall audio experience and ensure that your headphone jack functionality is up to date.
Enabling the Audio Output Interface through Device Manager
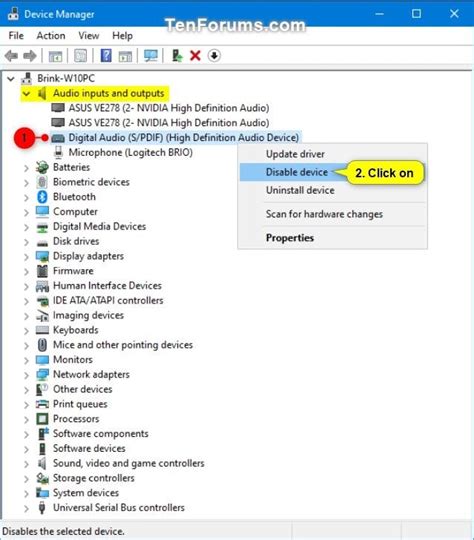
In this section, we will explore the steps to activate the audio output interface on your computer system using Device Manager. By accessing this powerful tool, you can configure and manage the various hardware devices connected to your motherboard without the need for any additional software installation.
Device Manager is a built-in utility in the Windows operating system that allows users to view and control the hardware devices on their computer. Through Device Manager, you can update drivers, enable or disable devices, and troubleshoot any issues that may arise.
To begin enabling the headphone jack through Device Manager, follow these steps:
| Step 1: | Open Device Manager by right-clicking on the Windows Start button and selecting "Device Manager" from the menu. |
| Step 2: | In the Device Manager window, locate and expand the "Sound, video, and game controllers" category. |
| Step 3: | Look for the audio device or sound card listed under this category. It may be named differently depending on your motherboard model or device manufacturer. |
| Step 4: | Right-click on the audio device and select "Enable" from the context menu. This action will activate the headphone jack on your motherboard. |
Once you have completed these steps, the headphone jack should be enabled, allowing you to connect and use headphones or external speakers with your motherboard. Remember to check the audio settings in your operating system and applications to ensure the proper output device is selected.
By utilizing Device Manager, you can conveniently enable and manage the various hardware interfaces on your motherboard, including the headphone jack. This provides you with greater control over your audio output and enhances your overall user experience.
Troubleshooting Common Issues with Audio Output Ports on a Mainboard
In this section, we will discuss some of the common problems that users may encounter with the audio output ports on their mainboard, and provide troubleshooting tips to help resolve these issues. Whether you are experiencing distorted sound, no audio output, or intermittent connectivity problems, we aim to assist you in resolving these problems effectively.
No sound is coming out of the audio output port
Check if the headphones or speakers are properly connected to the audio output port.
Ensure that the audio volume is turned up and not muted on both the system and application levels.
Try plugging the headphones or speakers into another device to determine if the problem lies with the audio output port.
Distorted sound or poor audio quality
Inspect the headphone or speaker cable for any signs of damage, such as fraying or bending.
Verify that the audio output port is free from any debris or dust that could be affecting the connection.
Ensure that the audio drivers for your mainboard are up-to-date. Visit the manufacturer's website for the latest drivers.
Intermittent connectivity issues
Try using a different pair of headphones or speakers to rule out any potential issues with the audio output port.
Check the connections between the audio output port and the motherboard to ensure they are secure.
If you are using an adapter or an extension cable, try connecting the headphones or speakers directly to the audio output port.
By following these troubleshooting steps, you can address common issues with the audio output ports on your mainboard and enjoy high-quality audio playback without any interruptions or problems.
Installing Additional Hardware for Headphone Jack Support

In order to enhance the audio capabilities of your computer and enable headphone connectivity, it may be necessary to install additional hardware components. These hardware components work in conjunction with the motherboard to provide support for headphone jacks and improve the overall audio experience.
One important hardware component that can be installed is a dedicated sound card. A sound card is an expansion card that fits into an available expansion slot on the motherboard. It is designed to process audio signals and convert them into analog or digital formats for playback through speakers or headphones. By installing a sound card specifically designed for headphone support, you can ensure optimal audio quality and compatibility.
Another hardware component that can be installed to enable headphone jack support is an audio daughterboard. An audio daughterboard, also known as an audio module or audio expansion card, connects to a dedicated connector on the motherboard. It provides additional audio processing capabilities and connectors, including headphone jacks. This allows you to connect headphones directly to the daughterboard for a convenient and high-quality audio experience.
In addition to sound cards and audio daughterboards, there are also external solutions available for headphone jack support. One such option is a USB audio adapter. A USB audio adapter is a small device that plugs into a USB port on your computer and provides additional audio connectivity, including headphone jacks. This is a portable and versatile solution that can be easily used with different computers and operating systems.
When installing additional hardware for headphone jack support, it is important to carefully follow the manufacturer's instructions and ensure compatibility with your motherboard. Some hardware components may require specific drivers or software installations for proper functionality. By selecting the appropriate hardware and installing it correctly, you can enhance the audio capabilities of your computer and enjoy a seamless headphone experience.
Configuring Audio Software for Headphone Jack Output
In this section, we will explore the process of setting up and configuring audio software to ensure optimal output via the headphone jack. By customizing the audio settings and preferences, you can enhance your listening experience and make the most of your motherboard's capabilities.
Understanding Audio Software Components
Before diving into the configuration process, it is essential to familiarize yourself with the different components of audio software. These may include audio drivers, control panels, and enhancement tools. Each component plays a crucial role in managing and optimizing the audio output.
Selecting the Appropriate Audio Driver
When configuring audio software, one of the first steps is to identify and install the correct audio driver for your motherboard. This driver acts as a communication link between the hardware and software, allowing your computer to recognize and utilize the headphone jack effectively.
Accessing the Audio Control Panel
Once the audio driver is installed, you can access the audio control panel, which provides a range of settings and options for customizing your audio output. This panel may vary depending on the manufacturer and audio software being used.
Adjusting Audio Preferences
Within the audio control panel, you can fine-tune various audio preferences to ensure optimal headphone jack output. This includes adjusting settings such as volume levels, equalization, and audio effects. Experimenting with these settings can help you achieve the desired sound quality for your headphones.
Utilizing Audio Enhancement Tools
Some audio software may offer additional enhancement tools, such as virtual surround sound or noise cancellation features. These tools can further enhance your headphone audio experience and provide a more immersive sound environment.
Testing and Troubleshooting
After configuring your audio software, it is essential to test the headphone jack output using various audio sources or applications. If you encounter any issues, such as distorted sound or limited functionality, troubleshooting steps should be taken to address the problem and ensure optimal performance.
By following these steps and customizing your audio software settings, you can maximize the potential of your motherboard's headphone jack and enjoy high-quality audio output.
Exploring External Sound Cards for Enhanced Audio Output Capability

Enhancing the functionality of headphone connectivity on various devices can greatly improve the overall audio experience. One avenue to achieve this is through the use of external sound cards. These specialized devices provide additional audio processing power and control, allowing for superior sound quality and customization options.
The Benefits of External Sound Cards
External sound cards offer an array of advantages. Firstly, they expand the capabilities of headphone jacks beyond the limitations of a standard motherboard. By connecting an external sound card, you can unlock a wider range of audio output options, including support for higher quality audio formats and surround sound systems.
Moreover, external sound cards often come equipped with dedicated amplifiers and DACs (Digital-to-Analog Converters), resulting in improved signal-to-noise ratio and overall audio fidelity. This means that even on lower-quality headphones, you can enjoy richer and more immersive sound.
Customizable Audio Features
Many external sound cards also provide advanced customization features, allowing users to fine-tune the audio output according to their preferences. These may include equalizer settings, virtual surround sound, and various audio enhancement algorithms.
External sound card software often includes user-friendly interfaces that make it easy to adjust audio settings, making it suitable for both casual listeners and audiophiles alike.
Portability and Versatility
Another advantage of external sound cards is their portability. They can be easily connected and used with multiple devices, such as laptops, desktops, gaming consoles, and even smartphones. This versatility allows you to achieve enhanced audio quality across a wide range of platforms, making each listening experience enjoyable and immersive.
In conclusion, exploring the world of external sound cards can lead to significant improvements in headphone jack functionality. These devices offer enhanced audio output capabilities, customizable features, and portability, ultimately elevating the overall listening experience.
Enjoying an Enhanced Audio Experience with Your Enabled Audio Port
In today's digital age, the ability to enjoy high-quality audio has become an essential part of our daily lives. With the advancements in technology and the availability of various multimedia content, having a reliable and enhanced audio setup is crucial. By enabling your audio port on your motherboard, you can unlock a world of immersive sound and maximize your listening experience.
A properly functioning audio port allows you to connect your headphones or external speakers directly to your computer, eliminating the need for additional adapters or devices. It provides a direct and convenient means of enjoying your favorite music, movies, games, and other multimedia content with exceptional sound clarity and fidelity.
One of the key benefits of using the enabled audio port on your motherboard is the ability to experience high-quality audio. Whether you are a music enthusiast who appreciates the nuances of a well-produced track or a gamer seeking an immersive gaming experience, a properly functioning audio port can make a significant difference. With the proper setup, you can truly hear every detail, from the crisp highs to the deep lows, enhancing your overall audio enjoyment.
Additionally, an enabled audio port offers versatility and convenience. With just a simple plug-in, you can seamlessly switch between headphones and external speakers, depending on your preferences or the situation. Whether you want to indulge in a private listening session or create a dynamic audio setup for a gathering, the enabled audio port allows you to effortlessly adapt to your audio needs.
It is worth noting that both hardware and software configurations play a crucial role in optimizing your audio experience. Ensuring that your motherboard drivers are up to date and correctly configured, along with using high-quality headphones or speakers, can further enhance the audio output. Additionally, exploring digital audio technologies, such as virtual surround sound, equalizers, or audio enhancement software, can provide a customized and tailored audio experience according to your preferences.
| Benefits of an Enabled Audio Port: |
| - Enhanced audio quality for a more immersive experience |
| - Versatility and convenience for seamless audio switching |
| - Customization options for personalized audio settings |
| - Compatibility with a wide range of headphones and speakers |
In conclusion, unlocking the potential of your enabled audio port on your motherboard can elevate your audio experience to new heights. By connecting your headphones or speakers directly to the port, you can enjoy high-quality audio with exceptional clarity and fidelity. With the added convenience and versatility, you can seamlessly switch between different audio setups and adapt to your preferences. So, unleash the power of your enabled audio port and immerse yourself in a world of captivating sound.
[MOVIES] [/MOVIES] [/MOVIES_ENABLED]FAQ
What is a headphone jack?
A headphone jack is a small socket on a device that allows you to connect headphones or speakers to listen to audio.
Why would I need to enable headphone jacks on a motherboard?
Enabling headphone jacks on a motherboard is necessary if you want to use headphones or speakers to listen to audio directly from your computer.
How can I enable headphone jacks on my motherboard?
To enable headphone jacks on a motherboard, you need to access the BIOS settings of your computer and make sure the audio output is set to the headphone jack. This can usually be done by pressing a specific key during the computer's startup process.
Is enabling headphone jacks on a motherboard a complicated process?
No, enabling headphone jacks on a motherboard is usually a straightforward process. However, the specific steps may vary depending on the computer's brand and model.




