Have you ever found yourself frustrated with the limitations of your technological companion? Are you longing for a way to enhance your audio experience without relying solely on the default options? Look no further, as we delve into the realm of optimizing headphone connectivity in an unprecedented manner.
The realm of personal computing holds countless opportunities for customization, and one often overlooked area is the intricate world of audio. While it may seem like a small detail, the importance of having a functional and accessible headphone jack cannot be overstated. By taking control of this often underutilized feature, you're unlocking a world of auditory possibilities that will revolutionize your computing experience.
In this article, we'll guide you through the process of harnessing the true potential of your beloved device by enabling the headphone jack on the forefront of its sleek design. Forget about the mundane and dated approaches; we're here to explore innovative techniques that will not only elevate your audio experience but also showcase your technical prowess.
Connecting Headphones to the Front Audio Ports of Your Personal Computer

One of the convenient ways to enjoy audio on your personal computer is by connecting headphones to the audio jacks located on the front side of your PC. This guide will walk you through the process of properly connecting your headphones to the front audio ports.
- Locate the front audio panel on your computer's chassis.
- Identify the headphone symbol or audio icon near the audio jacks.
- Insert the headphone connector into the corresponding audio jack on the front panel.
- Ensure a snug fit of the headphone connector into the audio jack to avoid audio disruptions.
- Adjust the volume levels on your computer to a comfortable listening level.
- If your computer has a microphone jack on the front panel, make sure to connect any accompanying microphone cable as well.
- Test the audio output by playing a sound or audio file.
- If there is no sound, check your computer's audio settings to ensure the headphones are selected as the default output device.
- Enjoy your audio experience through your headphones connected to the front panel of your computer!
Connecting headphones to the front panel audio jacks of your computer provides a convenient and easily accessible way to enjoy audio without the need for reaching the audio jacks at the back of your PC. By following these simple steps, you can seamlessly connect your headphones and start enjoying your favorite audio content.
Understanding the Connection for Audio Input and Output on the Front Interface
In this section, we will explore the intricacies of the audio connector located on the front interface of your device. By comprehending the intricacies of this connection, users can effectively utilize audio input and output devices with ease.
The audio connector situated on the front interface holds paramount importance for individuals seeking to connect audio devices efficiently. By obtaining a clear comprehension of this connector's functionalities, one can make the most out of their audio setup.
Audio Input and Output:
Within the realm of computing systems, audio input refers to any sound that enters the device through external audio devices such as microphones or musical instruments. On the other hand, audio output pertains to the sound that emanates from the device, typically through speakers or headphones. This connector is responsible for facilitating both audio input and output, offering users an all-in-one solution for their audio needs.
Connectivity and Compatibility:
Understanding the connectivity and compatibility of the audio connector is crucial to ensure seamless operation. The connector on the front interface typically adheres to standardized audio jack types, often ranging from 3.5mm to 6.35mm. It is essential to determine the appropriate audio jack size and corresponding plug, ensuring accurate compatibility between the audio device and the computer.
Audio Control:
The audio connector also provides users with control over various audio settings. By connecting headphones or external speakers to the front panel, users can conveniently adjust the volume, mute or unmute audio, and switch between various audio playback devices. This control enhances user experience and allows for effortless audio management.
Benefits and Applications:
Understanding the front panel audio connector ultimately empowers users to expand their audio capabilities. Whether it be for gaming, multimedia consumption, or professional audio recording, comprehending the connector's functionality unlocks a world of possibilities. Individuals can seamlessly connect headphones, microphones, and other audio devices to enhance their overall audio experience.
Note: Understanding the intricacies of the front panel audio connector can significantly contribute to efficient audio input and output setup. By comprehending connectivity, compatibility, and control, users can optimize their audio experience and benefit from the versatile applications this connection offers.
Checking Compatibility with your Device
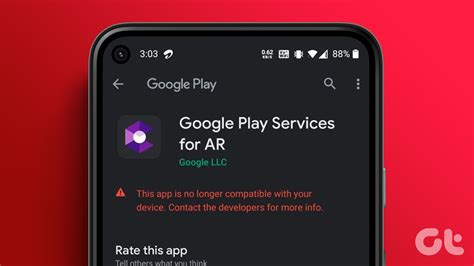
Before attempting to utilize the audio capabilities of your device, it is essential to ensure that your device supports the desired functionality. By performing a compatibility check, you can verify that your device incorporates the necessary features for enabling headphone usage.
Here are some step-by-step instructions for checking the compatibility of your device:
- Refer to the device manual or documentation provided by the manufacturer to identify the available ports and their respective functionalities.
- Inspect the front panel of your device for dedicated audio jacks, which may include a headphone icon or a label indicating audio output capabilities.
- Check whether your device specifications mention the presence of a front panel audio header, which connects to the motherboard.
- Investigate if your device's motherboard has the necessary audio chipset and connectors to enable headphone functionality on the front panel.
- Research online forums or support communities specific to your device or motherboard model for any reported compatibility issues or workarounds.
By following these steps and ensuring compatibility between your device and the desired audio functionality, you can maximize your headphone usage and enjoy an enhanced audio experience.
Installing the Audio Connector for the Front Panel
Managing the connection of the audio panel to your computer is a crucial step in achieving a seamless audio experience. This section will guide you through the process of installing the necessary audio connector for the front panel, ensuring that you can conveniently connect your headphones or other audio devices without any hassle.
Step 1: Locate the appropriate audio connector on your computer's motherboard. This connector is typically labeled as the "Front Panel Audio" or "HD Audio" connector. It is essential to consult your motherboard's documentation to identify the exact location and design of this connector.
Step 2: Once you have located the audio connector, carefully align the pins of the front panel audio cable with the corresponding pins on the connector. Ensuring proper alignment is crucial to avoid any damage to the pins or the connector itself.
Step 3: Gently push the audio connector into the corresponding pins, making sure that it is securely seated. Take caution not to apply excessive force to prevent any potential damage to the pins or the connector.
Step 4: After inserting the audio connector, refer to your motherboard's documentation to determine the appropriate settings for enabling the front panel audio. This may involve adjusting the BIOS settings or installing specific software drivers.
Step 5: Once you have completed the necessary settings, connect your headphones or other audio devices to the front panel audio jack. You should now be able to enjoy high-quality audio output directly from your computer's front panel.
With the audio connector successfully installed, you can conveniently connect your headphones or other audio devices to the front panel of your computer, allowing for easy access to audio output. Following the provided steps will ensure a proper and secure connection, enabling you to enjoy an enhanced audio experience on your computer.
Configuring Sound Settings for Optimal Audio Experience
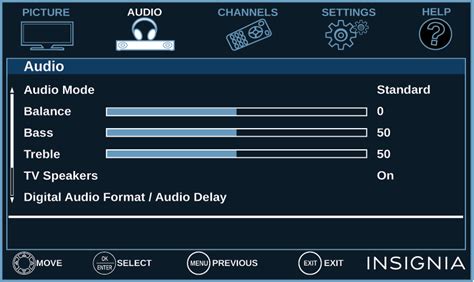
In this section, we will explore the various methods to fine-tune the audio settings on your computing device, ensuring an immersive and high-quality auditory experience. By adjusting the sound configurations, you can personalize the sound output according to your preferences and enhance the overall audio performance of your device.
1. Sound Control Panel: One of the foundational ways to configure your audio settings is through the Sound Control Panel. This powerful tool allows you to customize audio playback devices, manage sound enhancements, and adjust volume levels. Accessing the Sound Control Panel enables you to optimize the audio output of your computer by making informed decisions based on your specific requirements.
2. Playback and Recording Devices: Your computer might have multiple audio output and input options, such as speakers, headphones, and microphones. With the ability to select the default playback and recording devices, you can ensure that the audio is directed to the desired output device and that the input is captured accurately. This flexibility allows you to switch effortlessly between audio devices and adapt to different situations, whether it's enjoying music privately or conducting professional voice recordings.
3. Equalizer Settings: The equalizer is a powerful tool that enables you to fine-tune the audio frequencies. Through the equalizer settings, you can adjust the bass, treble, and other audio bands to suit your personal preferences. This level of customization empowers you to create a sound profile that enhances your listening experience, whether you prefer a bass-heavy music genre or a more balanced audio output.
4. Real-Time Audio Configuration: Some computers come with additional software or utilities that offer real-time audio configuration. These tools enable you to apply audio effects, specify sound profiles, and even simulate surround sound, creating a more immersive audio experience. Real-time audio configuration provides advanced customization options that can significantly enhance the realism and depth of audio playback.
5. Troubleshooting: In case you encounter any audio-related issues, it is crucial to have a basic understanding of troubleshooting methods. From checking sound device connections to updating audio drivers, troubleshooting can help identify and resolve common audio problems. Familiarizing yourself with troubleshooting techniques ensures that you can quickly address any sound-related issues that may hinder your optimal audio experience.
By delving into these audio configuration options, you can fine-tune your computer's sound settings to create a personalized and high-quality auditory experience. Utilizing the functionalities offered by the Sound Control Panel, adjusting default playback and recording devices, optimizing equalizer settings, exploring real-time audio configuration, and troubleshooting audio-related issues, you will be able to unlock the full potential of your computer's audio capabilities.
Troubleshooting Common Issues
In this section, we will explore some common problems that you may encounter while trying to enhance the audio experience on your personal device. By understanding these issues and their potential solutions, you will be able to overcome any obstacles that may arise during the process.
One common challenge that users often face is a lack of sound when connecting their headphones to the front panel. This may be caused by various factors, such as a loose connection or incorrect device settings. It is important to check the physical connection of your headphones and ensure they are securely plugged into the appropriate port. Additionally, verifying that your audio settings are correctly configured can help troubleshoot any potential software-related problems.
Another issue that can occur is static or distorted sound. This typically points to a problem with the audio output. To address this, it is recommended to inspect your headphone cable and make sure it is not damaged or tangled. Moreover, checking for outdated audio drivers and installing the latest updates can significantly improve sound quality and reduce any unwanted distortion.
Occasionally, users may encounter situations where their headphones are not being detected by their computer. This can be caused by outdated drivers, incompatible hardware, or incorrect audio settings. To resolve this issue, it is advised to update your audio drivers to ensure compatibility with your operating system. Additionally, verifying that your headphones are recognized by other devices can help pinpoint whether the problem lies within the computer or the headphones themselves.
Lastly, some users may experience low volume levels when using the front panel headphone jack. This can be frustrating, especially when trying to enjoy media or engage in a conference call. To address this, it is recommended to check your volume settings both on your computer and within the application you are using. Additionally, inspecting for any dust or debris within the headphone jack and cleaning it gently can help improve the volume output.
By familiarizing yourself with these common issues and their potential solutions, you will be better equipped to troubleshoot any problems that may arise when attempting to optimize your headphone experience. Remember to always refer to the user manual of your device and consult technical support if needed. With patience and diligence, you will be able to enjoy your favorite music, movies, and conversations with enhanced audio quality.
[MOVIES] [/MOVIES] [/MOVIES_ENABLED]FAQ
Is it possible to enable the headphone jack on the front panel of my computer?
Yes, it is possible to enable the headphone jack on the front panel of your computer. You just need to follow a few simple steps to do so.
Why would I want to enable the headphone jack on the front panel of my computer?
Enabling the headphone jack on the front panel of your computer allows for easy access to plug in your headphones without having to reach behind the computer. It provides convenience and accessibility for seamless headphone usage.
How can I enable the headphone jack on the front panel of my computer?
To enable the headphone jack on the front panel of your computer, you first need to check if the necessary cables are connected properly inside your computer's motherboard. Then, you can configure the audio settings in your computer's operating system to recognize the front panel headphone jack. The specific steps may vary depending on your computer's make and model, but generally, you can find the settings in the Control Panel or System Preferences, under the Sound section. Once you locate the settings, you can select the option to enable the front panel headphone jack.




