Discover the untapped potential of your iPhone 6s as you delve into the realm of enhanced mobile communication. In this comprehensive guide, we will explore the seamless integration of cutting-edge technology that allows you to effortlessly illuminate your calls and messages. By leveraging the power of innovative features, your iPhone 6s can transform into a captivating beacon of communication.
Revolutionize the way you connect. Gone are the days of monotonous alerts and bland notifications. Harness the power of your iPhone 6s to configure a striking visual experience that captivates your attention with every incoming call or message. Say goodbye to mundane routines and embrace a dynamic communication ecosystem that leaves a lasting impression on both you and your conversational counterparts.
Unlock the hidden potential of your device. Dive into the realm of customization as you unlock a myriad of possibilities, each designed to elevate your mobile communication experience. From unique flashes to vibrant bursts of color, your iPhone 6s becomes a canvas for personal expression. Illuminate your conversations with a touch of personality and stand out in a world filled with ordinary communication devices.
Enhancing Visual Notifications for Incoming Calls and Messages on iPhone 6s
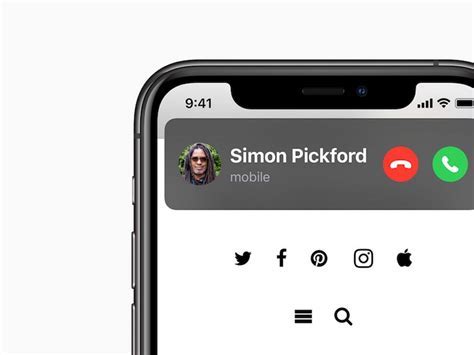
In this section, we will discuss a useful feature on the iPhone 6s that allows users to augment the visual notifications for incoming calls and messages. By customizing the settings, you can make your device visually notify you when receiving a call or a message, ensuring that you never miss an important communication.
Here are a few steps you can follow to enhance the visual notifications on your iPhone 6s:
- Adjusting Visual Alerts
- Configuring LED Flash Alerts
- Customizing Banner Notifications
By adjusting the visual alerts, you can set your iPhone to display more prominent notifications when receiving calls or messages. This feature enables you to tailor the alert style according to your preferences, ensuring that you can easily notice and respond to important interactions.
Another handy option is configuring LED flash alerts. This feature utilizes the device's LED flash to emit visual alerts when you receive a call or message. By activating this setting, you can make use of the iPhone's camera flash to improve the visibility of incoming notifications, especially in environments with limited light.
Lastly, customizing banner notifications allows you to choose how notifications appear on your iPhone's lock screen and notification center. You can specify the number of visible notifications, the style of presentation, and the duration they stay on the screen, providing you with greater control over how you receive and interact with incoming calls and messages.
By utilizing these features on your iPhone 6s, you can significantly enhance the visual notifications for incoming calls and messages. This ensures that you stay informed and can promptly respond to important communications, even when you are unable to hear traditional audio alerts.
An Effortless Guide to Enhancing Your iPhone Experience
Are you eager to make the most of your beloved mobile device's features? Look no further as we unveil an effortless guide to enhance your iPhone experience! Here, we will delve into an often overlooked yet valuable aspect, presenting intuitive techniques to broaden your usage horizons.
Unlocking Hidden Potentials:
While navigating through your iPhone’s functionalities, it is worth exploring ingenious ways to tap into its hidden potentials. Discovering lesser-known features can considerably enrich your daily interactions. Moreover, acquainting yourself with these lesser-known features can significantly augment efficiency and convenience, allowing you to harness the true power of your iPhone.
Exposing Brightness:
Have you ever felt the need for an inconspicuous yet efficient way of alerting your attention to incoming calls or messages? The iPhone offers an optically discreet yet highly effective method to achieve just that. Uncover the fascinating path to illuminating your device through alternative means, ultimately transforming your call and message notifications into a visual feast that commands your attention.
Efficiency and Personalization:
When it comes to utilizing your iPhone to its fullest potential, efficiency and personalization go hand in hand. Unravel a myriad of user-friendly methods to customize your iPhone experience and effortlessly navigate your calls and messages. Enhance not only the functional aspect but also the visual appeal to make your device an extension of your unique personality.
Mastering Accessibility:
Beyond the standard settings, our guide will reveal a treasure trove of accessibility features that can be tailored specifically to your individual needs. From modifying text size and contrast to dictating messages and guided access, these hidden gems will revolutionize the way you interact with your iPhone, transforming it into a personalized technology powerhouse.
Conclusion:
By following our easy guide, you can unlock the untapped potential of your iPhone and witness a whole new level of smartphone experience. Embrace these techniques to enhance efficiency, optimize personalization, and broaden accessibility, transforming your iPhone into a seamless extension of yourself.
Enhancing Visual Alerts on Your iPhone 6s: An Easy-to-Follow Guide
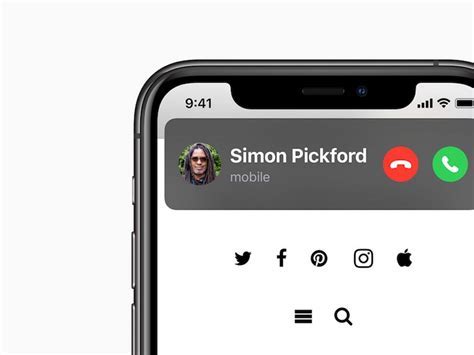
Are you looking to bring a new level of visual notifications to your iPhone 6s? Look no further as we walk you through a step-by-step tutorial on how to harness the power of light to receive instant alerts for calls and messages. By implementing this feature, you can ensure you never miss an important call or message, even when your device is on silent or in another room.
Step 1: Accessing Accessibility Settings To begin, open the Settings app on your iPhone 6s. Locate and tap on the Accessibility menu, which can usually be found under the General tab. This menu holds a range of useful features to enhance the accessibility and usability of your device. |
Step 2: Configuring Visual Alerts Within the Accessibility menu, scroll down and select Audio/Visual. This sub-menu contains options to customize various visual alerts on your iPhone 6s. Find and tap on LED Flash for Alerts, an innovative feature that exploits the built-in LED flash of your device's camera for notifications. |
Step 3: Enabling Flash Alerts Once you're on the LED Flash for Alerts screen, you'll see a toggle switch next to it. Simply slide the switch to the right to enable this feature. When activated, your iPhone 6s will produce a bright and visible flash each time you receive a call or message. |
Step 4: Customizing Flash Patterns If you prefer to further personalize your flash alerts, you can explore the Flash on Silent and Flash on Silent Mode options. These settings allow you to determine whether the LED flash should activate when your device is in silent mode or when you have enabled "Do Not Disturb." |
Step 5: Testing and Troubleshooting Once you have enabled flash alerts, it's essential to test the feature to ensure it's working as expected. You can try asking a friend to call or message you while your device is on silent mode. If the LED flash activates, congratulations! If not, please retrace your steps or consult the Apple support website for further assistance. |
With these simple steps, you can enable flash alerts on your iPhone 6s and experience a more visible approach to incoming calls and messages. Stay connected and never miss an important notification again!
Discover the Easiest Method to Activate Flash Notifications
Introducing a straightforward approach to enable an illuminating alert system on your iOS device, allowing you to stay in the loop without relying solely on auditory or vibration notifications.
Are you seeking a way to enhance your iPhone experience beyond traditional calls and messages alerts? Look no further! In this comprehensive guide, we will discuss how to effortlessly activate flash notifications that ensure you never miss an important communication.
- Unveil a whole new level of visual notifications on your device
- Increase accessibility for individuals with hearing impairments
- Enhance your device's notification system
- Stay informed even in noisy environments or during silent mode
- Discover a multitude of customizable options at your fingertips
- Enjoy a seamless user experience with this simple setup
With this step-by-step tutorial, we will guide you through the process of activating flash notifications on your iOS device, empowering you to stay connected and never miss an important call or message again.
Discover the Untapped Potential of the Flash Feature for Enhanced Communication
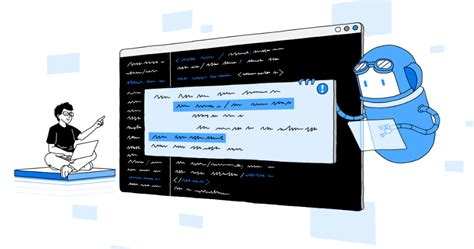
In today's smartphone era, where effective communication is paramount, harnessing the full capabilities of your iPhone 6s can elevate your calling and messaging experience to new heights. One often overlooked feature that can truly revolutionize the way you interact with your device is the powerful flash function.
Gone are the days when the flash solely served as a source of illumination for low-light photography. With the right utilization, the flash can be utilized as a clever tool to enhance your incoming calls and messages, ensuring that you never miss a beat or important notification.
Imagine the convenience of instantly distinguishing between various types of incoming communication through the strategic use of flash alerts. Whether it's a call from a loved one, an urgent message from a colleague, or a missed call that requires your immediate attention – customizing flash alerts can provide a visually compelling and attention-grabbing method of notification.
By exploring the numerous possibilities for flash customization, you can tailor your iPhone 6s to suit your individual needs and preferences. Stand out from the crowd by setting unique flash patterns, colors, and durations for different contacts or specific types of messages. This way, you can effortlessly differentiate between personal and professional contacts or prioritize specific individuals in your network.
Don't limit the power of your iPhone 6s to its default settings. Take control, unleash the true potential of the flash feature, and experience a whole new level of efficiency and convenience in your everyday communication.
Ensure You Never Miss Important Alerts Again
In today's fast-paced world, staying connected is crucial. Missing important notifications can have a significant impact on our personal and professional lives. Therefore, it is essential to find ways to avoid overlooking critical alerts on your mobile device.
One effective method is to make use of the visual notification feature available on your smartphone. By enabling the visual notification option, you can ensure that you never miss important messages, calls, or other significant alerts.
| Step 1: | Access your device's settings |
| Step 2: | Navigate to the accessibility settings |
| Step 3: | Find the visual notification option |
| Step 4: | Enable the visual notification feature |
| Step 5: | Customize the settings to suit your preferences |
By following these simple steps, you can set up your device to display visual alerts for calls, messages, and other essential notifications. This way, you will never miss important information again, even if your phone is on silent or in another room.
Remember, staying connected is crucial in our modern world. Take advantage of the visual notification feature available on your device to ensure that you are always aware of important messages, calls, and alerts. Stay organized, efficient, and never miss a significant notification again!
[MOVIES] [/MOVIES] [/MOVIES_ENABLED]FAQ
Can I enable flash for calls and messages on my iPhone 6s?
Yes, you can enable flash for calls and messages on your iPhone 6s. This feature allows you to receive visual alerts for incoming calls and new messages by using the flashlight on your iPhone.
How do I enable flash for calls and messages on my iPhone 6s?
To enable flash for calls and messages on your iPhone 6s, go to the "Settings" app and select "General" followed by "Accessibility". Then, scroll down to the "Hearing" section and toggle on the "LED Flash for Alerts" option. Once enabled, your iPhone's flash will illuminate when you receive incoming calls or messages.
Can I adjust the flash settings for calls and messages on my iPhone 6s?
Yes, you have control over the flash settings for calls and messages on your iPhone 6s. By going to the "Settings" app, selecting "General" and then "Accessibility", you can find the "LED Flash for Alerts" option. Tapping on it will give you the choice to set the flash to "Flash on Silent", "Flash on Ring" or "Flash on Silent and Ring". This allows you to customize how the flash behaves when you receive calls or messages.




