Communication has always been at the core of human existence, allowing us to connect, express ourselves, and share emotions. In today's fast-paced world, where technology plays an increasingly integral role, the ability to communicate effectively has never been more essential. It is through this lens that we explore the fascinating world of digital expression and delve into the realm of one of the most beloved features: the expressive world of emojis.
Emojis, often referred to as "modern-day hieroglyphics," have revolutionized the way we communicate, enriching our messages with sentiment, humor, and personality. A single emoji can encapsulate a cascade of emotions, defying language barriers and fostering deeper connections in our digital conversations. With a seemingly endless array of visual symbols at our disposal, emojis have become an essential tool for self-expression, transcending the limitations of written text.
Unlocking this vibrant realm of communication on your smartphone enables an entirely new level of expression, enhancing the way you connect with others. In this article, we will guide you through the process of enabling emojis on your iPhone keyboard, empowering you to infuse your conversations with an added layer of emotion and individuality.
Step 1: Access the Settings Menu on Your Apple Device
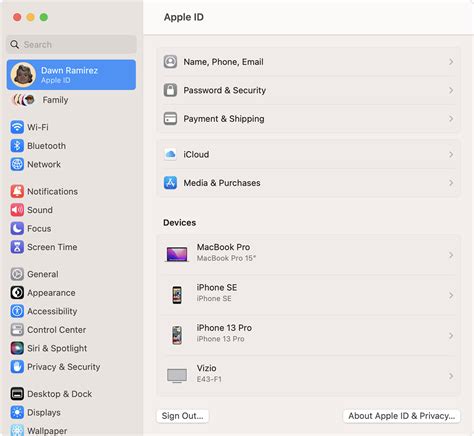
In order to customize your device's keyboard and enable the display of emoji icons, you will need to access the settings menu on your Apple device. This menu serves as a control center for various features and functionalities.
To begin, locate and tap on the "Settings" app on your device. This app typically displays a gear or cogwheel icon, representing its function as a hub for device settings.
Pro tip: If you are unable to locate the "Settings" app on your home screen, you can swipe down from the top of your screen and use the search bar at the top of the screen to type in "Settings."
Once you have found and opened the "Settings" app, you will be presented with a list of categories and options that you can customize to enhance your device's functionality. These settings range from general device preferences to specific app preferences.
In the settings menu, you can adjust various aspects of your device, such as the display settings, sound settings, and privacy settings. In order to enable emoji on your device's keyboard, we will be navigating to the keyboard settings.
Continue to the next step to learn how to access the keyboard settings on your Apple device.
Step 2: Navigate to General settings
Once you have successfully completed the initial step, which involved familiarizing yourself with the basic functions of your device, it is time to delve deeper into the settings. The next crucial step in the process is to navigate to the General settings of your device, where you will find an array of options to customize your experience.
To access the General settings, proceed to the settings menu on your device. This can typically be located as an icon resembling a gear or a cogwheel. Once you have located the settings icon, tap on it to open a new window of options.
Within the settings menu, scroll down until you find the category labeled "General." This category encompasses a wide range of system-wide settings that provide more extensive control and customization options for your device. Tap on the "General" category to enter the General settings.
Upon entering the General settings, a list of various subcategories will be presented to you. These subcategories include options such as "Accessibility," "Display & Brightness," "Language & Region," and many others. You will need to navigate through these subcategories to reach the desired location for enabling emoji on your device's keyboard.
Continue scrolling down until you locate the subcategory or option related to the keyboard settings. It might be labeled as "Keyboard," "Keyboards," or something similar. Once you have found the appropriate option, tap on it to proceed to the next step.
Within the keyboard settings, you will find a variety of options and features associated with your device's keyboard functionality. These options may include autocorrect, predictive text, and of course, emoji. Take a moment to explore the different options and familiarize yourself with the choices available.
In order to enable emoji on your device's keyboard, you will need to navigate to the specific setting that controls the emoji functionality. This setting can vary depending on the iOS version and device model you are using. Look for an option that mentions emoji or provides access to a list of installed languages or keyboards.
Once you have located the relevant setting, simply toggle the switch or enable the checkbox associated with emoji. This action will enable the emoji functionality on your iPhone keyboard, allowing you to have access to a wide range of expressive symbols and icons for your messages and conversations.
With the General settings now successfully configured to enable emoji, you can proceed to step three, where you will learn how to effectively utilize emoji on your iPhone keyboard.
Step 3: Selecting the Keyboard Option
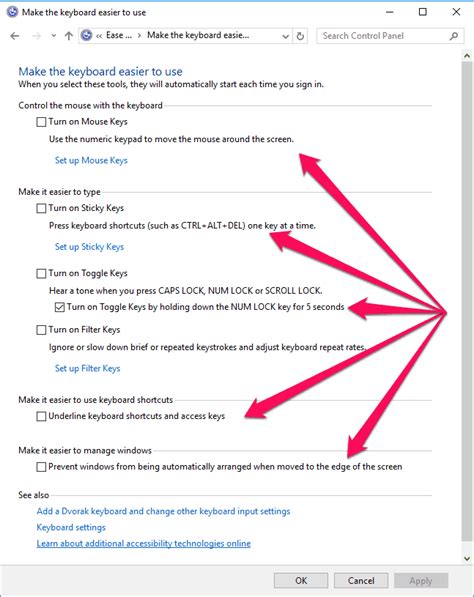
In this step, we will explore the process of accessing and selecting the appropriate option on your device to enable emoji on your keyboard. Follow the instructions below to proceed.
Selecting Keyboards
In this section, we will explore the process of choosing keyboards on your device. By customizing your keyboard settings, you can enhance your texting and messaging experiences with a wide variety of options.
Follow the steps below to select and activate keyboards on your device:
- Open your device's Settings app.
- Scroll down and tap on the "General" option.
- Next, select the "Keyboard" option.
- Tap on the "Keyboards" submenu.
- Now, choose the "Add New Keyboard" option.
- A list of available keyboards will appear. Select the keyboard you want to activate by tapping on it.
- You may need to grant the necessary permissions for the keyboard to function properly. Follow the on-screen prompts to enable the selected keyboard.
Once you have successfully added a new keyboard, it will appear in the list of active keyboards. To switch between keyboards, simply tap the globe or smiley face icon on your keyboard to cycle through the available options.
By selecting keyboards based on your preferences, you can unlock a world of emojis, special characters, and language options, enabling you to express yourself more creatively and communicate effectively.
Step 5: Incorporate New Input Method
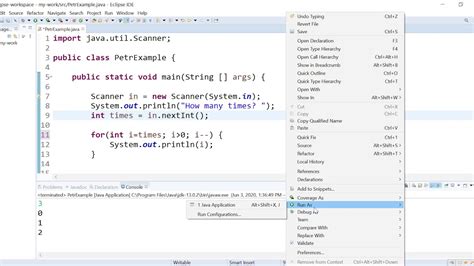
Now that you have familiarized yourself with the previous steps and grasped the concept of enhancing your textual expressions, it is time to augment your iPhone's communication capabilities by incorporating an additional input method.
By following this step, you will expand the range of possibilities for expressing your thoughts, feelings, and ideas through the power of symbolic representation. This input method, often referred to as an alternative keyboard, will provide you with an array of new graphical elements known as emoticons or emojis.
Through the process of enabling this newly acquired input method on your iDevice, you will gain access to a wider range of visual representations that can be seamlessly integrated into your textual messages. These emojis, cleverly designed to encapsulate a myriad of emotions and concepts, will allow you to communicate in a more vibrant and nuanced manner.
Within this step, we will guide you through the process of configuring your iPhone's settings to enable this alternative keyboard. Once activated, you will have a whole new world of symbols at your fingertips, empowering you to enhance your messages and truly let your personality shine through.
FAQ
How can I enable emoji on my iPhone keyboard?
To enable emoji on your iPhone keyboard, go to Settings, then General, then Keyboard. Tap on Keyboards and select "Add New Keyboard." Find and select "Emoji" from the list of available keyboard options. This will enable the emoji keyboard on your iPhone.
Can I use emoji on my iPhone if it's running on an older iOS version?
Yes, you can use emoji on your iPhone even if it is running on an older iOS version. However, some older versions may not have the latest emoji designs or updates. To check if your iPhone supports emoji, go to Settings, then General, then Keyboard, and see if the Emoji keyboard is available for you to add.
Are there any additional steps to enable emoji on third-party keyboards?
No, there are no additional steps to enable emoji on third-party keyboards. Once you have successfully added a third-party keyboard to your iPhone, you can access the emoji by tapping on the emoji icon on the keyboard. The emoji options will then appear, allowing you to select and use them in your messages and other apps.




