Optimizing the debugging process is crucial for developers seeking to streamline their workflow and improve the efficiency of their projects. One of the popular tools that greatly simplifies the process is Docker, a versatile platform that allows you to package, distribute, and run applications.
When it comes to Windows 10, Docker provides a powerful debug mode that grants developers a deeper insight into their applications. By enabling this debug mode, you gain the ability to troubleshoot and diagnose potential issues in your Docker environment more effectively.
Through this comprehensive guide, we will explore the steps to enable the debug mode on Windows 10, ensuring an efficient and optimized debugging experience. So, whether you are an experienced developer or just starting your journey in the world of Docker, you will find valuable insights and practical tips to enhance your debugging capabilities.
Understanding the Importance of Troubleshooting and Enhancing Docker Performance

Effective troubleshooting plays a pivotal role in optimizing the performance and stability of Docker containers. The ability to identify and resolve issues promptly ensures smooth operations and enhances overall productivity. Docker debug mode equips developers with valuable insights into the inner workings of containerized applications, enabling them to detect and eliminate bugs, optimize performance, and enhance the overall debugging experience.
| Benefits of Docker Debug Mode |
|---|
| 1. Achieving Granular Visibility: Docker debug mode provides developers with in-depth visibility into the various components and processes running within a container. This level of granularity helps pinpoint the exact source of a problem, facilitating faster troubleshooting. |
| 2. Isolating and Resolving Issues: By enabling debug mode, developers can identify and isolate specific issues within a container, such as application crashes or network failures. This enables targeted problem-solving and accelerates the resolution process. |
| 3. Enhancing Performance: Debugging enables developers to monitor and analyze container performance, identifying potential bottlenecks and fine-tuning resource allocation. This optimization process ensures that Docker containers perform optimally, leading to improved efficiency and reduced downtime. |
| 4. Streamlining Development: Docker debug mode facilitates the identification and elimination of code errors, leading to a more streamlined development process. By catching and fixing bugs early on, developers can save significant time during the testing and deployment stages. |
| 5. Enabling Collaboration: Debugging mode allows multiple team members to effectively collaborate and troubleshoot container issues. With access to essential debugging information, teams can work together to identify and resolve problems, fostering collaboration and knowledge sharing. |
By leveraging Docker debug mode, developers can enhance the overall troubleshooting and performance optimization process. The ability to gain granular visibility, isolate and resolve issues efficiently, enhance performance, streamline development efforts, and encourage collaboration are just a few of the valuable benefits that come with utilizing Docker debug mode in the software development lifecycle.
Enabling the Debugging Feature of Docker in Windows 10
In this section, we will explore the steps to activate the debugging capability of Docker on the Windows 10 operating system. By enabling this feature, users can gain valuable insights into the functioning of Docker and troubleshoot any potential issues or errors that may arise during runtime.
Enabling debugging in Docker on Windows 10 involves a series of steps that allow users to access a comprehensive set of tools and logs to aid in the diagnosis and resolution of problems. By activating this mode, developers and administrators can effectively analyze containers, inspect their components, and resolve issues efficiently.
To enable Docker's debugging mode on Windows 10, the following steps need to be followed:
| Step | Description |
|---|---|
| Step 1 | Open the Docker settings menu. |
| Step 2 | Navigate to the "Debug" tab within the settings. |
| Step 3 | Toggle the debug mode switch to enable debugging. |
| Step 4 | Save the changes to activate the debugging feature. |
By following these steps, users can seamlessly enable the debugging mode in Docker on Windows 10 and gain access to various debugging features and resources such as detailed logs, runtime information, and troubleshooting tools. This enhanced visibility and control over Docker's behavior can greatly assist in the identification and resolution of issues, ensuring a smoother and more reliable containerization experience.
Step-by-Step Guide to Activate Debugging Features
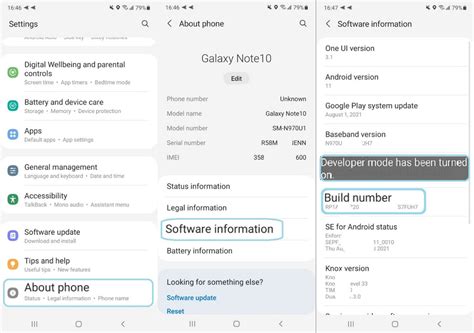
In this section, we will explore the process of activating the debugging capabilities, allowing for an in-depth analysis and troubleshooting of a system or application. By following these step-by-step instructions, you will gain insight into the various techniques and tools utilized to enable this essential feature.
- Accessing Advanced Settings: Begin by accessing the advanced settings of your operating system. This can be done through the system preferences or control panel, depending on your specific setup.
- Locating the "Diagnostic Mode" Option: Once in the advanced settings, navigate to the section that houses the option for enabling diagnostic mode. It might be labeled as "Enhanced Debugging" or "Troubleshooting Mode."
- Selecting "Activate Debugging": Within the diagnostic mode section, look for the option that allows you to activate debugging. This function grants access to enhanced analysis tools, logs, and data collection mechanisms.
- Confirming the Changes: After selecting the "activate debugging" option, you will be prompted to confirm the changes made. Ensure that you have understood the consequences of enabling this mode, as it may affect system performance or stability.
- Restarting the System: Once the changes have been confirmed, it is necessary to reboot the system for the debugging features to take effect. Save any open documents or processes before proceeding with the restart.
- Verifying Debug Mode: Upon rebooting, verify that the debug mode has been successfully activated by checking the system settings. Look for any indicators that denote the debugging state, such as specific icons or notifications.
- Using Debugging Tools: With the debugging mode enabled, you can leverage various tools and utilities to analyze and troubleshoot system or application issues. Familiarize yourself with these tools and their functionalities to effectively diagnose and resolve any encountered problems.
By following these step-by-step instructions, you will be able to activate and utilize the debugging mode, enabling a comprehensive analysis of your system or application. This guide equips you with the knowledge needed to effectively troubleshoot and resolve any encountered issues.
Configuring Debugging for Specific Containers in Docker
In this section, we will explore the process of customizing and configuring debugging settings for specific containers within the Docker environment. By tailoring the debugging mode for individual containers, you can efficiently identify and resolve issues without affecting the entire Docker setup.
To begin configuring the debug mode for specific containers, follow the steps outlined below:
| Step | Description |
|---|---|
| 1 | Identify the target container |
| 2 | Access the container's configuration |
| 3 | Navigate to the debugging settings |
| 4 | Specify the desired debug options |
| 5 | Save the changes |
Before proceeding with the configuration, it is crucial to have a clear understanding of the specific container you wish to debug. Once you have identified the container, you can access its configuration by executing the appropriate commands or by using a container management tool.
After accessing the container's configuration, navigate to the debug settings section. Here, you will find various options to customize the debugging mode according to your requirements. These options may include enabling verbose logging, setting breakpoints, or enabling remote debugging.
Specify the debug options based on your debugging objectives. It is important to consider the nature of the issue you are encountering and choose the appropriate settings accordingly.
Once you have made the necessary changes, remember to save the updated configuration. This action ensures that the debug mode settings for the specific container are applied and ready for use.
By configuring debugging settings for individual containers, you can efficiently troubleshoot and resolve issues without affecting the overall Docker environment. This targeted approach streamlines the debugging process, saving time and resources in identifying and fixing container-specific problems.
Customizing Debug Mode Settings for Enhanced Troubleshooting
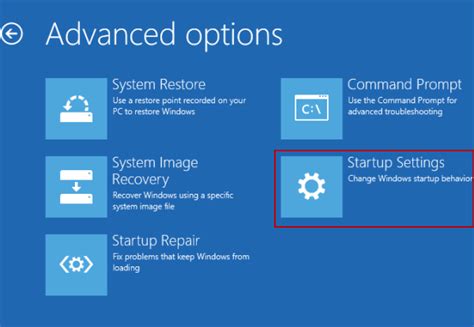
In this section, we will explore various ways to customize and optimize the debug mode settings, allowing for enhanced troubleshooting capabilities. By adjusting these settings, you can tailor the debugging experience to better suit your specific needs and make the troubleshooting process more efficient.
1. Fine-tuning Logging Options:
- Optimizing log verbosity levels
- Configuring log output formats
- Customizing log rotation policies
2. Advanced Exception Handling:
- Enabling verbose exception messages
- Customizing exception handling behaviors
- Implementing custom error handlers
3. Interactive Debugging:
- Utilizing breakpoints and stepping through code
- Enabling interactive debugging mode
- Using watch expressions for real-time variable monitoring
4. Performance Optimization:
- Enabling profiling tools for code performance analysis
- Optimizing debug mode settings for reduced overhead
- Using conditional breakpoints for fine-grained debugging
5. Extending Debugging Capabilities:
- Integrating additional debugging tools and extensions
- Configuring custom debugging workflows
- Implementing logging and monitoring solutions
By exploring these customization options, you can enhance your ability to troubleshoot and debug code effectively in Windows 10, promoting a smoother development workflow and faster issue resolution.
Exploring the Versatility of Debugging Through Docker on Windows 10
In this section, we will delve into the diverse capabilities and functionalities that Docker Debug Mode offers for Windows 10 users. By leveraging the power of Docker, developers can efficiently diagnose and troubleshoot issues within their applications. This robust debugging feature maximizes efficiency and streamlines the development process, allowing for seamless identification and resolution of bugs, errors, and bottlenecks.
During the debugging process, Docker Debug Mode provides a range of tools and resources to aid developers in pinpointing and resolving issues encountered within their Windows 10 environment. These invaluable resources enable users to trace the execution of their code, analyze system interactions, and gather crucial insights to enhance application performance and stability.
By utilizing Docker Debug Mode, developers on Windows 10 can harness the full potential of their debugging efforts. This feature facilitates real-time monitoring and analysis, empowering users to identify and address issues as they arise. With the ability for dynamic breakpoints, stack trace analysis, and interactive debugging sessions, Docker Debug Mode fosters a highly efficient and interactive development environment.
Moreover, Docker Debug Mode in Windows 10 offers seamless integration with popular debugging tools and frameworks, allowing developers to utilize their preferred tools without compromising on functionality. This flexibility ensures that developers can leverage their existing skills and expertise to effectively diagnose and troubleshoot issues within their applications.
In summary, Docker Debug Mode augments the debugging capabilities for Windows 10 developers by providing an array of dynamic features and resources. This section will explore the versatility of Debug Mode, highlighting its ability to enhance productivity, streamline issue resolution, and foster an efficient development environment.
Exploring Debugging Tools and Techniques
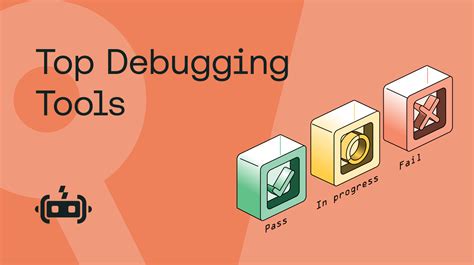
In this section, we will delve into the realm of troubleshooting and problem-solving by exploring various tools and techniques commonly used for debugging. Debugging is an essential skill for developers and IT professionals, allowing them to identify and rectify software issues and errors.
1. Diagnostic Frameworks and Logging: One of the fundamental tools for debugging is the use of diagnostic frameworks and logging. Diagnostic frameworks provide a structured approach to track and analyze application behavior, while logging helps in capturing valuable information about the program's execution flow. These tools enable developers to identify potential issues and gain insights into the program's execution process.
2. Code Debuggers: Code debuggers are powerful tools that allow developers to examine their code line by line, set breakpoints, and analyze the program's runtime behavior. They provide insight into variable values, stack traces, and control flow, making it easier to identify and fix bugs. Key debugging techniques include step-by-step execution, conditional breakpoints, and watching variable values.
3. Memory Debugging: Memory-related issues can be a major source of bugs and performance problems. Memory debuggers and profilers help in identifying memory leaks, buffer overflows, and other memory-related problems. They provide valuable information about memory usage, allocation, and deallocation patterns, enabling developers to optimize memory usage and resolve memory-related bugs.
4. Remote Debugging: When dealing with distributed systems or remote applications, remote debugging tools become crucial. These tools allow developers to connect to a remote environment or device, enabling them to debug and analyze the code execution remotely. Remote debugging tools often provide features like remote breakpoints, step debugging, and log analysis, which help developers diagnose issues without being physically present on the target system.
5. Profiling Tools: Profiling tools provide insights into application performance, resource consumption, and bottlenecks. By profiling an application, developers can identify areas of code that consume excessive resources, such as CPU, memory, or disk I/O. This information allows them to optimize the code for better performance and identify potential issues that impact the overall system performance.
6. Error Tracking and Monitoring: Error tracking and monitoring tools are designed to capture and analyze application errors and exceptions. These tools help in diagnosing and resolving runtime errors, providing valuable statistics and insights regarding the frequency, severity, and impact of different errors. They assist in identifying recurring issues, evaluating the overall stability of the system, and allowing developers to prioritize and address critical errors.
- To summarize, debugging is an essential skill for developers and IT professionals, and mastering various debugging tools and techniques can significantly enhance the troubleshooting and problem-solving capabilities. From diagnostic frameworks and code debuggers to memory debugging, remote debugging, profiling tools, and error tracking, each tool plays a vital role in ensuring software quality and performance.
Top Tips for Troubleshooting Docker Containers
When it comes to debugging Docker containers, it's important to have a solid set of best practices in place. This section will explore some key strategies that can help you effectively troubleshoot and diagnose issues within your containerized environments.
1. Logging and Monitoring: Implement robust logging and monitoring solutions in your Docker environment to capture and analyze container logs, system metrics, and events. This will provide valuable insights into the health and performance of your containers, helping you identify and address any potential issues.
2. Container Isolation: Take advantage of Docker's built-in isolation features, such as namespaces and cgroups, to ensure that each container operates independently. This will help prevent issues with resource contention and interference between containers, making troubleshooting easier.
3. Image Versioning: Maintain a clear and organized system for versioning your Docker images. This will enable you to easily roll back to previous versions if an issue arises with a newer image. Additionally, keeping a clean and concise image repository will reduce the likelihood of conflicts and compatibility problems.
4. Replicability: Document the steps and dependencies required to replicate your containerized environment. By having clear instructions, including the specific versions of software and configurations used, you can recreate the exact setup for debugging purposes or when deploying the application to different environments.
5. Container Debugging Tools: Familiarize yourself with the range of debugging tools available for Docker, such as docker exec, docker logs, and docker inspect. These tools allow you to interact with containers, view log output, and gather detailed information about running containers to help pinpoint and troubleshoot issues.
6. Network Troubleshooting: Understand how Docker networking works and be aware of common network-related issues that can occur in containerized environments. Use appropriate networking options, such as exposing ports or creating custom networks, to facilitate debugging and ensure proper communication between containers and external services.
7. Documentation and Collaboration: Maintain comprehensive documentation of your Docker environment, including container configurations, network setup, and any customizations. This documentation is crucial for troubleshooting and can also help facilitate collaboration with teammates when resolving issues or when sharing your containerized infrastructure.
By following these best practices, you'll be well-equipped to effectively debug your Docker containers and maintain a stable and reliable containerized environment.
Docker Tutorial - How do I debug a docker container problem? How do I repair a docker container?
Docker Tutorial - How do I debug a docker container problem? How do I repair a docker container? by VK Seth - AWS Devops 3,119 views 2 years ago 24 minutes
Docker | Hardware assisted virtualization and data execution protection must be enabled in the BIOS.
Docker | Hardware assisted virtualization and data execution protection must be enabled in the BIOS. by Mukesh otwani 46,241 views 2 years ago 4 minutes, 45 seconds
FAQ
What is Docker debug mode?
Docker debug mode is a feature that allows users to troubleshoot and diagnose issues within Docker containers by providing more detailed logs and information.
Why would I need to enable Docker debug mode in Windows 10?
You may need to enable Docker debug mode in Windows 10 to identify and fix any issues or errors occurring within your Docker containers, such as application crashes or networking problems.
How can I enable Docker debug mode in Windows 10?
To enable Docker debug mode in Windows 10, you need to navigate to the Docker settings, select the "General" tab, and then toggle the "Enable debug mode" option. Once enabled, Docker will provide more detailed logs and information for troubleshooting purposes.
Will enabling Docker debug mode affect the performance of my containers?
Enabling Docker debug mode may slightly impact the performance of your containers due to the increased logging and information gathering. It is recommended to enable debug mode only when necessary and disable it once the troubleshooting process is complete.
What are some common scenarios where Docker debug mode can be helpful?
Docker debug mode can be particularly helpful in scenarios where you are experiencing application crashes, networking issues, or when you need to diagnose and fix problems within your containerized environment.
What is Docker debug mode?
Docker debug mode is a feature that allows users to get detailed logs and debug information for their Docker containers running on Windows 10.
Why would I need to enable Docker debug mode on Windows 10?
Enabling Docker debug mode can be useful for troubleshooting issues, understanding container behavior, and diagnosing errors or performance problems in your Docker environment.




