Imagine a world where you can effortlessly communicate with your wearable device using nothing more than your voice. No need to fumble with tiny buttons or squint at a minuscule screen. With your exquisite and remarkable Apple timepiece, you can take advantage of the miraculous dictation feature that allows you to accurately and efficiently convey your thoughts and commands.
Unleash the full potential of your wearable companion by activating the awe-inspiring dictation function. This ingenious innovation empowers you to speak your mind and effortlessly transform your words into text. With a simple utterance, ideas are transformed into written form, enabling you to respond to messages, craft notes, and perform various tasks without the need for a physical keyboard.
Discover the art of seamless voice input and configure your Apple masterpiece to harness the power of dictation. No longer will you be shackled by the constraints of traditional text input methods. Embrace the freedom and convenience that comes with using your natural voice to effortlessly control and interact with your Apple timepiece. Hold on to your seats as we guide you through the process of granting your beloved device the ability to understand and interpret your every word with astounding precision.
Accessing the Settings menu
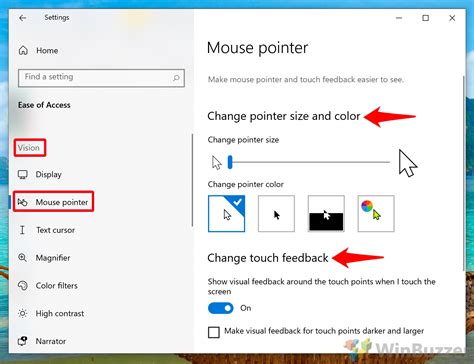
Configuring your device to allow voice input is a straightforward process that involves accessing the appropriate settings on your Apple Watch. By following these simple steps, you'll be able to seamlessly activate a feature that allows you to dictate text effortlessly.
First, locate and open the Settings application on your device. This essential tool grants you access to various customizable options that enhance your user experience. It offers a range of settings that can be tailored to meet your specific needs, making it a vital component of your Apple Watch's functionality.
Once you've navigated to the Settings menu, you'll find an array of icons representing different functions. Explore these options to find the specific setting that controls voice input on your Apple Watch. Look for an icon that signifies speech or audio capabilities, as this is where you can enable the dictation feature.
Identify the appropriate icon and tap on it to access the corresponding settings. This action will open a new window, presenting you with further options to configure. Take your time to review and understand the available choices, as it allows you to personalize the voice input feature based on your preferences.
Within this menu, you may encounter different labels and descriptions related to voice input, such as "Voice Control," "Speech Recognition," or "Dictation." These terms indicate the specific name given to the feature on your Apple Watch, providing you with a clear indication of where to enable it.
Once you've located the appropriate setting, enable it by toggling the switch or following the indicated instructions. Some devices may require you to confirm your choice or set additional parameters before activating the dictation feature.
After successfully enabling the dictation feature, you'll be ready to utilize the power of voice input on your Apple Watch. Access the relevant applications and input forms, and simply tap the microphone button to begin dictating your desired text. Enjoy the convenience and efficiency that this feature brings to your device.
Navigating to the Accessibility options
In order to configure the necessary settings for enhanced voice recognition on your Apple timepiece, it is imperative to familiarize yourself with the process of finding your way to the Accessibility options.
Begin by delicately tapping on the icon adorning the display of your device, which may be a symbol representing a generic silhouette. This will initiate the opening of a vast collection of applications and features at your disposal.
Once this initial step is accomplished, it is essential to precisely determine and locate the application emblem that resembles a gear or cogwheel, denoting the existence of configurable settings present within your device.
Gently navigate your finger across the screen, scanning diligently for the aforementioned insignia that holds the power to unlock and access a plethora of personalization capabilities.
Upon successfully encountering this symbol, be sure to proceed with a purposeful tap, causing a new window to gracefully materialize on your smartwatch's sleek display.
Within this newly revealed interface, be vigilant and attentive to the various options adorning the screen, for they are the keys to unlocking the accessibility features intrinsic to your device. Allow your eyes to wander, eventually settling on the option that expresses the essence of providing assistance to individuals with diverse needs.
Once your discerning gaze has identified this enabling option, extend your digit once more and apply a gentle yet firm tap, ushering you into a realm of captivating possibilities that will embolden your device's dictation capabilities.
Exploring Voice Control Options
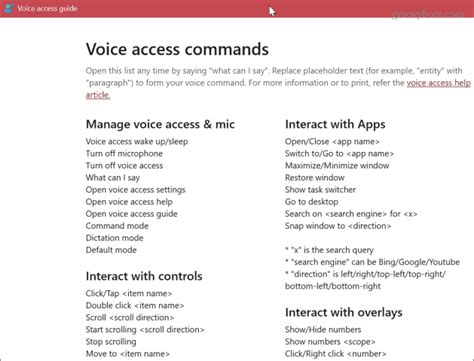
In the world of mobile technology, there are various methods of interaction that go beyond the traditional touch screen. One such method is voice control, which allows users to operate their devices using spoken commands. In this section, we will delve into the topic of enabling voice control on your wrist-worn device. By utilizing the power of speech recognition, you can effortlessly interact with your wearable device without relying on physical interactions.
Discovering the world of voice control opens up a realm of possibilities for enhancing the user experience on your chosen smartwatch. Through the utilization of voice commands, you can perform tasks with ease, such as sending messages, making calls, setting reminders, and initiating applications. By effectively enabling voice control on your device, you can revolutionize the way you interact with technology, making it more convenient and efficient.
Unleashing the power of voice control requires understanding the specific steps necessary to activate this feature on your wearable device. By following the guidance provided in this section, you will gain the ability to communicate with your smartwatch using your natural voice. With the right settings and configurations, you can make your device more responsive to your commands, enabling a seamless and intuitive user experience.
It is important to note that each smartwatch model may have specific guidelines for enabling voice control, so it is recommended to refer to your device's user manual or the manufacturer's website for detailed instructions. Additionally, it's crucial to understand the limitations and potential privacy implications associated with voice control features. Armed with the knowledge presented in this section, you can confidently explore and harness the power of voice control on your wrist-worn device, expanding its capabilities and making your daily interactions more effortless and enjoyable.
Customizing Dictation preferences
When it comes to fine-tuning your voice assistant experience on your Apple wearable device, taking advantage of customizing dictation preferences can enhance your usability and efficiency. By adjusting various settings and options, you can tailor your dictation experience to suit your unique needs and preferences effortlessly.
- Language preferences: Explore a wide range of language options to ensure your dictation is accurately transcribed and understood, allowing you to communicate effortlessly in your chosen language.
- Dictation shortcuts: Simplify your dictation process by creating easily accessible shortcuts for frequently used phrases, allowing you to save time and effort while using your voice assistant.
- Punctuation preferences: Customize the way dictation handles punctuation marks, choosing between automatic insertion or manually adding them as you speak, giving you control over the final output.
- Word suggestions: Enhance your dictation experience by enabling word suggestions, which provide you with contextual recommendations to expedite your text input and reduce errors.
- Profanity filter: Tailor your dictation to suit your preferences by enabling or disabling the profanity filter, ensuring that the transcribed text aligns with your desired communication style and tone.
Customizing your dictation preferences on your Apple Watch allows you to harness the true power of your voice assistant by personalizing it to suit your individual needs. With these customizable options at your fingertips, your dictation experience will be seamless, efficient, and perfectly tailored to your unique requirements.
Using Speech Recognition for Typing
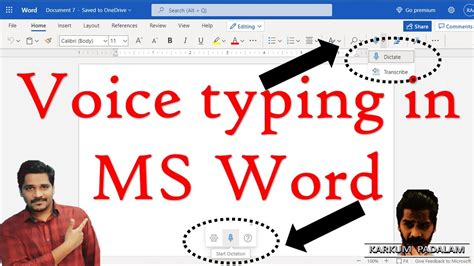
In today's fast-paced world, typing on small devices like smartwatches can be time-consuming and cumbersome. Luckily, modern technology offers an innovative solution – speech recognition. With speech recognition technology, you can conveniently input text and control your smart device using only your voice.
Speech recognition, also known as dictation, allows you to convert spoken words into written text. This feature eliminates the need to manually type on a tiny screen, making it easier and more efficient to compose messages, emails, and other forms of text.
By leveraging the power of speech recognition on your wearable device, you can enjoy a hands-free typing experience. Whether you're responding to a message or composing a note, dictation allows you to multitask and stay productive on the go. Simply speak your thoughts, and let your smartwatch transcribe them into text.
Advantages of Dictation
| Tips for Effective Dictation
|
With the capability to utilize speech recognition, your smartwatch becomes an even more versatile and user-friendly device. Embrace the power of dictation and elevate your typing experience to a new level of convenience and productivity.
Tips and Tricks for Enhancing Your Dictation Experience
In this section, we will explore various strategies and techniques to optimize your dictation skills on your Apple timepiece. These insights and recommendations will help you streamline your dictation process, ensuring efficient and accurate transcription without relying on traditional typing methods.
- Enhance your vocabulary: Expand your lexicon by regularly reading literature, articles, or engaging in conversations with diverse individuals. This will enable you to articulate your thoughts more precisely and express yourself with greater fluency during dictation.
- Practice mindful dictation: To improve accuracy, enunciate words clearly, maintain an even tone, and avoid speaking too fast. By practicing mindfulness, you can minimize errors and ensure a more effective dictation experience.
- Utilize punctuation commands: Familiarize yourself with the punctuation commands on your Apple wristwear, such as saying "comma," "period," or "question mark" to insert the desired punctuation marks in your text. This will help you structure your dictation more effectively.
- Employ formatting cues: Take advantage of formatting cues like saying "new paragraph" to start a new paragraph or "all caps" to capitalize a specific word or phrase. These cues can enhance the legibility and structure of your dictation.
- Proofread and edit: After dictating your text, take the time to proofread and edit it for any errors or inaccuracies. This step is crucial for maintaining the overall quality and coherence of your written content.
- Use contextual cues: When dictating, provide contextual cues when necessary to ensure accurate transcription. For example, say "quote" before a statement that needs to be enclosed in quotation marks or "spell" before a complex or unfamiliar word.
- Dictate in quiet surroundings: Find a quiet and peaceful environment to conduct your dictation. Background noise and distractions can hinder the accuracy of your transcription.
By employing these tips and tricks, you can optimize your dictation experience on your Apple smartwatch, ensuring seamless and efficient transcription of your thoughts and ideas.
Troubleshooting common issues with speech-to-text functionality

In this section, we will address some common problems that users may encounter when using the speech-to-text feature on their Apple device. By understanding these issues and their potential solutions, you can effectively troubleshoot any difficulties you may face while utilizing this convenient feature.
| Problem | Possible Solution |
|---|---|
| Unrecognized words or phrases | Ensure that you speak clearly and enunciate your words. Consider rephrasing or pronouncing the challenging words differently. You can also manually edit the dictated text for better accuracy. |
| Poor audio recording | Ensure that your Apple device's microphone is not obstructed and that you are speaking into it at an appropriate volume. If using a Bluetooth headset, make sure it is properly connected and charged. |
| Inconsistent capitalizations | If the speech-to-text feature is not automatically capitalizing certain words or consistently capitalizing words that should not be capitalized, check your device's settings to ensure that "Auto-Capitalization" is enabled. |
| Incorrect punctuation | If the speech-to-text feature is misinterpreting your speech and adding incorrect punctuation, try speaking more clearly and distinctly. You can also manually edit the transcribed text and add or remove punctuation as needed. |
| Slow or delayed transcription | Ensure that your Internet connection is stable and that you have a strong signal. Slow or unreliable internet connections may result in delayed transcription. Additionally, closing unnecessary applications running in the background may help improve performance. |
By troubleshooting these common dictation issues, you can optimize your experience with the speech-to-text functionality on your Apple device. Remember to practice patience, experiment with different techniques, and make use of manual editing options when necessary.
FAQ
How do I enable dictation on my Apple Watch?
To enable dictation on your Apple Watch, simply go to the Settings app on your watch, scroll down to "General," tap on "Keyboard," and then toggle the "Enable Dictation" option to the on position.
Can I use dictation to reply to messages on my Apple Watch?
Yes, you can use dictation to reply to messages on your Apple Watch. When you receive a message notification, simply raise your wrist to wake your watch and tap on the notification. From there, you can choose the "Reply" option and dictate your message.
Is dictation available in all languages on Apple Watch?
No, dictation is not available in all languages on Apple Watch. It currently supports dictation in languages such as English, Spanish, Chinese, French, German, Italian, and more. You can check the list of supported languages in the Settings app on your Apple Watch.
Can I use dictation to search for content on my Apple Watch?
Yes, you can use dictation to search for content on your Apple Watch. Simply swipe down on the watch face to access the search feature, tap on the microphone icon, and then dictate your search query. Your watch will display relevant results based on your dictation.
Does dictation work well on Apple Watch?
Dictation on Apple Watch works fairly well, but it may not be as accurate as dictation on other Apple devices due to the smaller screen size and limited processing power. However, it is still a convenient feature for quick responses and simple searches.
Can I use dictation on my Apple Watch?
Yes, you can enable dictation on your Apple Watch to dictate messages, notes, emails, and more.




