Discover the extraordinary capabilities that lie within your fingertips as you embark on a journey to access and harness the immense potential of your digital companion. Prepare to immerse yourself in a world of productivity, convenience, and efficiency with the assistance of an intelligent software that seamlessly integrates into your daily life.
Unleash the potential of your operating system by unveiling the hidden gems of Cortana, your personal virtual assistant. This ingenious creation from Microsoft empowers you to navigate, execute tasks, and obtain information effortlessly, all with a simple voice command or a quick tap on your screen. Say goodbye to time-consuming searches and manual actions, and embrace the freedom that Cortana brings to your Windows 10 experience.
With Cortana by your side, you will enjoy a technology-driven journey like no other. Engage in fluid conversations with your computer, as Cortana's advanced pattern recognition and natural language processing capabilities enable intuitive and insightful interactions. Whether you need to set reminders, make appointments, check the weather forecast, or receive tailored recommendations, Cortana is always ready to serve your needs, bringing a new level of personalized assistance to your fingertips.
Unlock the Power of your Virtual Assistant

In this section, we will explore the steps to harness the full potential of your digital companion on the latest version of Microsoft's operating system.
Discover how to activate the AI-driven personal assistant, and gain access to a wide range of features and functionalities. Dive into the world of virtual assistance and optimize your productivity with ease.
Unleash the true capabilities of your intelligent companion as we walk you through the necessary steps to maximize your experience. From activating voice commands to customizing settings, you'll soon be harnessing the full power of this cutting-edge technology.
Learn how to unleash the potential of your digital aide and navigate your way through an array of possibilities. Whether it's setting reminders, checking the weather, or getting instant answers to your questions, you'll never be left in the dark again.
Stay ahead of the curve and take control of your digital life with these essential tips and tricks. Empower yourself to make the most of Cortana's advanced features and elevate your Windows 10 experience to new heights.
So, let's dive in and unlock the true potential of your AI-driven assistant, ensuring a seamless integration with your everyday tasks and making your life easier, faster, and more efficient.
Ensuring Compatibility with Cortana
In order to fully utilize the capabilities of the voice assistant software on your Windows operating system, it is crucial to check if your device meets the necessary criteria to support Cortana. By undergoing a series of compatibility checks, you can ensure a seamless and efficient experience with this intelligent personal assistant.
System Requirements:
Before proceeding, it is important to verify that your device meets the minimum system requirements for Cortana. This includes having a compatible version of Windows installed, sufficient hardware specifications, and an internet connection.
Operating System:
Cortana is primarily designed to function on Windows 10, so it is necessary to have a version of Windows that supports this voice assistant. Ensure that your operating system is at least Windows 10 or a later version.
Hardware Specifications:
For optimal performance, your device should have a processor with appropriate processing power, an adequate amount of RAM, and sufficient storage space. Meeting these hardware specifications will enable Cortana to perform tasks and retrieve information swiftly.
Internet Connection:
Cortana relies on an active internet connection to access its vast database and provide real-time information. As such, it is imperative to establish a stable internet connection to fully maximize the functionalities of Cortana.
Language and Region Settings:
In addition to meeting the system requirements, it is important to ensure that Cortana is configured to the desired language and region settings. This allows Cortana to understand and respond accurately to your voice commands and inquiries.
Language Preference:
Select the language in which you wish to interact with Cortana. It is advisable to choose a language that you are most comfortable speaking and understanding to facilitate a seamless communication experience.
Region Settings:
Set the region settings to your current location or the location that best corresponds to your language and cultural preferences. This helps Cortana provide relevant and localized information based on your geographical context.
By thoroughly verifying the compatibility of your device and configuring the language and region settings, you can ensure a smooth and personalized experience with Cortana on your Windows 10 operating system.
Updating Windows 10 to the Latest Version
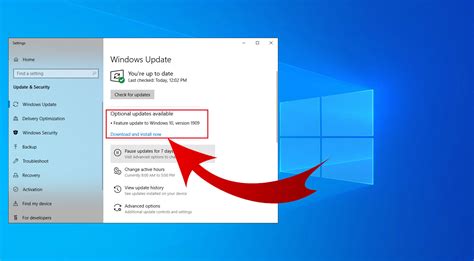
In this section, we will discuss the process of keeping your operating system up to date by installing the latest version of Windows 10. Regularly updating your system ensures that you have access to the latest features, improvements, and security updates.
1. Check for Updates:
- Open the Start menu and click on the Settings icon.
- In the Settings window, select "Update & Security".
- In the Update & Security window, click on "Windows Update" in the left-hand menu.
- Click on the "Check for updates" button to see if there are any available updates for your system.
2. Download and Install Updates:
- If there are available updates, click on the "Download" button.
- Once the download is complete, click on the "Install" button to install the updates.
- Follow the on-screen instructions and let your computer restart if prompted.
3. Automatic Update Settings:
- In the Windows Update settings, you can customize the automatic update settings according to your preference.
- You can choose to install updates automatically, schedule a specific time for updates, or even pause updates for a certain period.
4. Additional Considerations:
- It is recommended to have a stable internet connection while downloading and installing updates.
- Make sure your computer is plugged into a power source to avoid any interruptions during the update process.
- Always create a backup of your important files before performing any major updates to prevent data loss.
By regularly updating your Windows 10 to the latest version, you can ensure that your computer is equipped with the latest features and security patches, providing you with a smooth and secure user experience.
Configuring Language and Region Settings
In this section, we will explore the steps involved in customizing the language and region settings on your Windows 10 operating system. By configuring these settings, you can personalize your experience and ensure that Cortana, the virtual assistant, works efficiently.
Step 1: Accessing Language and Region Settings
- Open the Start menu and click on "Settings".
- Select "Time & Language" from the available options.
- In the left-hand menu, click on "Language" to access the Language settings.
Step 2: Choosing your Preferred Language
- Click on the "Add a language" button to view a list of available languages.
- Scroll through the list and select the language you would like to set as your primary language.
- Once selected, click on the "Next" button and follow the prompts to install the language pack.
Step 3: Customizing Region Settings
- Navigate back to the Time & Language settings
- Click on the "Region" option in the left-hand menu.
- Under the "Country or region" section, select your desired country or region from the drop-down menu.
- For further customization, click on the "Additional date, time & regional settings" link.
Step 4: Setting Speech Recognition and Voice Language
- Go to the Language settings as explained in Step 1.
- Click on the "Speech" tab in the left-hand menu.
- Under the "Speech language" section, select the language you want to use for speech recognition and Cortana's voice commands.
- Click on the "Add a language" button if your desired language is not listed.
By following these steps, you can easily configure the language and region settings on your Windows 10 device to optimize Cortana's performance and personalize your overall experience.
Setting Up a Microsoft Account
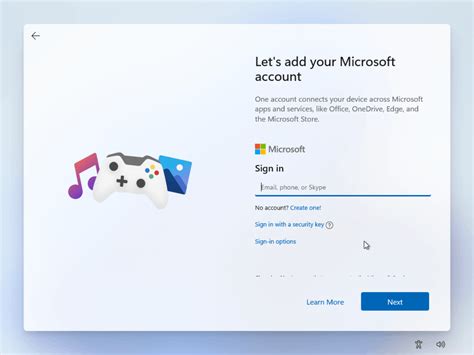
In order to access and use the features of Cortana on your Windows 10 device, it is necessary to set up a Microsoft account. This account serves as the gateway to various Microsoft services and applications, including Cortana.
When setting up a Microsoft account, it is important to provide accurate and reliable information. This includes creating a unique username and password, which should be kept confidential for security purposes. Additionally, it is advisable to provide a valid email address to ensure smooth communication and account recovery.
Creating a strong password is essential to protect your Microsoft account from unauthorized access. It is recommended to use a combination of upper and lowercase letters, numbers, and symbols. This helps enhance the security of your account and safeguard your personal information.
Once your Microsoft account has been successfully set up, you will have access to a range of services, including Cortana. This virtual assistant can assist with tasks such as setting reminders, searching the web, providing personalized recommendations, and more. By utilizing your Microsoft account, you can fully explore and enjoy the capabilities of Cortana.
Remember to keep your Microsoft account information secure at all times by regularly updating your password and being cautious of phishing attempts. With a properly set up Microsoft account, you can unlock the potential of Cortana and experience a more personalized and efficient Windows 10 experience.
Setting up Cortana on the Taskbar
When it comes to harnessing the power of your Windows 10 device, there's a handy digital assistant by the name of Cortana. In this section, we will explore the steps to activate Cortana right from your taskbar, making it effortlessly accessible for all your needs.
- Accessing the Settings menu: To start the process, click on the "Start" button located at the bottom left corner of your screen. In the resulting menu, select the "Settings" option.
- Locating the Cortana settings: Within the Settings menu, you will find a variety of options to customize your device. Look for the icon that resembles a magnifying glass, representing the search function. Click on it to proceed to the next step.
- Activating Cortana: Once you've entered the search settings, you will see a toggle switch labeled "Cortana." Simply click on the switch to enable Cortana and begin enjoying the benefits of this powerful digital assistant right from your taskbar.
- Customizing Cortana: After enabling Cortana, you can further personalize its functionality to suit your preferences. By clicking on the "Settings" icon within the Cortana window, you will gain access to a myriad of options, ranging from language selection to notification preferences.
- Utilizing Cortana's features: With Cortana now successfully enabled on your taskbar, you can take advantage of its wide range of useful features such as voice commands, search functionality, and personalized recommendations. Interact with Cortana by either typing your query in the provided search box or utilizing voice commands via the microphone icon.
By following these straightforward steps, you can effortlessly enable and configure Cortana on your Windows 10 taskbar. Unlocking the power of this digital assistant will enhance your productivity and streamline your interaction with your Windows device.
Adjusting Privacy Settings for Personal Assistant on your Windows 10 Operating System
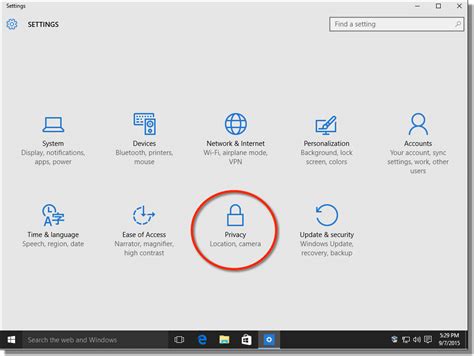
Managing the privacy settings for your personal assistant on Windows 10 is crucial to ensure a personalized yet secure experience. By adjusting the privacy settings, you can fine-tune the level of information you share with Cortana, the intelligent digital assistant.
| Privacy Setting | Description |
|---|---|
| Activity History | Customize whether Cortana can access your activity history, including browsing history and usage of apps, to improve recommendations and provide personalized assistance. |
| Location | Specify whether Cortana is allowed to access your location data to assist with local recommendations and location-based reminders. |
| Camera & Microphone | Control whether Cortana can utilize your device's camera and microphone for features like voice activation and video calls. |
| Inking & Typing | Decide if Cortana is permitted to gather and analyze your handwriting and typing patterns to improve recognition and provide personalized suggestions. |
| Contacts, Email & Calendar | Manage Cortana's access to your contacts, email, and calendar information, allowing it to provide relevant reminders and insights. |
| Speech & Diagnostics | Determine whether your voice commands and spoken feedback are used by Cortana to enhance its speech recognition capabilities. |
Remember, adjusting these privacy settings is an essential step towards striking the right balance between personalized assistance and maintaining your privacy. Windows 10 offers these granular controls so that you can tailor your Cortana experience according to your preferences and comfort level.
Personalizing Your Cortana Experience
When it comes to making your digital assistant truly your own, customizing Cortana's settings and preferences is key. Understanding how to tailor Cortana to suit your individual needs and preferences can enhance your overall Windows 10 experience.
First and foremost, it's important to become familiar with Cortana's options for customization. Whether you want to adjust Cortana's language settings, fine-tune its voice, or choose a different name for your virtual assistant, there are various ways to personalize your experience.
One essential aspect of customizing Cortana is managing its permissions and data access. You can decide what information Cortana can collect from your device and how it uses that information to provide a more personalized experience. It's important to strike a balance between enjoying the benefits of a personalized assistant and maintaining your privacy.
Another way to personalize Cortana is by setting up your interests and preferences. By providing information about your favorite sports teams, news topics, and hobbies, Cortana can deliver tailored updates and recommendations that align with your interests. This feature allows you to stay up to date with the things that matter to you most.
In addition, Cortana offers a range of customization options for its visual interface. You can choose different app icons, color schemes, and backgrounds to suit your personal style and preferences. These visual tweaks can help create a more personalized and visually appealing experience when interacting with Cortana.
Lastly, it's worth exploring Cortana's settings to discover additional features and customization options. From enabling hands-free activation to adjusting reminders and notifications, understanding and utilizing Cortana's settings can significantly enhance your overall Windows 10 experience.
By taking the time to customize Cortana's settings and preferences, you can transform your digital assistant into a truly personalized and efficient tool that caters to your unique needs and preferences.
FAQ
Why can't I find Cortana on my Windows 10 device?
If you are unable to find Cortana on your Windows 10 device, it is possible that your region or language settings are not supported. Cortana is currently available in certain regions and languages only. You can check if Cortana is available in your region by going to the settings menu and selecting "Time & Language" and then "Region & Language." If your region and language are supported, you should be able to enable Cortana from there.
How do I enable Cortana on Windows 10?
To enable Cortana on Windows 10, you can simply click on the search bar located on the taskbar. This will open up the Cortana window. If Cortana is not enabled, you will see a message asking if you want to enable it. Click on "Yes" and follow the on-screen instructions to set up Cortana. You may need to sign in with your Microsoft account and grant certain permissions for Cortana to work properly.
Can I use Cortana without a Microsoft account?
No, in order to use Cortana on Windows 10, you need to have a Microsoft account. Cortana relies on various services and features provided by Microsoft, and having a Microsoft account allows Cortana to personalize your experience and provide you with relevant information and recommendations.
What can Cortana do on Windows 10?
Cortana is a virtual assistant on Windows 10 that can help you with a wide range of tasks. Some of the things Cortana can do include setting reminders, creating calendar events, sending emails, searching the web, providing weather updates, giving directions, playing music, and much more. Cortana can also integrate with various apps and services to provide you with a more personalized and efficient experience.
Is Cortana available on all versions of Windows 10?
No, Cortana is not available on all versions of Windows 10. Cortana was first introduced in Windows 10 version 1511, also known as the November Update. If you are using an older version of Windows 10, you may need to update to a newer version to be able to use Cortana.




