One of the most appealing features of the innovative RepoiEpX device is its ability to seamlessly integrate with a wide range of applications, allowing you to streamline your digital life and stay connected wherever you go. With the RepoiEpX, you have the power to customize and personalize your app notifications, ensuring that you never miss important updates or messages.
Through the RepoiEpX's advanced settings, you can easily configure your device to send you alerts and notifications from your favorite apps, such as social media updates, email notifications, and even fitness tracking progress. By enabling these notifications, you can effortlessly stay in the loop and always be aware of what matters most to you.
Empower your RepoiEpX with personalized app notifications:
Take control of your digital world by enabling app notifications on your RepoiEpX. Whether you're a busy professional trying to stay on top of emails, a fitness enthusiast tracking your progress, or a social media enthusiast eager to keep up with the latest updates, the RepoiEpX has got you covered.
Stay connected and informed, without being overwhelmed:
By customizing your app notifications, you can ensure that you receive relevant and meaningful information without being bombarded with unnecessary distractions. Tailor your notifications to suit your individual needs and preferences, allowing you to strike the perfect balance between staying informed and maintaining your focus.
How to Activate Alerts for Apple Watch Application on RepoiEpX
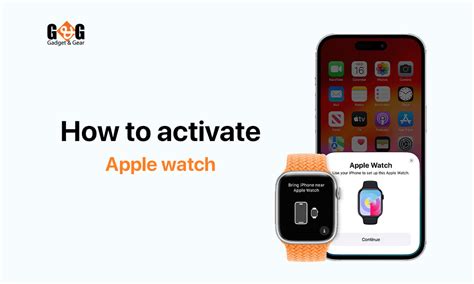
In this section, we will explore the steps to set up and configure notifications for the RepoiEpX app on your Apple Watch. By customizing alert settings, you can ensure that important updates and information are instantly delivered to your wrist device.
Step 1: Update the RepoiEpX Application on Your iPhone
In order to ensure that you are able to receive notifications on your Apple Watch from the RepoiEpX application, it is crucial to keep the app updated on your iPhone. By regularly updating the RepoiEpX app, you can ensure that you are staying up to date with the latest features and improvements that enhance your overall experience.
To begin, open the App Store on your iPhone and navigate to the Updates tab. Here, you will find a list of all the applications that have available updates. Look for the RepoiEpX app in the list and tap on the "Update" button next to it. If you don't see the RepoiEpX app on the list, it means that you already have the latest version installed.
Alternatively, you can enable automatic updates for your applications by going to your iPhone's Settings and selecting "App Store". Under the Automatic Downloads section, toggle on the "Updates" option. This way, your RepoiEpX app will be automatically updated whenever a new version is released.
By keeping the RepoiEpX app updated, you ensure that you have access to all the latest features, bug fixes, and security enhancements. It is an important step to ensure that your Apple Watch app notifications remain reliable and functional.
Step 2: Access the RepoiEpX Application on Your iPhone
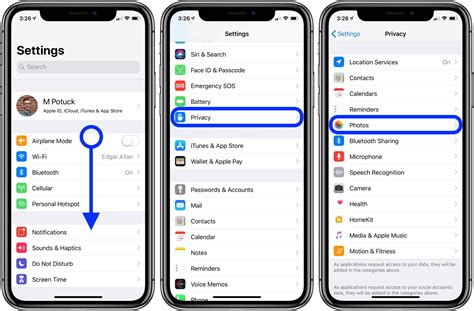
After completing the initial setup for your Apple Watch, it is crucial to navigate to the necessary application on your iPhone to proceed further. By following this step, you will gain access to the RepoiEpX app, which allows you to manage and customize notifications on your Apple Watch.
- Locate the icon of the RepoiEpX application on your iPhone's home screen.
- Tap on the RepoiEpX app icon to launch the application.
- Wait for the app to open and load its interface completely.
- Once the RepoiEpX app is ready, you will be able to explore its various features and settings.
By opening the RepoiEpX app on your iPhone, you will unlock the potential to personalize and control the notifications you receive on your Apple Watch. This step is vital for ensuring that you can manage your preferred alerts and stay updated with the information that matters to you most.
Step 3: Access the App Settings
Once you have successfully set up your RepoiEpX smartwatch and established a connection to your iPhone, it's time to customize your app settings to ensure you receive the notifications you want. By accessing the app settings, you can control various aspects of how your RepoiEpX interacts with your iPhone and delivers notifications to your Apple Watch.
To access the app settings, follow the steps below:
| Step 1: | Open the RepoiEpX app on your iPhone. |
| Step 2: | Tap on the "Settings" option located in the bottom navigation bar. |
| Step 3: | In the settings menu, look for the "Notifications" or "Notification Settings" option and tap on it. |
| Step 4: | Here, you will find a list of all the apps installed on your iPhone that are capable of sending notifications to your Apple Watch. |
| Step 5: | Tap on the app for which you want to enable or customize notifications on your Apple Watch. |
Once you have selected the app, you will be presented with a range of notification options and settings that you can adjust according to your preference. These options may include enabling or disabling notifications, choosing the alert style, adjusting notification sounds, and configuring notification privacy settings.
It is important to note that not all apps offer the same level of customization for Apple Watch notifications. Some apps may have limited options, while others provide more granular control.
By accessing and customizing the app settings, you can ensure that your RepoiEpX smartwatch is delivering the notifications you need while minimizing any unnecessary distractions. Take the time to explore the available options and fine-tune your notification preferences to enhance your Apple Watch experience.
Step 4: Activate Alerts on Your iPhone for the RepoiEpX Application

In this step, we will walk you through the process of setting up and enabling alerts for the RepoiEpX application on your iPhone. By activating these alerts, you will ensure that you receive timely and relevant information from RepoiEpX on your Apple Watch.
Follow the steps below to enable alerts for the RepoiEpX application:
- Open the "Settings" app on your iPhone.
- Scroll down and locate the "Notifications" option.
- Tap on "Notifications" to open the notification settings.
- Scroll through the list of applications and find "RepoiEpX."
- Tap on "RepoiEpX" to access its notification settings.
- Toggle the "Allow Notifications" switch to the ON position.
- You can further customize the alerts by adjusting options such as "Alert Style," "Sounds," and "Badges."
- If you wish to receive alerts on your Apple Watch, make sure the "Mirror iPhone" option is enabled.
- Go back to the previous screen and repeat steps 4-8 for any other applications you want to receive alerts from on your Apple Watch.
By following these steps, you have successfully enabled notifications for the RepoiEpX application on your iPhone. This means that you will now be able to receive important updates and alerts from RepoiEpX directly on your Apple Watch.
Step 5: Personalize Alert Preferences on Your Smart Timepiece
Once you have successfully configured the application notifications on your remarkable wearable device, it is time to take a closer look at customizing the way these alerts are presented to you. In this section, we will guide you through the process of personalizing the various notification preferences on your state-of-the-art wristwatch.
| Notification Category | Customization Options |
|---|---|
| Messages | Modify the notification sound and vibration pattern for incoming messages from your acquaintances, buddies, or colleagues. |
| Emails | Take control of your inbox by configuring different notification settings for work emails, personal emails, or those from specific contacts. |
| Calendar Events | Set up tailored alerts for your upcoming meetings, appointments, or special occasions to ensure you never miss an important event. |
| Reminders | Customize your reminder notifications to ensure you receive gentle nudges for your to-do list items or important tasks. |
By personalizing your notification preferences, you can enhance your overall experience with your cutting-edge Apple wearable. Tailoring these settings according to your needs and preferences allows you to stay in control and be informed about the alerts that matter most to you while minimizing distractions for irrelevant notifications. Take advantage of the customizable options and make the most out of your smart timepiece!
Step 6: Testing the Alerts on Your Device
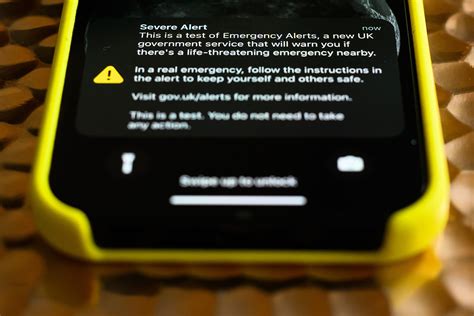
At this stage, it is important to verify the functionality of the alert system on your personal device.
Before proceeding, ensure that your device is properly connected to the Apple Watch and that the necessary configurations have been completed.
To initiate the testing process, perform a sample task or action that would trigger an alert on your Apple Watch.
Observe the device closely and pay attention to any incoming notifications that are related to the performed task.
If the alerts are successfully delivered to your Apple Watch without any delays, interruptions, or technical issues, it signifies that the integration of the app notifications on your device has been successfully accomplished.
In case you encounter any difficulties or inconsistencies during the testing process, refer back to the previous steps and ensure all the necessary steps have been followed accurately.
Testing the notifications on your Apple Watch will provide you with valuable insights into the app's responsiveness and effectiveness on your wearable device.
Troubleshooting Tips for Enhancing Apple Watch App Notifications on RepoiEpX
In this section, we will discuss several troubleshooting tips to help optimize the functionality of your Apple Watch app notifications on the RepoiEpX platform. By following these suggestions, you can enhance the performance and effectiveness of your app notifications without any technical complexities.
- Ensure adequate and stable connectivity between your Apple Watch and the RepoiEpX platform to prevent any interruptions in receiving notifications.
- Verify that the RepoiEpX app is up to date on both your iPhone and Apple Watch, as outdated versions may cause compatibility issues. Keep the apps updated to access the latest features and bug fixes.
- Check the notification settings on your RepoiEpX app and Apple Watch to ensure that the necessary permissions are enabled for the smooth functioning of the app notifications. Double-check that the notification settings are not set to "mute" or "do not disturb" mode.
- If you are experiencing persistent issues with notifications, try restarting both your iPhone and Apple Watch. This simple step can often resolve minor software glitches and restore the notification functionality.
- Review any recently installed apps on your Apple Watch or iPhone, as certain apps may interfere with the delivery of notifications. Consider disabling or uninstalling any suspicious apps to isolate the source of the problem.
- Resetting your Apple Watch to its factory settings can also be a potential troubleshooting step. However, remember to backup your data beforehand as this process erases all content and settings on the device.
- Consult the user manual or online support resources for your Apple Watch and RepoiEpX app to look for specific troubleshooting steps that may address your unique notification issues.
By following these troubleshooting tips, you can effectively resolve common challenges that may arise while enabling and managing Apple Watch app notifications on the RepoiEpX platform. If the issue persists, consider contacting the RepoiEpX support team or Apple's customer support for further assistance.
[MOVIES] [/MOVIES] [/MOVIES_ENABLED]FAQ
Can I customize the types of Apple Watch app notifications I receive on RepoiEpX?
Yes, you can customize the types of Apple Watch app notifications you receive on RepoiEpX. After enabling notifications for RepoiEpX on your iPhone, open the RepoiEpX app and go to the "Settings" tab. From there, you can scroll down to "Notifications" and toggle on/off specific options such as "Feature Updates", "News Alerts", and "Promotions". This allows you to choose which notifications you want to receive on your Apple Watch.
Is it possible to disable Apple Watch app notifications on RepoiEpX?
Yes, if you no longer wish to receive Apple Watch app notifications from RepoiEpX, you can disable them. Open the RepoiEpX app on your iPhone and go to the "Settings" tab. Scroll down to "Notifications" and toggle off the "Allow Notifications" switch. This will prevent any notifications from being sent to your Apple Watch. However, please note that by doing this, you will no longer receive any notifications from RepoiEpX on your Apple Watch.
Are there any settings to adjust the frequency of Apple Watch app notifications on RepoiEpX?
No, currently there are no settings available to adjust the frequency of Apple Watch app notifications on RepoiEpX. The notifications will be sent to your Apple Watch as they occur based on the specific settings you have allowed for RepoiEpX on your iPhone. However, you can customize the types of notifications you receive, as mentioned earlier, by enabling or disabling specific options such as "Feature Updates", "News Alerts", and "Promotions".
How do I enable Apple Watch app notifications on RepoiEpX?
To enable Apple Watch app notifications on RepoiEpX, you need to follow a few steps. First, open the RepoiEpX app on your iPhone. Then, tap on the "Settings" tab at the bottom of the screen. Scroll down and find the "Notifications" option. Tap on it and ensure that the toggle next to "Allow Notifications" is turned on. This will enable notifications for the RepoiEpX app on your Apple Watch. You can also customize the notification settings further by tapping on "Customize" and selecting the desired options.




