Are you frustrated with the lack of a capitalized letter option on your iPad keyboard? Do you find it cumbersome to use the Shift key every time you wish to type in uppercase? Look no further! We have an ingenious solution that will save you time and effort while enhancing your typing experience.
Introducing a groundbreaking technique that unlocks the power of capital letters with a simple trick. Say goodbye to the tedious process of continuously tapping the Shift key, as we reveal a clever workaround that will revolutionize the way you type on your beloved iPad.
Unleash the potential of your linguistic expression by incorporating this little-known method. By implementing this unique approach, you'll no longer feel restricted in asserting your thoughts and ideas while utilizing the elegant typing interface of your iPad. Prepare to witness a new era of convenience and efficiency as you effortlessly capitalize each letter with precision and ease.
Understanding the Functionality of Uppercase Letters on a Tablet Device Keyboard
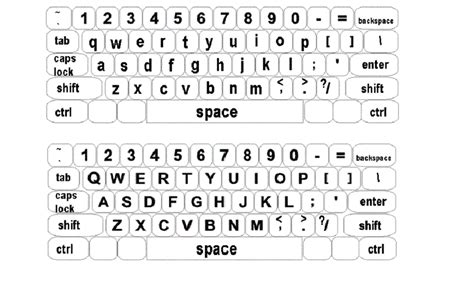
In this section, we will delve into the concept of using uppercase letters on a tablet device, specifically focusing on the functionality and purpose of the uppercase feature. By gaining a comprehensive understanding of how uppercase letters work on a tablet keyboard, users will be able to effectively utilize this feature and enhance their typing experience.
When using a tablet device, it's essential to comprehend the functionality of uppercase letters, as they serve an important role in distinguishing between lowercase and uppercase characters. By activating the uppercase mode, users can transform lowercase letters into their uppercase equivalents, resulting in a visually distinct and capitalized text appearance.
To activate the uppercase mode on a tablet keyboard, users can employ various methods including the use of a dedicated key or a combination of keys, depending on the device's operating system and keyboard layout. Once activated, the uppercase mode remains in effect until it is deactivated, allowing users to conveniently type multiple uppercase letters successively without repeatedly enabling the feature.
One crucial aspect to bear in mind is that the use of uppercase letters is not just limited to capitalizing words or sentences for aesthetic purposes. It also serves practical functions such as denoting proper nouns, starting sentences, or highlighting key phrases. By understanding when and how to utilize uppercase letters effectively, users can enhance clarity, readability, and overall communication while typing on their tablet devices.
| Benefits of Utilizing the Caps Lock Feature on a Tablet Keyboard |
|---|
| Enhanced readability and clarity in communication. |
| Convenient transformation of lowercase letters into uppercase equivalents. |
| Improved distinction and emphasis for proper nouns or key phrases. |
| Efficient typing experience by enabling successive input of uppercase letters. |
By understanding the purpose and functionality of uppercase letters on a tablet keyboard, users can harness the power of this feature to their advantage. Whether it's for professional correspondence, creative writing, or any other form of textual communication, utilizing uppercase letters effectively can significantly enhance the overall impact and effectiveness of the written content on an iPad or similar tablet devices.
Step-by-step guide: Enabling uppercase mode on your iPad's keyboard
In this section, we will provide you with a comprehensive step-by-step guide on how to activate the uppercase mode on the keyboard of your Apple tablet device. By following these instructions, you will be able to conveniently type in uppercase letters without any hassle.
Step 1: First, locate the keyboard icon on your iPad's screen. It is typically represented by a small picture of a keyboard and can often be found at the bottom portion of your display.
Step 2: Once you have located the keyboard icon, tap on it to bring up the keyboard options menu. This menu contains various settings and features related to the functionality of your iPad's keyboard.
Step 3: In the keyboard options menu, look for the control that allows you to switch to uppercase mode. This control is commonly indicated by an arrow pointing upward, symbolizing capital letters. Tap on this control to enable the uppercase mode.
Step 4: After activating the uppercase mode, you will notice a visual change on your iPad's keyboard. The letters will now appear in uppercase form, indicating that you are in uppercase mode.
Step 5: To type in lowercase letters again, simply tap on the uppercase control once more. This will disable the uppercase mode, allowing you to resume typing in lowercase as usual.
Note: The specific appearance and location of the uppercase control may vary depending on your iPad model and iOS version. However, most recent versions of iOS utilize a similar method to enable the uppercase mode.
By following these steps, you can easily enable the uppercase mode on your iPad's keyboard, giving you the ability to conveniently type in uppercase letters when needed.
Discovering alternative approaches for activating uppercase mode
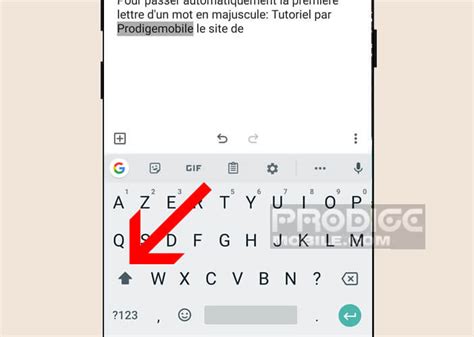
One of the key functionalities that users often seek while using a digital device's keyboard is the ability to transition to uppercase mode conveniently. In this section, we will explore various methods that can be employed to activate uppercase mode without relying on traditional techniques.
- Gesture-based Activation: Users can utilize intuitive hand movements or gestures on the device's touch-sensitive screen to engage uppercase mode, eliminating the need for physical buttons or external input devices.
- Voice Command Integration: Some devices offer voice recognition capabilities that can be utilized to activate uppercase mode simply by speaking specific commands. This hands-free approach provides a seamless experience for users.
- Alternative Key Combinations: Instead of conventional methods like the Caps Lock key, alternative key combinations or sequences can be programmed to initiate uppercase mode. These custom configurations offer flexibility and personalization options to cater to individual preferences.
- Automatic Uppercase Detection: With advancements in machine learning and artificial intelligence, modern devices can detect the context and automatically switch to uppercase mode when necessary, enhancing user convenience and reducing manual effort.
- Swipe Gestures: Incorporating swipe gestures on the keyboard interface allows users to easily transition to uppercase mode by swiping across specific keys or designated areas, providing a fluid and efficient method.
By exploring these different approaches to activate uppercase mode, users can discover alternative methods that suit their needs and preferences. The availability of multiple options ensures a more inclusive and personalized experience when using digital keyboards.
Tips and Tricks for Making the Most of Uppercase Mode on Your Apple Tablet
Discovering hidden features and shortcuts can enhance your typing experience on an iOS device. The uppercase mode, commonly known as Caps Lock, can be a powerful tool for efficient writing on your Apple tablet. Explore these tips and tricks to make the most of the uppercase mode and boost your productivity.
1. Utilize Keyboard Shortcuts:
Did you know that you can easily enable and disable uppercase mode without reaching for the Shift key? By double-tapping the Shift key, you can activate Caps Lock and swiftly switch between lowercase and uppercase typing. This shortcut provides a faster alternative to manually holding down the Shift key for multiple characters.
2. Embrace Typing Suggestions:
As you type on your iPad, the intelligent auto-correction feature suggests capitalized words whenever appropriate. Embrace these suggestions to save time and reduce the need for manual uppercase adjustments. By accepting the suggested uppercase word, you can seamlessly incorporate proper capitalization into your text with minimal effort.
3. Customize Auto-Capitalization:
Take advantage of the customizable auto-capitalization settings on your iPad to suit your writing style. In the Settings app, navigate to "General" > "Keyboard," and toggle the switch next to "Auto-Capitalization." This feature automatically capitalizes the first letter of a sentence, proper nouns, and some other instances, streamlining your typing process further.
4. Utilize External Keyboards:
If you frequently use an external keyboard with your iPad, you can easily enable and disable uppercase mode by pressing the dedicated Caps Lock key. This physical key provides a tactile experience similar to traditional keyboards, allowing for seamless transitions between uppercase and lowercase typing.
5. Experiment with Accessibility Options:
Explore the accessibility settings on your iPad, as they may offer additional customization options for typing with uppercase mode. The "Accessibility" section in the Settings app offers features like "Keyboard > Sticky Keys," which allows you to lock the Shift key for continuous capitalization without holding it down.
By incorporating these tips and tricks into your iPad typing routine, you can unlock the full potential of uppercase mode and elevate your overall typing efficiency.
Customizing the Capitalize Lock configurations on your Apple tablet
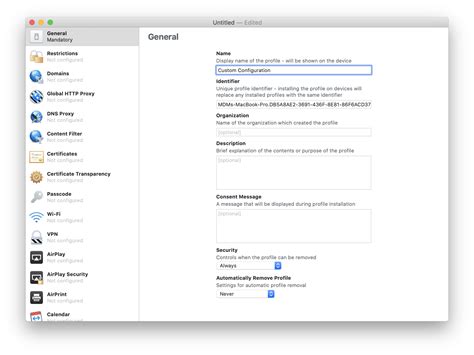
In today's technological world, personalizing our devices has become an essential element of our digital experience. The capacity to modify settings to adapt to our own preferences is what sets our gadgets apart. The same goes for your Apple tablet, where you can tailor the Capitalize Lock feature to suit your writing style and speed. In this section, we will explore the various options available for customizing the Capitalize Lock configurations on your beloved device.
Adjusting Letter Capitalization:
One powerful aspect of the Capitalize Lock feature is the ability to customize letter capitalization according to your preference. Whether you prefer all caps, initial caps, or sentence case when using the feature, your Apple tablet provides the flexibility to configure it to your liking. This section will guide you through the steps required to adjust letter capitalization to enhance your typing experience.
Modifying Capitalize Lock Duration:
Another important aspect of the Capitalize Lock feature is the duration for which it remains active. By default, the feature is set to automatically turn off after a specific period of keyboard inactivity. However, you have the option to modify this duration to ensure that the Capitalize Lock feature remains active for as long as you need it. This section will walk you through the steps to modify the Capitalize Lock duration and provide tips for determining the ideal setting for your usage patterns.
Creating Custom Capitalize Lock Shortcuts:
If you find yourself frequently using unique terms, acronyms, or specific phrases that are not recognized by the default Capitalize Lock setting, fear not. Your Apple tablet allows you to create custom shortcuts that automatically activate the feature for your desired text. In this part of the article, we will demonstrate how to create these personalized Capitalize Lock shortcuts, empowering you to express yourself effortlessly.
Disabling or Enabling Capitalize Lock:
Although the Capitalize Lock feature can be incredibly useful, there might be instances where you prefer to disable it entirely. Whether it's to avoid accidental capitalization or if you find the feature unnecessary for your typing style, your Apple tablet gives you the control to enable or disable Capitalize Lock as per your needs. This section will provide step-by-step instructions to help you effortlessly toggle the Capitalize Lock feature on and off, putting you in charge of your typing experience.
By exploring and customizing these Capitalize Lock settings, you can optimize your typing experience on your Apple tablet and ensure that it perfectly aligns with your preferences and needs. Keep reading to unlock the full potential of your device!
Troubleshooting common issues with activating and deactivating the capitalization feature on the iPad's virtual keyboard
Ensuring proper functionality of the capitalization feature on the iPad's virtual keyboard can be crucial for effective typing and communication. However, encountering problems with activating or deactivating the Caps Lock function can be frustrating. This section aims to address common issues that users may face when trying to utilize the capitalization feature on their iPad, offering potential solutions and troubleshooting steps.
1. Caps Lock indicator not appearing:
If you are unable to see a visual indication on the virtual keyboard that the Caps Lock is activated, there are a few steps you can take to troubleshoot. First, try closing and reopening the app or document you are working on, as the indicator may not always display immediately. Additionally, ensure that the keyboard settings have not been customized to hide the Caps Lock indicator. To check this, go to the iPad's Settings, select "General," then "Keyboard," and finally toggle the "Show Lowercase Keys" option to on.
2. Caps Lock not functioning as expected:
If you are experiencing issues where the Caps Lock feature does not capitalize letters or behaves irregularly, there are a few potential causes to consider. Firstly, check that the Shift key on the virtual keyboard is not stuck or unresponsive. Sometimes, dust or debris can get trapped under the key, affecting its functionality. Use a soft cloth or compressed air to gently clean around the Shift key and ensure it is working correctly. Additionally, if the Caps Lock function only works intermittently, you may need to reset the keyboard settings on your iPad. To do this, go to Settings, select "General," then "Reset," and finally choose "Reset Keyboard Dictionary."
3. Caps Lock automatically deactivating:
If you find that the Caps Lock feature on your iPad's virtual keyboard turns off unexpectedly, there are a few potential causes and solutions. Firstly, check if any other keyboard-related apps or third-party software are running on your device, as they may conflict with the Caps Lock function. Disable or uninstall any such apps and see if the issue persists. Additionally, ensure that you are not inadvertently pressing the Shift key or any other key on the virtual keyboard that deactivates Caps Lock. Increasing the pressure sensitivity settings on your iPad's touch screen or adjusting your typing technique may help prevent accidental deactivation of Caps Lock.
In conclusion, addressing common problems with the activation and deactivation of the Caps Lock feature on the iPad's virtual keyboard can enhance user experience and efficiency while typing. By following the troubleshooting steps outlined above, you can overcome issues related to the Caps Lock function on your iPad, ensuring smooth and accurate typing.
The Advantages of Utilizing Caps Lock on an iPad
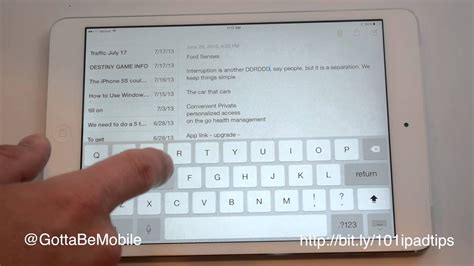
When using your portable device's built-in feature that allows you to toggle between uppercase and lowercase letters, there are several benefits to enabling the Caps Lock function on an iPad. This functionality serves as a valuable tool in enhancing your overall typing experience and productivity.
| Improved Visibility | By capitalizing entire sentences or specific words, the text becomes more noticeable and easier to read for both you and the recipient. |
| Emphasize Important Information | Caps Lock allows you to emphasize keywords or critical details, making them stand out within the context of your message or document. |
| Faster Typing | Enabling Caps Lock on your iPad can significantly enhance your typing speed by eliminating the need to repeatedly hold down the Shift key for capitalizing letters. |
| Efficiency in Document Creation | Using Caps Lock efficiently saves time and effort when drafting documents that require consistent capitalization, such as titles, headings, or legal documents. |
| Keyboard Versatility | Enabling Caps Lock on your iPad provides you with additional flexibility when working with external keyboards, allowing for a more seamless transition between devices. |
| Enhanced Clarity in Communication | By capitalizing appropriate words or phrases, you can improve the clarity and understanding of your message, ensuring effective communication with your recipients. |
By understanding the advantages provided by the Caps Lock feature on an iPad, you can optimize your typing experience and effectively utilize this functionality to your advantage.
Understanding the Constraints of Capitalization on an Apple Tablet Device
When using an Apple tablet device, it is crucial to be aware of the limitations imposed on capitalization functionality. This section aims to shed light on the inherent restrictions for typing in uppercase letters without explicitly referring to the specific device or its keyboard.
The capitalization feature on portable Apple devices may present certain challenges that users should be acquainted with. While it is possible to employ uppercase letters, this capability is subject to certain constraints, which restrict the functionality in comparison to traditional keyboards.
- Minimal Feedback: The lack of a physical keyboard can make it difficult to discern whether the Caps Lock function is engaged or not. This absence of tactile feedback may lead users to inadvertently type in lowercase, which can be frustrating when accuracy is paramount.
- Non-Persistent Setting: On certain devices, the Caps Lock setting is not persistent, meaning that it needs to be enabled for each individual use. This can prove inconvenient, especially when extensive use of capitalization is required.
- App-Specific Limitations: While the general Caps Lock feature may be available across various applications, some apps may impose their restrictions regarding uppercase input. This variability can add complexity to the usage of capital letters on an Apple tablet device.
- Alternative Solutions: Instead of relying solely on traditional Caps Lock functionality, users can explore alternative options to achieve capitalization, such as the use of the Shift key or adjusting the autocorrect settings to automatically capitalize the first letter of sentences.
By understanding the limitations associated with capitalization on an Apple tablet, users can adapt their typing habits and utilize alternative strategies to effectively utilize uppercase letters without the need for an explicit Caps Lock function.
Comparing the Functionality of Capitalization Lock on Various iPad Models
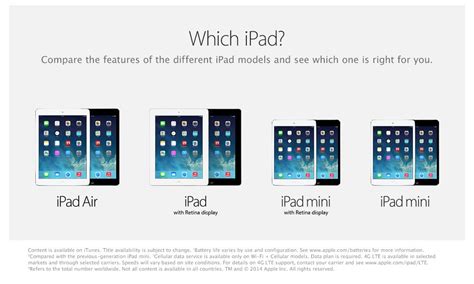
In this section, we will compare the behavior of the capitalization lock feature across different models of Apple's popular tablet devices. By examining the various functionalities implemented in each iPad model, we can gain a better understanding of how the capitalization lock works and its effectiveness on different devices.
| iPad Model | Capitalization Lock Behavior |
|---|---|
| iPad Pro | The capitalization lock feature on the iPad Pro allows users to easily toggle between uppercase and lowercase letters when typing on the virtual keyboard. |
| iPad Air | Similar to the iPad Pro, the iPad Air also offers a capitalization lock feature that enables users to switch between uppercase and lowercase letters effortlessly on the virtual keyboard. |
| iPad Mini | Owners of the iPad Mini can also take advantage of the capitalization lock functionality, which simplifies the process of capitalizing letters while typing. |
| iPad | The standard iPad model also includes the capitalization lock feature, allowing users to easily alternate between uppercase and lowercase letters as needed during text input. |
It is important to note that while the capitalization lock functionality is present on all iPad models, the specific method of enabling and disabling it may vary slightly. Therefore, it is recommended to consult the user manual or Apple's official documentation for the corresponding iPad model for detailed instructions on how to utilize this feature effectively.
[MOVIES] [/MOVIES] [/MOVIES_ENABLED]FAQ
Is it possible to enable Caps Lock on the iPad keyboard?
Yes, it is possible to enable Caps Lock on the iPad keyboard. In fact, there are multiple ways to do it.
How can I enable Caps Lock on the iPad keyboard?
There are two ways to enable Caps Lock on the iPad keyboard. The first method is by double-tapping the Shift key, and the second method is by going to the Settings app, selecting General, then Keyboard, and toggling on the "Enable Caps Lock" option.
Why would I want to use Caps Lock on my iPad?
Using Caps Lock on your iPad can be useful in situations where you need to type in all capital letters, such as when entering acronyms or typing out a title. It can save you time and make your typing more efficient.
Can I customize the behavior of Caps Lock on my iPad keyboard?
No, the behavior of Caps Lock on the iPad keyboard cannot be customized. It will always function the same way - toggling between uppercase and lowercase letters when enabled or disabled.




