
Discovering new cultures and exploring foreign lands has never been easier with the advanced capabilities of your iPhone. Whether you are a travel enthusiast, a language learner, or simply curious about the world around you, the translation feature on your device opens up a whole new realm of possibilities.
Imagine being able to effortlessly decipher signs, menus, and documents in a language you are not familiar with, all through the lens of your iPhone's camera. Thanks to cutting-edge technology, you can now translate visual content in real-time, making communication across language barriers a breeze.
This groundbreaking feature not only provides convenience but also enhances your overall experience while using your iPhone. With just a few taps, you can transform your device into a powerful translation tool, helping you navigate and understand the world in a way you never thought possible.
The Advantages of Utilizing the Language Converter on your iPhone

Implementing the language translation feature offered by your iPhone provides a multitude of benefits that enhance your overall communication experience. By harnessing the potential of this innovative tool, you can seamlessly bridge language barriers and effortlessly understand and convey information with individuals from diverse cultural backgrounds.
1. Enhanced Communication: With the language converter on your iPhone, you can break down language barriers and easily communicate with people from different linguistic backgrounds. This enables you to collaborate, connect, and build meaningful relationships with individuals from across the globe.
2. Real-Time Translation: The language converter on your iPhone offers real-time translation capabilities, allowing you to instantly understand foreign text or speech. This feature proves invaluable when traveling, attending international conferences, or communicating with clients or colleagues who speak a different language.
3. Accurate Translations: The translator on your iPhone leverages advanced technology to provide accurate translations and interpretations. Whether you encounter written text or spoken words, this tool ensures you receive precise and reliable translations, enabling effective cross-cultural communication.
4. Seamless Integration: The language converter seamlessly integrates into your iPhone's built-in apps, making it efficient and effortless to translate text or interpret speech in various contexts. From browsing websites to reading articles, or even during face-to-face conversations, this tool provides an unobtrusive and user-friendly translation experience.
5. Cultural Understanding: Utilizing the language converter on your iPhone fosters cultural understanding by breaking down language barriers. By comprehending and appreciating different languages and cultures, you gain valuable insights into diverse perspectives and develop a more open and inclusive mindset.
By utilizing the language converter on your iPhone, you unlock a world of possibilities and open doors to cross-cultural communication. The advantages offered by this tool not only enhance your personal and professional relationships but also broaden your horizons by facilitating global interactions.
Step-by-Step Guide: Unlock the Potential of Translation with Your iPhone Camera
In this section, we will walk you through the process of harnessing the power of language translation using the built-in camera on your iOS device. By following these carefully laid out steps, you will be able to effortlessly decipher and comprehend foreign languages, opening up a whole new world of communication and understanding.
To begin this journey, let's first explore how to activate the translation feature and master the art of effortlessly comprehending different languages. Just like a key unlocks a door, activating translation on your iOS device enables you to unlock a wealth of international communication. So let's dive into the steps you need to follow:
| Step 1 | Access Settings |
| Step 2 | Locate Language & Region |
| Step 3 | Select Languages |
| Step 4 | Enable Translation |
| Step 5 | Take Advantage of Camera Translation |
Now let's delve into each step in more detail:
Step 1: Access Settings
To initiate the activation process, you need to navigate to your device's settings. Look for the settings icon, which typically resembles a gear or a cog, and tap on it to unlock a world of possibilities.
Step 2: Locate Language & Region
Within the settings menu, you will find an array of options to fine-tune your device's settings. Scroll through the list until you find the Language & Region option, which will allow you to customize the linguistic and geographic settings on your device.
Step 3: Select Languages
Once you have accessed the Language & Region settings, you will be presented with a list of languages. This is where you can choose the languages you want to enable for translation purposes. Select the desired languages from the list provided.
Step 4: Enable Translation
After selecting your preferred languages, it's time to activate the translation feature. Look for the toggle switch or checkbox option associated with translation. Toggle it on or enable the feature to unleash the power of language translation on your iPhone.
Step 5: Take Advantage of Camera Translation
Now that you have successfully enabled the translation feature on your iPhone, you can put it to use by utilizing the camera. Open the camera app, point it at any text in a foreign language, and witness the magic unfold as the translation appears on your screen.
By following these five steps, you have empowered your iPhone camera to become a powerful translation tool, breaking down language barriers and fostering communication across borders.
Exploring the Translation Capabilities of the iPhone's Camera
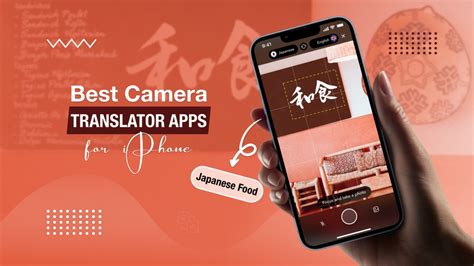
Discover the power of the Translator app on your iPhone to instantly translate text and images with incredible convenience. This feature allows you to break down language barriers and communicate effortlessly with people from different cultures and backgrounds.
- Accessing the Translator App: Find and open the Translator app, which provides a seamless translation experience.
- Choosing the Language: Select the desired languages for translation, ensuring effective communication.
- Text Translation: Type or paste the text you want to translate, and let the app swiftly deliver accurate translations.
- Instant Image Translation: Utilize the powerful camera feature to capture and translate text from signs, menus, documents, or any visual content.
- Optical Character Recognition (OCR): Watch as the Translator app extracts text from images, making it easy to understand and comprehend even complex content.
- Audio Translation: Benefit from the app's ability to translate live conversations or speeches, fostering effective communication in real-time.
- Offline Translation: Enable offline translation to use the service even when you lack an internet connection, ensuring translation availability anytime and anywhere.
- Save and Organize Translations: Store your translated text in the app, allowing you to access and organize them later for future reference.
- Share Translations: Share your translations via various communication channels, facilitating communication with others effortlessly.
Discover the Translator app on your iPhone, revolutionizing the way you communicate and providing you with a digital translator at your fingertips. Embrace the power of technology to bridge language gaps and explore the world without limitations.
Customizing Translator Settings on Your iPhone to Suit Your Preferences
In this section, we will explore the various ways you can customize the settings of the translator feature on your iPhone. By tailoring the translator settings to your specific needs and preferences, you can enhance the overall user experience and make translations more accurate and efficient.
1. Language Options:
- Modify the primary language for translation: Adjusting the primary language ensures that translations are accurate and relevant to your needs.
- Enable or disable specific languages: Tailor the available languages to your preferences by enabling or disabling certain language options.
2. Translation Modes:
- Choose between text and voice input: Decide whether you prefer to input text or use voice recognition for translations.
- Enable or disable real-time translation: Opt to have translations provided in real-time as you type or speak, or disable this feature for manual translation retrieval.
3. Personalized Dictionary:
- Add custom words or phrases: Include specific terminology or expressions to improve translation accuracy for commonly used terms.
- Manage and delete existing entries: Edit or remove previously added words or phrases from your personalized dictionary.
4. Text Formatting:
- Choose font size and style: Customize the appearance of translated text by selecting your preferred font size and style.
- Enable or disable text highlighting: Opt to have translated text highlighted for easier readability or disable this feature for a simpler display.
5. User Feedback:
- Provide feedback on translations: Help improve the translator feature by offering feedback on translations to enhance its accuracy and functionality.
- Report translation errors: Report any translation errors or inconsistencies to help refine the translation algorithm.
By utilizing these customizable settings, you can optimize the translator functionality on your iPhone, ensuring a personalized and efficient translation experience that suits your individual needs.
Tips and Tricks for Enhancing the Functionality of the Translator Feature on Your iPhone
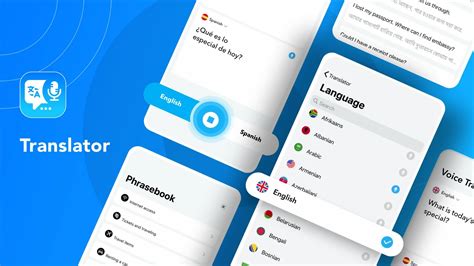
Discovering the full potential of your iPhone's translation capabilities can greatly enhance your linguistic experience. By utilizing various techniques and features beyond the basic functionalities, you can maximize the effectiveness and ease of use of the translator on your device. This section will explore a range of tips and tricks that can help you take full advantage of the translator feature, ensuring seamless communication and a greater understanding of foreign languages.
1. Utilize Language Pairs: To expand your translation capabilities, explore using different language combinations beyond the traditional or default settings. Experiment with various language pairs to find the most suitable translation options for your needs.
2. Customize Your Vocabulary: Personalize your translation experience by adding frequently used phrases, colloquial expressions, or industry-specific terminology to your device's translator. By creating a customized vocabulary, you can enhance the accuracy and relevance of the translations provided.
3. Enable Offline Translation: Take advantage of the offline translation function on your iPhone. This feature allows you to have access to translation capabilities even without an internet connection, ensuring uninterrupted communication when traveling or in areas with limited connectivity.
4. Make Use of Voice Input: Instead of solely relying on typing, try utilizing the voice input feature to make the translation process more effortless and efficient. Simply speak the desired phrases or sentences, and let your iPhone translate them for you.
5. Improve Pronunciation with Audio Playback: Enhance your language learning journey by utilizing the audio playback feature on your iPhone's translator. Listen to the proper pronunciation of translated phrases and words to improve your accent and overall speaking skills.
6. Take Advantage of Camera Translation: Beyond text-based translation, leverage the camera translation feature on your iPhone for instant translations of signs, menu items, or any written content in real-world scenarios. Point your camera at the text, and let your device do the rest.
By employing these tips and tricks, you can unlock the full potential of the translator feature on your iPhone, enabling seamless communication and enhancing your language learning experience. Explore these options and make the most out of your iPhone's translation capabilities to break down language barriers effortlessly.
FAQ
Can I use the iPhone camera to translate different languages?
Yes, you can use the iPhone camera to translate text in various languages. The translator feature on the iPhone supports multiple languages, including popular ones like English, Spanish, French, German, Chinese, Japanese, and more. It utilizes advanced optical character recognition (OCR) technology to detect text in different languages and translates it in real-time.
Is the translator feature available on all iPhone models?
The translator feature through the camera is available on iPhone models running iOS 15 or later. If you have an older iPhone model, you may need to update your device's software to the latest version to access this feature. Additionally, some older iPhone models may not support all the advanced capabilities of the translator, so make sure to check if your iPhone is compatible with the feature.
Are there any limitations to using the translator on iPhone through the camera?
While the translator feature on iPhone through the camera is quite versatile, there are a few limitations to be aware of. Firstly, the accuracy of the translations may vary depending on the complexity of the text and handwriting. The feature performs best with printed text in clear fonts. Additionally, it requires an internet connection to access the translation services, so make sure you have a stable internet connection when using this feature.
Can I save or share the translated text on my iPhone?
Yes, you can save or share the translated text on your iPhone. After translating the text through the camera, you will see options to copy the translation, share it via various apps, or save it to your notes. This allows you to easily save important translations or share them with others through messaging apps or email.




