In the modern world, technological advancements have introduced a wide array of gadgets that offer convenient means of communication. Among these is the cutting-edge device known as the iPad Pro 11, a remarkable innovation that far surpasses the traditional limitations of typical tablets. With its diverse range of capabilities, this state-of-the-art device presents a remarkable opportunity for users to harness its potential for making phone calls. In this comprehensive guide, we will explore the various techniques and features you can employ to transform your iPad Pro 11 into a powerful communication tool, effortlessly connecting you to the world.
Empowered with an advanced telecom infrastructure, the iPad Pro 11 is equipped with commendable attributes that make it an ideal device for making phone calls. Through its innovative integration of voice-over-internet-protocol (VoIP) functionality, this groundbreaking masterpiece offers seamless audio communication, eliminating the traditional dependence on mobile networks. Embark on a journey of discovery as we delve into the intricacies of setting up your iPad Pro 11 for telephonic proficiency, providing you with a versatile alternative to conventional phone usage.
Within the realms of communication, the mere ability to convey one's thoughts and ideas is not enough; a clear and crisp audio quality is equally essential in ensuring an impactful conversation. By leveraging the built-in high-fidelity speakers and advanced noise cancellation features of the iPad Pro 11, you can partake in crystal-clear conversations that rival the quality of traditional telephony. Prepare to immerse yourself in the realm of enhanced acoustic excellence that this extraordinary device has to offer.
Configuring Cellular Settings
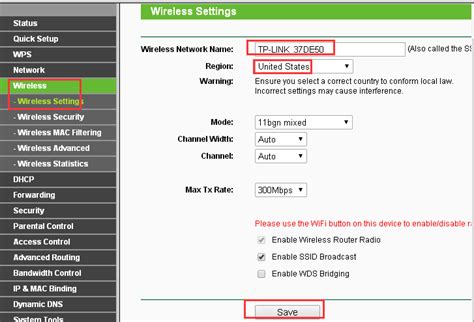
In this section, we will explore the necessary steps to configure the cellular settings on your iPad Pro 11, enabling you to use it for making calls and accessing cellular data. By adjusting the specific settings related to your mobile network, you can ensure a seamless and efficient communication experience.
Step 1: Accessing Cellular Settings
To begin, locate and open the Settings app on your iPad Pro 11. Within the Settings menu, scroll down and tap on the "Cellular" option. This will take you to the cellular settings screen.
Step 2: Enabling Cellular Data and Voice Calls
Once on the cellular settings screen, toggle the switch next to "Cellular Data" to enable this feature. This will allow your iPad Pro 11 to connect to the internet using your mobile network. Similarly, toggle the switch next to "Voice & Data" to enable voice calls over the cellular network.
Step 3: Roaming Options
If you plan to use your iPad Pro 11 while traveling abroad, it is essential to manage your roaming settings. Tap on the "Roaming" option to access the related settings. You can choose to enable or disable data roaming depending on your preferences and the availability of suitable roaming plans.
Step 4: Carrier Selection and SIM Card
Transfer or insert your SIM card into the designated slot on your iPad Pro 11 if you haven't done so already. Once inserted, tap on the "Carrier" option to select your preferred mobile network provider. Your iPad Pro 11 will automatically search for available networks, and you can choose the one that best suits your needs.
Step 5: Additional Cellular Settings
Further customization options can be found in the "Cellular Data Options" section. Here, you can manage your preferred network type, enable or disable Voice and Data over LTE, and review data usage statistics for your cellular connection.
By properly configuring the cellular settings on your iPad Pro 11, you can optimize its functionality for making calls and accessing cellular data, ensuring a convenient and reliable communication experience.
Syncing Your iPhone with iPad Pro 11
In today's interconnected world, it is essential to keep your devices in sync for a seamless user experience. This section will guide you on how to synchronize your iPhone with the latest iPad Pro 11, ensuring that you have all your essential data and settings available on both devices.
1. Use iCloud: One of the easiest ways to sync your iPhone with your iPad Pro 11 is by utilizing iCloud. With iCloud, you can automatically sync data such as contacts, calendars, photos, and more across your devices. Simply sign in with the same Apple ID on both devices and enable iCloud sync in the settings.
2. iCloud Backup: To ensure that all your personal data, settings, and app data are synced, take advantage of iCloud Backup. This feature enables you to create a backup of your iPhone and allows you to restore it on your iPad Pro 11 effortlessly. Make sure iCloud Backup is enabled in your iPhone's settings to initiate regular automatic backups.
3. App Store Purchases: If you have purchased apps, music, or other media from the App Store on your iPhone, you can easily download and sync them to your iPad Pro 11. Open the App Store on your iPad, go to the Purchased section, and download any previously purchased items.
4. iTunes Sync: If you prefer a wired connection, you can use iTunes to sync your iPhone with your iPad Pro 11. Connect your iPhone to your computer, open iTunes, and select your device. From there, you can choose to sync your contacts, calendars, music, movies, and more between your devices.
5. Third-Party Apps: There are various third-party apps available that offer syncing capabilities between iPhones and iPads. These apps often provide additional features and customization options. Explore the App Store for options that suit your needs, and follow the app's instructions for syncing your iPhone with your iPad Pro 11.
By following these steps and keeping your devices synchronized, you can ensure that you have the same content and settings available on your iPhone and iPad Pro 11, allowing for a seamless transition between devices and maximizing your productivity.
Setting up Wi-Fi Calling on your iPad Pro 11
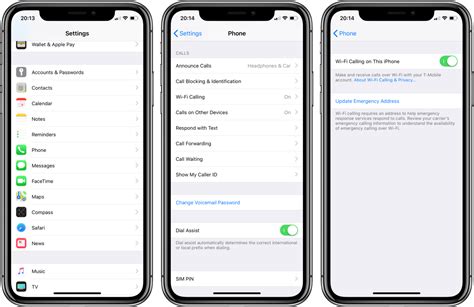
One of the convenient features available on the iPad Pro 11 is the ability to make phone calls using Wi-Fi. This feature allows you to communicate with others even in areas where cellular reception may be weak or unavailable. Enabling Wi-Fi Calling on your iPad Pro 11 is a straightforward process that can be done through the device settings.
| Note: | Wi-Fi Calling availability and settings may vary depending on your carrier. Make sure to check with your carrier to ensure that Wi-Fi Calling is supported on your iPad Pro 11. |
To enable Wi-Fi Calling on your iPad Pro 11, follow these steps:
- Open the "Settings" app on your iPad Pro 11.
- Select "Cellular Data" or "Mobile Data" (depending on your device's settings).
- Tap on "Wi-Fi Calling."
- Toggle the switch to enable Wi-Fi Calling.
- Review and accept any terms and conditions provided by your carrier.
- Follow any additional prompts or instructions to complete the setup process.
Once Wi-Fi Calling is enabled, your iPad Pro 11 will be able to make and receive phone calls using a Wi-Fi network. The calls will be routed through your cellular carrier's network, providing you with the flexibility to communicate even when cellular coverage is limited.
It is important to note that Wi-Fi Calling may use data from your cellular plan, so it is advisable to be connected to a Wi-Fi network whenever possible to avoid incurring additional charges. Additionally, you can manage your Wi-Fi Calling settings, including preferred network selection and call forwarding, within the "Wi-Fi Calling" section of your iPad Pro 11's settings.
Setting Up FaceTime Audio Communication
Configure your new iPad Pro 11 to enable FaceTime audio functionality for seamless communication with your contacts. FaceTime Audio leverages the power of your device to make crystal-clear voice calls over the internet, eliminating the need for a traditional phone connection. Follow these simple steps to set up FaceTime Audio on your iPad Pro 11:
| Step | Action |
| 1 | Open the "Settings" app on your iPad Pro 11. |
| 2 | Navigate to the "FaceTime" section. |
| 3 | Toggle the switch next to "FaceTime Audio" to enable it. |
| 4 | Ensure your device is connected to a stable Wi-Fi or cellular network. |
| 5 | Add contacts to your FaceTime Audio favorites by tapping on the "+" icon. |
| 6 | Start making high-quality voice calls using FaceTime Audio. |
By setting up FaceTime Audio on your iPad Pro 11, you can take advantage of its advanced communication capabilities without relying on traditional phone networks. Stay connected with your friends, family, and colleagues through FaceTime Audio, enjoying excellent sound quality and convenience.
Managing Call Forwarding on iPad Pro 11
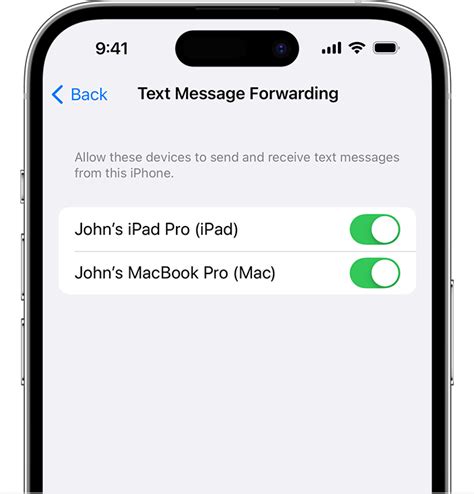
When using the iPad Pro 11 for communication purposes, it is essential to have control over call forwarding settings. By managing call forwarding, you can ensure that incoming calls are redirected to the desired phone number or voicemail, enabling you to stay connected even when you are unable to answer calls directly on your device.
The call forwarding feature on the iPad Pro 11 allows you to customize the way incoming calls are handled. Whether you want calls to be forwarded to another phone number, sent to voicemail, or redirected to a specific contact, this functionality provides flexibility and convenience in managing your communication needs. By understanding and utilizing call forwarding options effectively, you can optimize your usage of the device for successful communication.
To manage call forwarding settings on your iPad Pro 11, follow these steps:
| Step | Action |
|---|---|
| 1 | Open the Settings app on your device. |
| 2 | Navigate to the "Phone" or "FaceTime" section, depending on the communication app you wish to manage call forwarding for. |
| 3 | Look for the "Call Forwarding" option and tap on it. |
| 4 | Choose whether you want to enable or disable call forwarding. |
| 5 | Enter the desired phone number or contact for call forwarding. |
| 6 | Save the changes and exit the settings. |
It is worth noting that call forwarding settings may vary depending on your carrier and cellular plan. Some carriers may have additional options or restrictions when it comes to call forwarding, so it is recommended to consult your carrier's documentation or customer support for specific instructions applicable to your iPad Pro 11.
By taking advantage of the call forwarding feature on the iPad Pro 11 and managing it effectively, you can ensure that you never miss important calls and stay connected in a way that suits your needs and preferences.
[MOVIES] [/MOVIES] [/MOVIES_ENABLED]FAQ
Can I use my iPad Pro 11 to make phone calls?
Yes, you can use your iPad Pro 11 to make phone calls. Although it is primarily a tablet device, you can make calls using the FaceTime app, Skype, WhatsApp, or other VoIP apps.
Do I need a cellular data plan to make phone calls on my iPad Pro 11?
No, you do not necessarily need a cellular data plan to make phone calls on your iPad Pro 11. You can make calls using Wi-Fi through apps such as FaceTime, Skype, or WhatsApp. However, if you want to make calls without a Wi-Fi connection, you will need a cellular data plan and an iPad Pro model with cellular capabilities.
What apps can I use to make phone calls on my iPad Pro 11?
There are several apps you can use to make phone calls on your iPad Pro 11. Some popular options include FaceTime, Skype, WhatsApp, Google Voice, and Viber. These apps utilize either your Wi-Fi or cellular network to make calls.
Do I need a phone number to make phone calls on my iPad Pro 11?
No, you do not necessarily need a phone number to make phone calls on your iPad Pro 11. Apps like FaceTime and Skype allow you to make calls using your Apple ID or Skype username, respectively. However, if you want to make traditional phone calls to non-app users, you will need to obtain a phone number through a VoIP service like Google Voice.
Can I make phone calls from my iPad Pro 11?
Yes, you can make phone calls from your iPad Pro 11 by setting it up properly.
What is the process to set up iPad Pro 11 for making phone calls?
To set up iPad Pro 11 for making phone calls, you need to first ensure that it has a compatible cellular plan with a wireless carrier. Then, go to the Settings app, select Cellular Data, and toggle on the "Allow Cellular Calls" option. You may also need to enable Wi-Fi Calling if it's not already activated. Once these settings are in place, you can make phone calls using your iPad Pro 11.




