Have you ever wanted to stay connected without reaching for your smartphone? We've got the solution for you! Imagine the convenience of making phone calls directly from your stylish wrist companion. With a few easy steps, you can unleash the full potential of your wrist gadget and talk freely, without the hassle of grabbing your phone.
Unleash the Minimalist You
Embrace a minimalist lifestyle with the sleek and sophisticated device strapped to your wrist. It's time to redefine modern communication by effortlessly chatting through your wearable companion. Bid farewell to juggling devices and embrace the simplicity of streamlining your electronic companionship.
Connect Seamlessly with a Tap
No more fumbling through pockets or bags to find your phone and start a call. Now, all it takes is a tap on your wrist to connect with your loved ones, colleagues, or friends. Just tap, speak, and let your voice resonate effortlessly through the airwaves. It's never been easier to stay connected on the go!
The Convenience You Deserve
Experience the true convenience that modern technology has to offer. Say goodbye to missed calls and hello to a more efficient way of communication. Whether you are out for a run, rushing to a meeting, or simply enjoying life, stay in touch effortlessly with the power of your wrist device. Elevate your multitasking game by reducing unnecessary distractions and achieving ultimate productivity.
Understanding the Communication Features on the Revolutionary Device
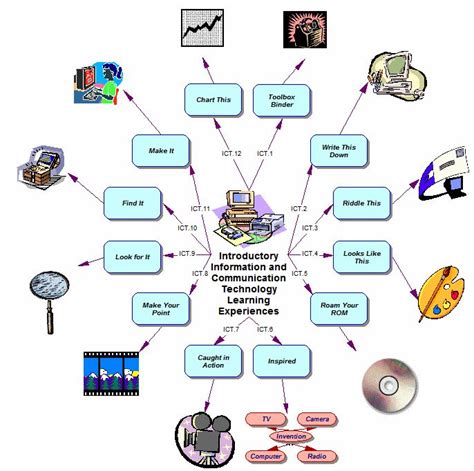
When exploring the capabilities of the cutting-edge wearable device produced by the renowned tech company, it is crucial to familiarize oneself with the diverse communication functionalities that it offers. This section aims to provide an in-depth understanding of the innovative features that enable seamless communication on the highly acclaimed smartwatch.
One of the distinguishing attributes of this extraordinary device is its ability to facilitate voice calls, allowing users to connect with their contacts effortlessly. By utilizing the integrated cellular connectivity, wearers can effortlessly establish audio communication without relying on their paired smartphone. This allows for greater versatility and convenience, as individuals have the freedom to make and receive calls directly from their wrist, regardless of their location.
In addition to voice calls, the remarkable device also allows for the use of messaging applications, making it simpler than ever to stay connected with friends, family, and colleagues. Through the intuitive interface, users can send and receive text messages and other forms of written communication remotely. This empowers wearers to swiftly exchange information and converse efficiently, even when they are unable to access their smartphone.
| Key Communication Features |
|---|
| Seamless voice calls |
| Integrated cellular connectivity |
| Messaging applications for text communication |
| Convenient communication without a smartphone |
Furthermore, the inclusion of other notable features, such as a comprehensive contact list and call history, ensures that wearers can easily manage their communication endeavors. The device effortlessly syncs with the user's smartphone, keeping important details accessible and readily available. This streamlines the process of initiating and maintaining communication, enhancing the overall user experience.
In conclusion, comprehending the advanced calling capabilities on this prominent smartwatch is key to exploiting its full potential. By empowering users with efficient voice calls, messaging applications, and accessible communication management, the device demonstrates its remarkable ability to redefine the way we connect and engage in the digital era.
Step 1: Keep your Apple Watch up to date
One crucial step towards enhancing the functionality of your wristwear device is to ensure that you are running the latest software version on your Apple Watch. By regularly updating your Apple Watch, you can access new features, improved performance, and the latest bug fixes, thus ensuring seamless communication and optimal user experience.
To update your Apple Watch software, follow these simple steps:
- Connect your Apple Watch to its charger: Before starting the update process, ensure that your Apple Watch has sufficient battery life or is connected to its charger to avoid interruptions.
- Open the Apple Watch app on your paired iPhone: Launch the dedicated Apple Watch app on your iPhone, which is paired with your watch. This app allows you to manage and customize your Apple Watch settings.
- Navigate to the "My Watch" tab: Within the Apple Watch app, tap on the "My Watch" tab located at the bottom of the screen to access the settings for your device.
- Select "General" settings: Scroll down and tap on the "General" option, which will open a new page with various settings related to your Apple Watch.
- Check for software updates: On the "General" page, look for the "Software Update" option and tap on it. Your Apple Watch will then begin searching for available updates.
- Start the update process: If an update is found, an option to download and install the update will appear. Tap on this option to begin the update process. Ensure that your iPhone is connected to Wi-Fi and within the Bluetooth range of your Apple Watch to successfully complete the update.
- Follow the on-screen instructions: Depending on the size of the update, it may take some time to download and install. Follow the on-screen instructions to complete the update and restart your Apple Watch if necessary.
- Verify the update: Once the update is completed, you can verify the software version on your Apple Watch by going to the "General" settings again and checking the "About" section.
By keeping your Apple Watch updated, you ensure that you have access to the latest software enhancements and features, providing a seamless calling experience on your wrist. Remember to check for updates regularly to stay up to date with the latest improvements for your Apple Watch.
Check for Software Updates
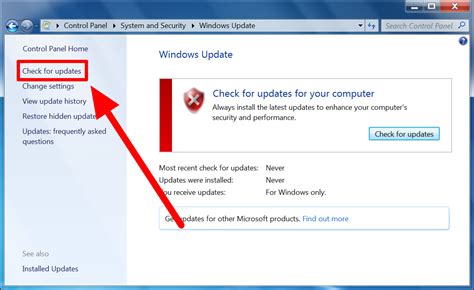
Keeping your device up to date is crucial for a seamless calling experience on your Apple wearable. In this section, we will explore how to ensure that your software is updated to the latest version, maximizing the performance and usability of your device.
Staying on top of software updates is essential. It allows you to access new features, enhancements, bug fixes, and security improvements, ultimately enhancing your calling capabilities. To check for software updates on your Apple Watch:
- Open the Settings app on your Apple Watch.
- Scroll down and tap on "General".
- Look for "Software Update" and tap on it.
- Your Apple Watch will now check for available updates. If an update is found, follow the on-screen instructions to download and install it.
- Once the update is complete, your Apple Watch will restart.
Regularly checking for software updates ensures that your Apple Watch has the latest features, optimizations, and bug fixes that can enhance your calling experience. It also helps to address any potential security vulnerabilities, ensuring that your personal information remains protected.
Remember to keep your paired iPhone up to date as well, as software updates for your iPhone often include important enhancements and compatibility improvements for your Apple Watch's calling capabilities.
Step 2: Activate Wi-Fi Calling
In this step, we will discuss how to enable the feature that allows you to make phone calls on your Apple wrist device using a Wi-Fi connection.
Once you have successfully set up your Apple Watch and ensured a stable internet connection, it's time to activate Wi-Fi Calling. This feature allows you to make and receive calls on your watch, even if your iPhone is not nearby or if it doesn't have a cellular connection available.
1. Open the Settings app on your Apple Watch.
First, locate the Settings app on your watch's home screen. It can be identified by its gear icon. Tap on it to open the Settings menu.
2. Locate and select the Phone option.
Within the Settings menu, scroll down and look for the Phone option. Tap on it to proceed to the Phone settings.
3. Enable Wi-Fi Calling.
Within the Phone settings, locate the Wi-Fi Calling option. Depending on your watch model or software version, this option may be labeled differently, such as "Calls on Other Devices" or "Wi-Fi Calls." Tap on it to access the Wi-Fi Calling settings.
4. Toggle the switch to enable Wi-Fi Calling.
Once you are in the Wi-Fi Calling settings, you will see a toggle switch. Slide it to the right to enable Wi-Fi Calling on your Apple Watch. It will turn green when activated.
5. Verify your Wi-Fi Calling settings on iPhone (optional).
To ensure a seamless experience and proper sync between your iPhone and Apple Watch, you may want to check your Wi-Fi Calling settings on your iPhone. Open the Settings app on your iPhone, go to Cellular, and locate the Wi-Fi Calling option. Make sure it is enabled and set up correctly.
Now that you have successfully enabled Wi-Fi Calling on your Apple Watch, you can make and receive phone calls directly from your wrist, regardless of your iPhone's proximity or cellular availability.
Connecting Your Apple Wristwear to Wi-Fi Networks
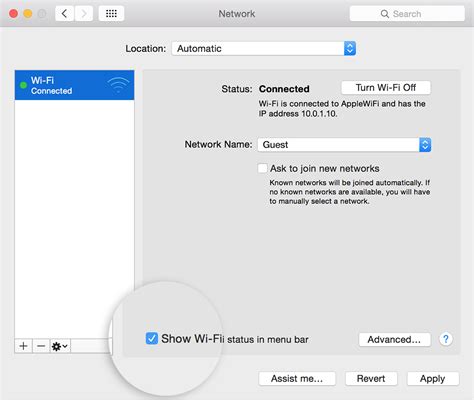
Discover how to seamlessly establish a wireless connection between your sleek personal timekeeper and various Wi-Fi networks. By linking your intelligent wrist adornment to Wi-Fi, you can access a myriad of online functions and services without resorting to your companion electronic gadget.
Locating Wi-Fi Networks:
The initial step in connecting your wrist companion to Wi-Fi is to identify and locate available networks within your vicinity. You can employ the built-in network scanning feature embedded within your chic chronometer to effortlessly discover accessible Wi-Fi networks nearby.
Configuring Network Settings:
Once the selection of desirable networks is completed, it is vital to establish a secure and stable connection by appropriately configuring the network settings on your wrist-bound gadget. This entails furnishing the watch with the accurate network name (SSID) and any necessary passwords or security credentials.
Establishing a Connection:
After configuring the network settings, your trendy timepiece will diligently endeavor to establish a reliable and uninterrupted connection to the chosen network. This process may take a few moments as your watch exchanges synchronization signals with the Wi-Fi hotspot.
Verifying Connection Status:
To ensure a successful connection, it is prudent to verify the connection status on your debonair device. Check for indications, such as the appearance of a small Wi-Fi icon on your watch's display, signaling a positive network connection. This will affirm that your wrist-adorned companion is harmoniously integrated into the wireless network.
Accessing Online Features:
Having successfully connected your timekeeping treasure to a Wi-Fi network, you can now revel in the convenience of accessing an array of online functionalities on your wrist. From receiving notifications and messages to streaming music and utilizing various apps, your suave taste in wristwear is now elevated with an enhanced digital experience.
Note: In order to optimize the performance of your Wi-Fi connection on your Apple Wristwear, it is advisable to stay within a reasonable range of the network source and strive to maintain a clear line of sight.
Step 3: Activate Cellular Communication Feature
Now that the necessary initial setup is complete, it is time to activate the cellular communication capability of your Apple Watch. By enabling this feature, you will gain the ability to make calls and stay connected even when your iPhone is out of reach.
Start by navigating to the settings menu on your Apple Watch. Locate the option that corresponds to cellular settings, which may be labeled as "Cellular", "Mobile", or a similar term. In this menu, you will have the option to turn on the cellular communication feature.
Before proceeding, ensure that your Apple Watch is connected to a compatible cellular network. If not, you may need to contact your service provider to activate the cellular plan for your device.
Here are the steps to enable cellular calling on your Apple Watch:
- Access the settings menu on your Apple Watch.
- Find the cellular settings option.
- Toggle the switch to turn on the cellular communication feature.
- Wait for your Apple Watch to establish a connection with the cellular network.
- Once connected, you will be able to make calls directly from your Apple Watch without relying on your iPhone.
It is important to note that enabling cellular calling on your Apple Watch may incur additional fees from your service provider. Make sure to review your cellular plan details to understand any potential costs or limitations associated with this feature.
With cellular calling enabled, you can now enjoy the convenience of making and receiving calls from your wrist, ensuring you are always connected no matter where you are.
Activating Cellular Service on Your Apple Timepiece
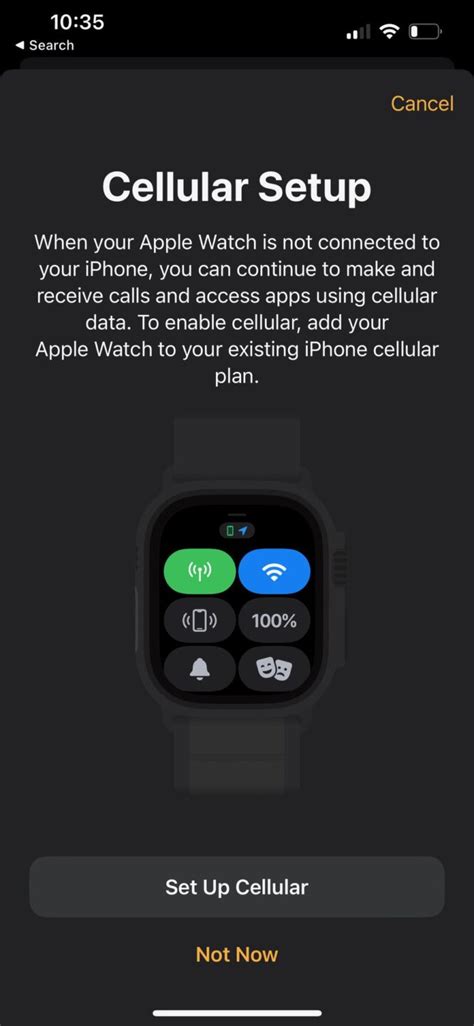
Have you ever wished your wristwear could function independently and free you from the constant need for your smartphone? With the advanced technology of cellular service on your beloved Apple timepiece, you can take your communication to a whole new level. By activating cellular service on your device, you can stay connected even when your iPhone is out of reach. This feature allows you to make and receive calls, send messages, stream music, and so much more, all directly from your wrist.
Getting Started:
Before you can reap the benefits of cellular service on your Apple timepiece, you need to ensure you have a compatible model, an active cellular plan with a supported carrier, and an iPhone running the latest software version. Once you have these prerequisites covered, you can proceed with the activation process.
Choosing the Right Cellular Plan:
Next, you'll need to select a suitable cellular plan for your Apple timepiece. Different carriers may offer various options, so it's important to research and find one that best fits your needs. Some providers offer standalone plans specifically designed for smartwatches, while others may allow you to add your Apple timepiece to an existing plan. Take your time to explore the available options and choose the plan that provides the features and pricing that align with your requirements.
Activating Cellular Service:
Now that you have everything in place, it's time to activate cellular service on your Apple timepiece. Start by opening the Apple Watch app on your iPhone and navigate to the "My Watch" tab. From there, select "Cellular" and follow the on-screen instructions. You may need to contact your carrier to complete the activation process or obtain a specific activation code. Once successfully activated, you can enjoy the freedom of cellular connectivity on your wrist.
Managing Cellular Settings:
After activating cellular service, it's essential to manage your settings to ensure optimal usage and conserve battery life. You can enable or disable the "Cellular" feature as needed and also customize which apps are allowed to access cellular data. This way, you can control your watch's data usage and prevent unnecessary draining of your cellular plan. Keeping a watchful eye on your settings will help you make the most of your Apple timepiece's cellular capabilities.
Embracing the Freedom:
Now that you've successfully activated cellular service on your Apple timepiece, you can revel in the newfound freedom and convenience it offers. Make and receive calls, respond to messages, track your fitness, listen to your favorite tunes, and access various apps directly from your wrist. Stay connected wherever you go, without being tied to your iPhone. Embrace the power and independence provided by cellular service on your Apple timepiece!
Step 4: Configure Call Forwarding
In this section, we will explore the process of setting up call forwarding on your Apple Watch. Call forwarding enables you to redirect incoming calls from your iPhone to your Apple Watch, allowing you to answer calls directly from your wrist.
1. Access the Settings App on your iPhone
To initiate call forwarding, start by opening the Settings app on your iPhone. This app allows you to modify various settings to personalize your device.
2. Locate the Phone option
Once in the Settings app, scroll down and locate the "Phone" option. Tap on it to access the phone settings, which include call forwarding.
3. Tap on "Call Forwarding"
Within the "Phone" settings, you will find various options related to your phone service. Look for "Call Forwarding" and tap on it to proceed with the configuration.
4. Enable Call Forwarding
To activate call forwarding, toggle the switch next to "Call Forwarding" to the "On" position. This action will redirect incoming calls from your iPhone to your Apple Watch.
5. Enter the Forwarding Number
After enabling call forwarding, you will need to provide the forwarding number. This is the phone number that will receive your incoming calls when your Apple Watch is connected. Enter the desired forwarding number in the designated field.
6. Save the Changes
Once you have entered the forwarding number, tap on "Save" or a similar option to save the changes and exit the settings. Your call forwarding configuration is now complete.
Note: Keep in mind that call forwarding may incur additional charges related to your phone service plan. Ensure that you review your service provider's terms and conditions regarding call forwarding before enabling this feature.
Redirecting Calls from an iPhone to Your Connected Timepiece
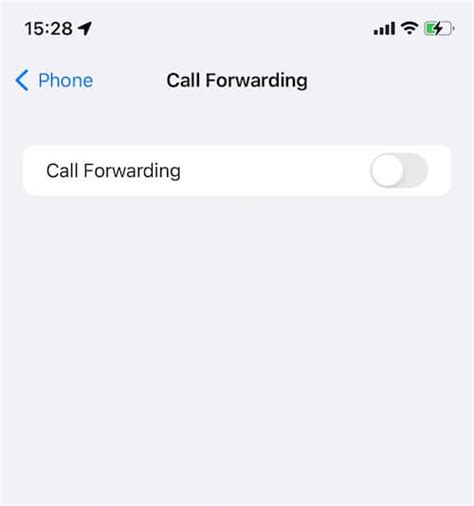
In this section, we will explore the process of seamlessly transferring incoming calls from your iPhone to your synchronously paired wearable device. By implementing this functionality, you can conveniently answer calls directly from your wrist, eliminating the need to retrieve your smartphone. Let's delve into the steps required to set up call redirection on your smartwatch.
Step 5: Fine-tuning Your Call Audio Preferences
Now that you've successfully enabled communication on your cutting-edge wrist companion, it's time to delve into the realm of call audio settings. These settings allow you to customize and optimize your calling experience on your ingenious wearable device.
Customize Call Volume and Sound Settings on Your Timepiece
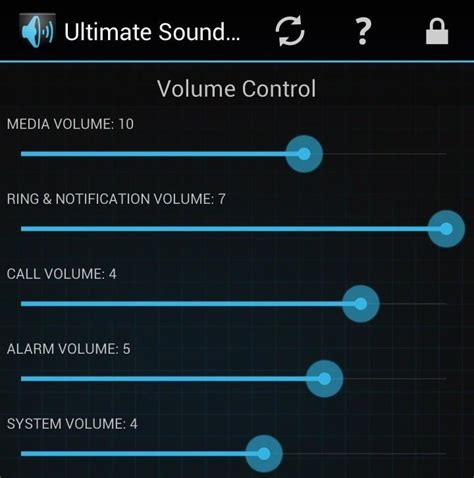
Personalize the audio experience on your wrist device by adjusting call volume and sound preferences. By customizing these settings, you can optimize the way you receive and hear phone calls on your elegant timepiece.
Here are a few ways you can tailor the call volume and sound on your smartwatch:
- Modify the ringtone volume to suit your preferences.
- Adjust the volume of the call alert tones.
- Set a distinct vibration pattern for incoming calls.
- Choose from a variety of call sound options to make each call unique.
- Enable or disable the silent mode for incoming calls.
- Optimize sound settings for audio accessories connected to your timepiece.
By taking advantage of these customization options, you can enhance your calling experience and ensure that you never miss an important call while wearing your sophisticated wearable device.
[MOVIES] [/MOVIES] [/MOVIES_ENABLED]FAQ
Can I make phone calls from my Apple Watch?
Yes, you can make phone calls from your Apple Watch. It has a built-in cellular capability that allows you to make and receive calls without needing your iPhone nearby.
Do I need a cellular plan to make calls on my Apple Watch?
Yes, in order to make phone calls on your Apple Watch, you will need a cellular plan. The cellular plan enables the Watch to connect to a cellular network and make calls independently.
How do I enable calling on my Apple Watch?
To enable calling on your Apple Watch, you need to first set up cellular service on your Watch. Open the Apple Watch app on your iPhone, go to the Cellular section, and follow the prompts to set up your cellular plan. Once set up, the calling feature will be enabled.
Can I receive calls on my Apple Watch even if I don't have my iPhone with me?
Yes, with the cellular capability on your Apple Watch, you can receive calls even if you don't have your iPhone nearby. The Watch will use its built-in cellular connectivity to receive calls independently.
Is it possible to disable the calling feature on my Apple Watch?
Yes, if you no longer want to use the calling feature on your Apple Watch, you can disable it. Simply open the Apple Watch app on your iPhone, go to the Cellular section, and turn off the "Enable LTE" option. This will disable the calling capability on your Watch.




