Unlocking the full potential of your PC headset goes beyond its impeccable sound quality and comfortable design. Hidden within this sleek device lies a valuable asset that often remains untapped - the concealed microphone feature. Whether you're an avid gamer, a dedicated content creator, or simply someone seeking crystal-clear communication during online meetings, activating the built-in microphone in your PC headphones can take your audio experience to a whole new level.
Discover the power of seamless connectivity and effortless communication. With a simple activation process, you can transcend the boundaries of conventional audio devices, allowing your voice to be heard with unparalleled clarity. Ditch the inconvenience of external microphones and explore the possibilities that lie within your PC headphones.
Unleash your creativity and embrace the convenience of a built-in microphone. No longer tethered to a separate device, you can immerse yourself in interactive online experiences and engage with fellow users on a whole new level. Whether you're collaborating on a group project, recording a podcast, or engaging in online gaming, the activation of your headset's microphone grants you the freedom to express yourself and connect with others in a more authentic and seamless manner.
Activating the Microphone in Your PC Headset: An Easy-to-Follow Tutorial

Have you ever wondered how you can make your PC headset's microphone work seamlessly? Look no further! In this step-by-step guide, we will show you the simple yet effective methods you can employ to bring your microphone to life.
Step 1: Uncover the Hidden Powers
Unleash the potential of your PC headset by tapping into its latent microphone capabilities. By applying these techniques, you will be able to harness the power of communication and take your virtual conversations to the next level.
Step 2: Empowering Your Headset: A Connection That Matters
Establish a strong bond between your PC and headset by ensuring a proper physical connection. Learn the art of plugging in your headset to the designated audio ports, thereby ensuring flawless communication and capturing of your voice.
Step 3: Fine-Tuning for Optimal Performance
Delve into the world of sound settings to unlock the true potential of your headset's microphone. By making adjustments to various audio settings, you can optimize the sound quality and clarity, enhancing the overall experience for you and your virtual audience.
Step 4: Testing, Testing: One, Two, Three!
Before embarking on your communication journey, it's essential to test the microphone to ensure it's functioning as intended. Gain confidence and peace of mind by running a quick sound check to validate that your voice is being heard loud and clear.
Step 5: Enabling Accessibility: Let Your Voice be Heard
Enable the microphone's accessibility across different platforms and applications, giving your voice the platform it deserves. From video conferences to gaming sessions, make use of your newly activated microphone in a wide array of scenarios and fully immerse yourself in the virtual world.
So get ready to unlock your headset's hidden potential, as this comprehensive guide takes you on a journey to activate and optimize the microphone within your PC headphones. With these easy-to-follow steps, you'll be able to enhance your virtual communication and make your voice heard like never before!
Checking Compatibility: Ensure Your PC Supports Activation of Integrated Headset Microphones
In order to successfully use the built-in microphone function of your PC headphones, it is important to verify if your computer system is compatible with this feature. Ensuring compatibility will help you avoid any frustration and ensure a seamless experience when using your headset's microphone.
Here are some steps to check the compatibility of your PC with the activation of integrated headset microphones:
- Check your computer's specifications: Review the technical specifications of your PC to see if it supports the use of integrated headset microphones. Look for information regarding audio input and output capabilities.
- Refer to the user manual: Consult the user manual or documentation provided with your PC to find information specific to your model. Look for any references to headset microphone compatibility or activation.
- Review system settings: Access your computer's system settings and navigate to the audio settings section. Look for options related to microphone input and ensure they are enabled and properly configured.
- Test with other microphones: If you have access to different types of microphones, such as external USB microphones or standalone headsets with microphones, try connecting and testing them on your PC. This will help determine if the issue lies specifically with your integrated headset microphone or if it is a broader compatibility concern.
- Check for driver updates: Visit the manufacturer's website of your PC or the headset manufacturer's website to see if there are any driver updates available for audio-related components. Updating drivers can sometimes resolve compatibility issues.
By following these steps, you can ensure that your PC is compatible with activating the built-in microphone feature of your headphones. This will allow you to effectively use the microphone for various communication tasks, such as voice calls, video conferences, or online gaming.
Hardware Configuration: Properly Connect Your Headset to Your Computer

In order to utilize the features of your headset on your computer, it is important to properly connect it. Making the correct hardware configuration will enable you to fully utilize the microphone and audio capabilities of your headset.
A crucial step in connecting your headset to your computer is identifying the correct ports and ensuring a secure connection. Most computers have separate ports for headphones and microphones, often labeled as audio-in and audio-out. It is essential to connect the headphone plug into the audio-out port and the microphone plug into the audio-in port to establish a proper hardware configuration.
Once you have identified the correct ports, make sure to insert the plugs firmly into their respective ports. A loose connection can result in poor audio quality or even no sound at all. Additionally, ensure that there are no obstructions or debris in the ports, as this can also affect the connection.
| Headset Plug | Computer Port |
|---|---|
| Headphone plug | Audio-out port |
| Microphone plug | Audio-in port |
Once you have connected your headset properly, you may need to adjust the audio settings on your computer. Depending on the operating system and software you are using, the process may vary. It is recommended to refer to the user manual or online tutorials specific to your computer's setup.
By configuring your hardware correctly and ensuring a secure connection, you can maximize the functionality of your headset and enjoy clear audio and microphone capabilities on your computer.
Adjusting System Settings: Navigate to the Sound Control Panel
In order to adjust the system settings for your headphones' built-in microphone, you will need to navigate to the Sound Control Panel on your PC. This control panel allows you to manage and configure various audio settings for your computer.
To access the Sound Control Panel, you can follow these steps:
Step 1:
Open the Start menu by clicking on the Windows icon located on the bottom left corner of your screen.
Step 2:
In the search bar, type "Sound" and click on the Sound Control Panel option that appears in the search results.
Step 3:
Once the Sound Control Panel is open, you will see a variety of tabs and options. Look for the tab or option that is related to your headphones or microphone.
Step 4:
Click on the relevant tab or option to access the settings specific to your headphones' built-in microphone.
Within the Sound Control Panel, you may find settings such as microphone levels, volume controls, and audio enhancements. These settings can be adjusted to optimize the performance of your built-in microphone and ensure accurate and clear sound capture.
It's important to note that the specific steps and options may vary depending on your operating system and the version of Windows you are using. However, the general process of accessing the Sound Control Panel remains relatively consistent.
By navigating to the Sound Control Panel on your PC, you can easily adjust the system settings for your headphones' built-in microphone and ensure that it is properly activated and functioning as intended.
Selecting Input Device: Set Your PC to Recognize the Internal Mic
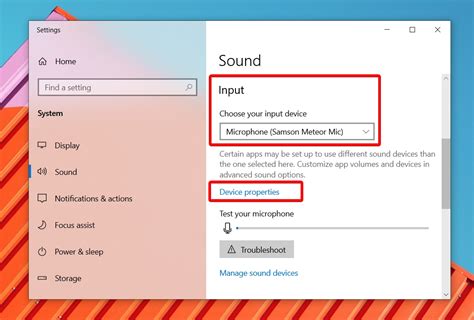
One essential step in using your PC headphones with a built-in microphone is properly setting up your computer to recognize and utilize the device. By selecting the appropriate input device, you can ensure that your computer directs audio input from the built-in microphone, allowing you to easily communicate or record audio.
To begin, it is crucial to understand how to navigate your computer's settings to access the input devices menu. This menu allows you to choose the desired microphone as the default input device. By accessing this menu, you can select the built-in microphone present within your PC headphones and instruct your computer to prioritize audio input from this particular source.
Once you locate the input devices menu, you will be presented with various options to choose from. It is important to identify and select the correct input device corresponding to the internal microphone in your PC headphones. While the specific terminology may vary between different operating systems, you can typically find options such as "Microphone," "Line In," or "Internal Mic" to designate the appropriate input source.
After selecting the desired input device, it is recommended to test the microphone to ensure proper functionality. This can be done by speaking into the microphone and observing the audio levels on your computer. If the levels are consistently registering sound, then your PC has successfully recognized and activated the built-in microphone in your headphones.
In the event that the microphone is not functioning as expected, it may be necessary to troubleshoot potential issues. This can involve checking the volume levels, updating drivers, or adjusting the settings within specific applications. By troubleshooting these potential problems, you can resolve any obstacles preventing the recognition and activation of your PC headphones' built-in microphone.
In conclusion, setting your PC to recognize the built-in microphone in your headphones is crucial for utilizing this audio input source effectively. By carefully selecting the appropriate input device and testing functionality, you can ensure seamless communication and recording capabilities with your PC headphones.
Adjusting Microphone Levels: Fine-tune the Recording Volume and Sensitivity
When it comes to recording audio with your PC headphones, it’s important to ensure that the microphone levels are properly adjusted. Adjusting the microphone levels allows you to fine-tune the recording volume and sensitivity, resulting in better audio quality for your recordings.
Volume By adjusting the recording volume, you can control the overall loudness of your microphone input. Increasing the volume can make your voice or sound more prominent, while decreasing the volume can make it softer. | Sensitivity Adjusting the sensitivity of your microphone determines how it picks up and captures sound. Increasing the sensitivity can make the microphone more receptive to quieter sounds, while decreasing the sensitivity can help reduce background noise. |
Having the correct balance of volume and sensitivity is crucial to capturing clear and accurate audio. If the volume is too low, your recordings may sound faint or difficult to hear. On the other hand, if the volume is too high, you may experience distortion or clipping. Similarly, improper sensitivity settings can result in muffled recordings or excessive background noise.
To adjust the microphone levels on your PC headphones, you can use the built-in audio settings in your operating system. These settings allow you to make precise adjustments to the volume and sensitivity according to your specific needs and recording environment. By experimenting and finding the right balance, you can enhance the quality of your recordings and ensure that your voice or sound is captured effectively.
It’s important to note that the process of adjusting microphone levels may vary slightly depending on your operating system. However, most systems provide similar options and controls that allow you to make the necessary adjustments. Take some time to explore the audio settings on your PC and familiarize yourself with the options available to optimize your microphone levels.
In conclusion, adjusting the microphone levels is an essential step in maximizing the performance and quality of your PC headphones' built-in microphone. By fine-tuning the recording volume and sensitivity, you can achieve clearer and more professional-sounding audio recordings for your various applications and needs.
Enabling Microphone Access: Grant the Necessary Permissions for Microphone Use
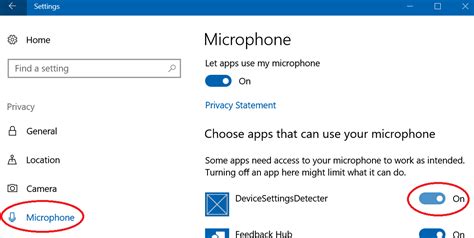
When using headphones with a built-in microphone on your PC, it is essential to ensure that the microphone has proper access and permissions for its use. Granting the necessary permissions is crucial to maximize the functionality and effectiveness of the microphone.
To enable microphone access on your PC, follow these steps:
- Open the "Settings" menu on your PC. This can usually be accessed by clicking on the gear icon in the Start menu or by pressing the Windows key + I.
- Navigate to the "Privacy" section within the Settings menu.
- Click on "Microphone" in the left sidebar.
- Ensure that the toggle switch is turned on under the "Allow apps to access your microphone" section. This will grant overall microphone access to your PC.
- Scroll down to the "Choose which apps can access your microphone" section and review the list of apps that have access.
- If you see any apps that need access but are currently turned off, toggle them on to grant them microphone permissions.
- If you want to customize individual app access, you can use the toggle switches next to each app to enable or disable microphone permissions for specific applications.
By granting the necessary permissions through the PC's settings, you ensure that the built-in microphone in your headphones can be used effectively with various applications and software on your computer. It allows you to make voice calls, record audio, use voice recognition, and engage in other microphone-related activities with ease and convenience.
Testing the Microphone: Verify Functionality with Built-in System Tools
Once you have successfully activated the microphone on your PC headphones, it's essential to verify its functionality using the built-in system tools. These tools allow you to confirm whether your microphone is working correctly and adjust any settings if necessary.
Option 1: Sound Settings
One way to test the microphone is by accessing the Sound settings on your computer. This feature provides a range of options to troubleshoot and verify the functionality of your microphone. You can access the Sound settings by navigating to the Control Panel or using the search bar on your operating system.
Once in the Sound settings, locate the "Recording" tab and select your PC headphones as the default recording device. Then, speak into the microphone and observe the meter on the right side of the window. If the meter fluctuates as you speak, it indicates that your microphone is working correctly.
Note: If the meter does not detect any sound or remains inactive, you may need to adjust the microphone volume or check for any connections issues.
Option 2: Voice Recorder
Another method to test the microphone functionality is by using the Voice Recorder application, which is commonly pre-installed on many operating systems. To access this tool, search for "Voice Recorder" in the programs or applications section of your computer.
Once the Voice Recorder is open, click the record button and speak into your PC headphones' microphone. After recording a short message, click the stop button and playback the recording. If you can clearly hear the audio playback, it indicates that your microphone is functioning correctly.
Note: If you do not hear any audio playback or the quality is poor, you may need to adjust the microphone settings or consider troubleshooting steps.
By utilizing these built-in system tools, you can effectively test the functionality of your microphone on PC headphones. Remember to check for any software updates or compatibility issues that may impact the performance of your microphone as well.
Troubleshooting: Common Issues and How to Resolve Them

In this section, we will explore various common issues that users may encounter when trying to utilize the microphone feature on their PC headphones. These issues can cause frustration and hinder the user's ability to effectively communicate or participate in activities that require audio functionality. However, fear not as we will provide guidance on how to troubleshoot and resolve these problems.
1. Unresponsive Microphone:
If your microphone does not seem to be working at all, it could be due to a range of factors. First, ensure that the microphone is securely plugged into the appropriate port on your computer. Additionally, check if the microphone is enabled in your computer's sound settings. If it is, consider updating your audio drivers or trying the microphone on a different device to determine if the issue lies with the headphones or the computer.
2. Low Volume or Muffled Sound:
One common complaint is that the microphone produces low volume or muffled sound. This could be caused by physical obstructions, such as debris or dirt, blocking the microphone. Use a soft cloth or cotton swab to clean the microphone gently. Additionally, ensure that the microphone is positioned correctly, close to your mouth, and not covered by any clothing or accessories.
3. Echo or Feedback:
If you experience echo or feedback during audio transmissions, it can significantly disrupt the overall quality of the sound. Start by reducing the microphone's sensitivity in your computer's sound settings. Alternatively, consider adjusting the microphone's position to prevent it from picking up sound from speakers or other audio sources. In some cases, using headphones with noise-canceling or isolation features can help minimize these issues.
4. Inconsistent Connectivity:
Sometimes, the microphone may intermittently disconnect or provide inconsistent audio quality. Check the headphone's cable for any signs of damage or wear. If the cable appears to be in good condition, try unplugging and reconnecting it to ensure a secure connection. Additionally, consider using a different USB port or audio jack on your computer to see if the issue persists.
By following these troubleshooting tips, you should be able to resolve common issues that may arise when using the built-in microphone on your PC headphones. Remember, proper maintenance and regular checks can prevent many of these issues in the first place, ensuring a seamless audio experience.
Exploring Advanced Settings: Additional Features and Options for Microphone Configuration
In this section, we will delve into the advanced settings and additional features available for configuring your microphone. These settings allow you to optimize the performance of your microphone and customize its functionality to suit your specific needs.
- Microphone Boost: Adjusting the microphone boost feature enhances the sensitivity of the microphone, allowing it to pick up softer sounds more easily. This can be useful in situations where you need to record audio from a distance or in a noisy environment.
- Noise Cancellation: Many microphones come equipped with noise cancellation technology, which helps minimize background noise and improve the clarity of your recordings. By enabling this feature, you can ensure that your voice or desired audio is the main focus, even in busy or noisy surroundings.
- Frequency Response: The frequency response setting allows you to fine-tune the range of frequencies that your microphone captures. By adjusting this setting, you can optimize the microphone's sensitivity to specific frequencies, resulting in clearer and more accurate audio recordings.
- Polar Pattern: Depending on your microphone's design, it may offer different polar patterns. These patterns determine the directionality of the microphone and control which sounds it picks up. Common polar patterns include cardioid (captures sound mainly from the front), omnidirectional (captures sound from all directions), and bi-directional (captures sound from the front and back).
- Gain Control: Gain control allows you to adjust the input level of your microphone. Increasing the gain amplifies the audio signal, making it louder, while decreasing the gain reduces the input volume. This feature is particularly handy when dealing with varying audio sources or when recording in different environments.
Exploring and experimenting with these advanced settings can help you optimize your microphone's performance and achieve the desired audio quality. Remember to refer to your microphone's user manual for specific instructions on how to access and adjust these settings as they may vary depending on the make and model.
[MOVIES] [/MOVIES] [/MOVIES_ENABLED]FAQ
How can I activate the built-in microphone in my PC headphones?
To activate the built-in microphone in your PC headphones, you need to go to the sound settings on your computer. Right-click on the speaker icon in the taskbar and select "Recording devices." Here, you should see your headphone microphone listed. Right-click on it and select "Enable." After enabling it, you can adjust the microphone settings to ensure it's working properly.
Why is the microphone on my PC headphones not working?
There could be several reasons why the microphone on your PC headphones is not working. First, make sure the headphones are properly connected to the computer. Then, check if the microphone is muted or disabled in the sound settings. Additionally, ensure that the microphone is selected as the default recording device. If the issue persists, try updating the audio drivers on your computer or testing the headphones on another device to rule out any hardware problems.
Do I need to install any drivers to activate the microphone in PC headphones?
In most cases, you do not need to install any additional drivers to activate the microphone in PC headphones. Windows operating system usually has built-in drivers that support a wide range of headphones with microphones. However, if your headphones require specific drivers, they usually come with a CD or include instructions to download the necessary drivers from the manufacturer's website. It's recommended to check the documentation that came with your headphones for any specific driver requirements.




