Imagine the freedom of untangling yourself from cumbersome wires and effortlessly connecting your JBL Tune headphones to your favorite devices. With just a few straightforward steps, you can unlock the power of Bluetooth technology and enjoy a seamless audio experience.
Unleash the potential of your JBL Tune headphones by navigating the intuitive settings menu and effortlessly activating wireless connectivity. Say goodbye to the limitations of wired headphones and embrace the convenience and flexibility that Bluetooth provides.
Enhance your listening experience with the ability to connect to a wide array of devices effortlessly. Whether it's your smartphone, tablet, or laptop, rest assured that your JBL Tune headphones have the capability to seamlessly pair and deliver impeccable sound quality.
Understanding the Wireless Connectivity Features of JBL Tune Headphones

When it comes to the functionality of JBL Tune headphones, there is more than meets the eye. These sophisticated wireless headphones go beyond the basic audio experience and offer users the convenience of Bluetooth technology. By establishing a wireless connection between your headphones and other devices, you can enjoy a seamless audio experience without the hassle of tangled wires.
With Bluetooth functionality, JBL Tune headphones allow you to connect to a wide range of devices, such as smartphones, tablets, laptops, and even smart TVs. This opens up endless possibilities for enjoying your favorite music, podcasts, or movies without the limitations of physical connections.
JBL Tune headphones feature advanced Bluetooth technology, enabling a stable and reliable connection between your headphones and the paired device. Whether you are on the go or relaxing at home, you can enjoy your audio content without interruptions.
- Wireless Convenience: Say goodbye to tangled wires and enjoy the freedom of wireless connectivity.
- Compatibility: JBL Tune headphones are designed to be compatible with various devices, making it easy to connect and enjoy your favorite media.
- Stable Connection: Thanks to advanced Bluetooth technology, your JBL Tune headphones will maintain a stable and uninterrupted connection with the paired device.
- Versatile Usage: Whether you're listening to music, watching movies, or taking calls, JBL Tune headphones offer a versatile audio experience.
- Easy Pairing: The process of pairing your JBL Tune headphones with a Bluetooth-enabled device is quick and straightforward, allowing you to start enjoying your audio content in no time.
Mastering the Bluetooth functionality of your JBL Tune headphones will unlock a world of possibilities for your audio entertainment. In the following sections of this guide, we will explore the step-by-step process of connecting your headphones to different devices and maximizing your wireless listening experience.
A Simple Guide to Activating Wireless Connectivity on JBL Tune Earphones
Enhance your audio experience to an entirely new level by connecting your JBL Tune earphones to your compatible device via Bluetooth. This step-by-step guide will walk you through the process of activating the wireless functionality on your JBL Tune earphones, allowing you to enjoy true freedom while immersing yourself in your favorite soundtracks.
Step 1: Prepare Your JBL Tune Earphones
Prior to enabling Bluetooth, ensure that your JBL Tune earphones are fully charged and within close range of the device you intend to connect them to. This ensures a seamless and uninterrupted wireless connection.
Step 2: Locate the Bluetooth Button
Find the Bluetooth button on your JBL Tune earphones. It may be represented by an icon such as a wireless symbol or the letter "B" enclosed in a circle. This button is essential for initiating the Bluetooth pairing process.
Step 3: Power On Your JBL Tune Earphones
Press and hold the power button on your earphones until they switch on. You may need to refer to the user manual for your specific JBL Tune model to locate the power button if you are unsure.
Step 4: Activate Bluetooth Pairing Mode
To activate Bluetooth pairing mode on your JBL Tune earphones, press and hold the Bluetooth button. The earphones will enter pairing mode, indicated by a blinking LED light or a specific audio prompt. This mode enables your earphones to establish a wireless connection with your device.
Step 5: Enable Bluetooth on Your Device
On your device, navigate to the Bluetooth settings menu and toggle the Bluetooth feature on. This will initiate a search for nearby Bluetooth devices.
Step 6: Select and Connect to Your JBL Tune Earphones
Once your device discovers your JBL Tune earphones, they will appear on the list of available devices. Select the identified JBL Tune earphones from the list to establish a connection. Follow any on-screen prompts or enter a pairing code if prompted.
Step 7: Confirm Successful Connection
Once your device successfully pairs with your JBL Tune earphones, a confirmation message will appear on your screen. This indicates that the wireless connectivity between your device and the earphones has been established.
Step 8: Enjoy Wireless Audio Freedom
With Bluetooth enabled on your JBL Tune earphones, you can now relish the freedom of wireless audio streaming. Immerse yourself in your favorite music, videos, or podcasts without the constraints of tangled wires.
Follow these straightforward steps to effortlessly enable Bluetooth connectivity on your JBL Tune earphones and unlock a whole new world of wireless audio enjoyment.
Troubleshooting Common Issues When Activating Wireless Connectivity
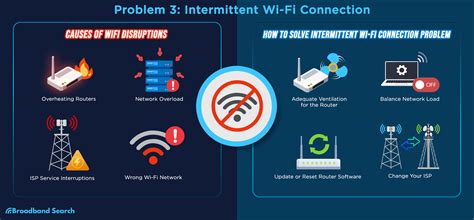
When attempting to activate the wireless connectivity feature on your audio device, you may encounter certain obstacles that prevent a successful connection. This section aims to address common problems and provide step-by-step solutions to ensure a smooth Bluetooth experience.
| Issue | Possible Solutions |
|---|---|
| Connection Failure |
|
| Poor Sound Quality |
|
| Interference and Disconnections |
|
By troubleshooting these common issues, you can enhance your Bluetooth experience and enjoy wireless connectivity with your JBL Tune headphones or any other compatible device.
Tips for Optimizing Bluetooth Connection Stability
Ensuring a stable Bluetooth connection is essential for a seamless audio experience on your wireless headphones. By following these tips, you can maximize the stability of your Bluetooth connection and enjoy uninterrupted audio playback.
- Keep the headphones and the connected device in close proximity: Maintaining a close distance between your headphones and the device connected via Bluetooth can significantly enhance the stability of the connection. Avoid placing obstacles like walls or large objects between the two.
- Avoid interference from other devices: Bluetooth signals can be affected by interference from other electronic devices operating on the same frequency. To minimize this interference, keep your headphones away from devices such as Wi-Fi routers, microwave ovens, and cordless phones.
- Update firmware: Regularly check for firmware updates for your headphones. Manufacturers often release firmware updates that can improve Bluetooth connectivity and overall performance. Keeping your headphones up to date can help optimize the stability of your connection.
- Charge your headphones: Low battery levels can weaken the Bluetooth connection. Make sure to charge your headphones fully before using them. Additionally, if your headphones have a power-saving mode, consider enabling it to conserve battery life and maintain a stable connection for a longer duration.
- Reduce background noise: Background noise can interfere with the Bluetooth signal and impact connection stability. To minimize this, try to reduce or eliminate surrounding noise, especially when using your headphones in noisy environments.
- Pair in a quiet environment: When initially pairing your headphones with a device, try to do so in a quiet environment. This can help ensure a successful and stable Bluetooth connection from the start.
- Reset Bluetooth settings: If you are experiencing persistent connectivity issues, you can try resetting the Bluetooth settings on both the headphones and the connected device. This can help resolve any software-related issues that may be affecting the stability of the connection.
By following these tips, you can optimize the stability of your Bluetooth connection and enjoy a seamless audio experience with your wireless headphones.
Ensuring Compatibility with Devices and Bluetooth Versions
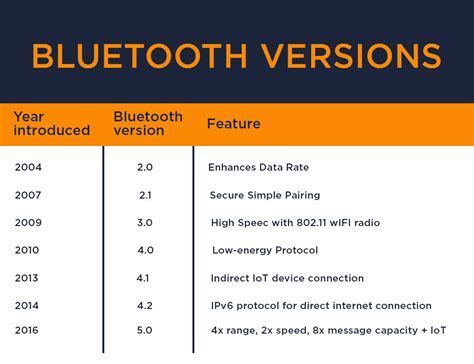
In order to establish a successful Bluetooth connection with your JBL Tune headphones, it is crucial to ensure compatibility between your devices and the Bluetooth versions they support. This section will provide you with valuable information on how to determine the compatibility of your devices and choose the appropriate Bluetooth version for a seamless connection experience.
1. Check Device Compatibility:
- Verify that your devices support Bluetooth connectivity. Most modern smartphones, tablets, and computers are equipped with Bluetooth capabilities, but it is important to confirm this before attempting to pair your JBL Tune headphones.
- Refer to the user manuals or specifications of your devices to check if Bluetooth functionality is available. Look for terms such as "Bluetooth-enabled" or specific Bluetooth versions (e.g. Bluetooth 4.0, Bluetooth 5.0).
2. Determine Bluetooth Versions:
- Identify the Bluetooth version supported by your devices. Different Bluetooth versions offer varying levels of compatibility, range, and data transfer speeds.
- Check the specifications or settings menus of your devices to find the Bluetooth version information. It is commonly found under the "Wireless" or "Connections" section.
- Bluetooth versions are denoted numerically (e.g. Bluetooth 4.2, Bluetooth 5.1), and newer versions often provide enhanced features and improved performance.
3. Ensure Device and Headphone Compatibility:
- Before purchasing or pairing your JBL Tune headphones, make sure they are compatible with the Bluetooth version supported by your devices.
- Consult the user manual or product specifications of your headphones to determine the Bluetooth version they require for optimal functionality.
- If your devices and headphones have different Bluetooth versions, they may still be able to establish a connection. However, certain features or performance capabilities may be limited or unavailable.
4. Updated Firmware:
- Keep your devices' firmware up to date. Manufacturers often release firmware updates that improve device compatibility and address Bluetooth-related issues.
- Visit the official websites or support pages of your devices to check for available firmware updates. Follow the provided instructions to install any necessary updates.
By ensuring compatibility between your devices and the Bluetooth versions they support, you can maximize the functionality and performance of your JBL Tune headphones. Follow the steps outlined in this section to enjoy a hassle-free Bluetooth experience.
Exploring the Advanced Wireless Features of JBL Tune Headphones
In this section, we will delve into the enhanced capabilities of the JBL Tune headphones when it comes to their wireless functionality. We will explore the multitude of advanced features that allow for a seamless and immersive audio experience without the constraints of traditional wired headphones.
Wireless Convenience: With its cutting-edge wireless technology, the JBL Tune headphones provide users with the convenience of untethered mobility. Say goodbye to tangled wires and restrictions on movement as you enjoy your favorite music or take calls on the go.
Seamless Pairing: The JBL Tune headphones are designed to easily connect and pair with your devices for hassle-free usage. Utilizing intuitive pairing methods, these headphones can be effortlessly linked to your smartphone, tablet, or other Bluetooth-enabled devices.
Enhanced Sound Quality: Besides untethered convenience, the JBL Tune headphones offer high-quality audio transmission through Bluetooth technology. Experience immersive sound with deep bass, crisp highs, and balanced mid-tones without compromising on the richness of your music.
Advanced Controls: Take full control of your audio experience with the advanced control options on the JBL Tune headphones. With built-in touch controls or buttons on the headphones, you can effortlessly manage your music playback, adjust volume, and answer calls, providing a seamless user experience.
Extended Battery Life: The JBL Tune headphones are equipped with a long-lasting battery that ensures an uninterrupted wireless experience. Enjoy extended playtime for those long commutes, work sessions, or workout sessions without the need for frequent recharging.
Multi-Device Connectivity: Another notable feature of the JBL Tune headphones is the ability to connect to multiple devices simultaneously. Whether you want to seamlessly switch between your phone and laptop or share audio with a friend, these headphones offer the flexibility to do so.
Smart Assistant Integration: The JBL Tune headphones also integrate with popular voice assistants, allowing you to control your music, get answers to questions, and manage your notifications hands-free. Simply activate your preferred voice assistant and experience a new level of convenience.
By exploring these advanced wireless features of the JBL Tune headphones, users can maximize their audio experience and enjoy the freedom that Bluetooth technology offers. Whether it's the wireless convenience, seamless pairing, enhanced sound quality, advanced controls, extended battery life, multi-device connectivity, or smart assistant integration – these headphones have it all.
How to pair JBL TUNE600 BTNC wireless bluetooth headphones
How to pair JBL TUNE600 BTNC wireless bluetooth headphones by MegaSafetyFirst 430,652 views 5 years ago 2 minutes, 20 seconds
FAQ
How do I turn on Bluetooth on my JBL Tune headphones?
To enable Bluetooth on your JBL Tune headphones, simply press and hold the power button until the Bluetooth LED starts flashing. This indicates that the headphones are now in pairing mode and ready to connect to your device.
Can I connect my JBL Tune headphones to multiple devices via Bluetooth at the same time?
No, JBL Tune headphones do not support multi-point Bluetooth connectivity. You can only connect them to one device at a time. If you want to switch to a different device, make sure to disconnect the headphones from the current device and then pair them with the new device.
What should I do if my JBL Tune headphones are not showing up in the Bluetooth settings of my device?
If your JBL Tune headphones are not appearing in the Bluetooth settings of your device, there are a few troubleshooting steps you can try. First, ensure that the headphones are in pairing mode by pressing and holding the power button until the Bluetooth LED starts flashing. If they are already in pairing mode, try restarting both the headphones and your device. Additionally, make sure that your device's Bluetooth function is turned on and is not already connected to another device. If the issue persists, consult the user manual or contact JBL customer support for further assistance.
Are my JBL Tune headphones compatible with all devices that have Bluetooth?
JBL Tune headphones are compatible with most devices that support Bluetooth technology. They can connect to smartphones, tablets, laptops, and other Bluetooth-enabled devices. However, it is important to check the specifications and requirements of your specific device to ensure compatibility. Additionally, keep in mind that certain features and functionalities may vary depending on the device you are connecting to.




