Are you looking to explore the exciting features of your cutting-edge timepiece? Unleash the power of seamless wireless connectivity by initiating the setup of your ingenious portable gadget. In this article, we will guide you through the effortless process of activating the wireless functionality present in the state-of-the-art wrist accessory.
Unlock a world of convenience and freedom as you effortlessly establish a connection between your intelligent wearable device and various external peripherals. By acquainting yourself with the straightforward setup steps, you will be able to seamlessly pair your stylish timekeeping companion with compatible devices such as earphones, speakers, and even your beloved smartphone.
Immerse yourself in the boundless opportunities that await you as you tap into the realm of wireless communication. Experience the joy of wire-free convenience, empowering you to amplify your audio experiences, streamline your daily routines, and enhance your productivity – all at the touch of a button.
Accessing the Settings Menu on Your Apple Watch 8
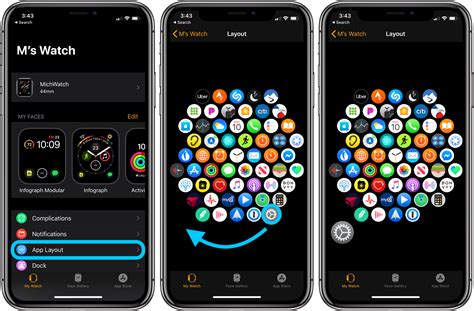
When using your Apple Watch 8, it's important to know how to access the settings menu. This menu allows you to customize and configure various features of your device, ensuring it meets your specific needs and preferences. In this section, we will explore the steps to access the settings menu on your Apple Watch 8.
To begin, you need to navigate to the settings menu on your Apple Watch 8. To do this, you can follow these simple steps:
1. Raise your wrist or tap the screen to wake up your Apple Watch 8.
TIP: To ensure your Apple Watch 8 wakes up, you can gently tap the screen or raise your wrist towards your face.
2. Once the screen is awake, locate and tap on the "Settings" icon.
TIP: The "Settings" icon is typically represented by an icon featuring gears or sliders, and it is often found within the app grid on your Apple Watch 8's home screen.
3. After tapping on "Settings," you will be directed to the settings menu.
TIP: The settings menu displays various options for you to configure and customize your Apple Watch 8. It allows you to adjust settings related to notifications, connectivity, display, privacy, and more.
Once you have successfully accessed the settings menu, you can explore its different sections and personalize your Apple Watch 8 according to your preferences. Remember to experiment with various settings while keeping in mind how they can enhance your overall user experience.
Keep in mind: It's important to access the settings menu regularly as new updates and features may be introduced, allowing you to take full advantage of your Apple Watch 8's capabilities.
Navigate to the Bluetooth Settings
In this section, we will explore the steps to access the settings on your Apple device that control the wireless connectivity feature known as Bluetooth. By following these instructions, you will be able to easily find and configure the options related to Bluetooth on your device.
To begin, you will need to access the settings menu. This can typically be done by tapping on the gear or settings icon, which is commonly found on the home screen of your device. Once you have located and tapped on this icon, a new window with various options will appear.
Within the settings menu, you will need to look for the section that pertains to connectivity options. This section may be labeled differently depending on your device and its operating system, but it generally includes options such as "Wireless & Networks" or "Connections."
Once you have found the connectivity options section, you will need to navigate to the Bluetooth settings. This can usually be done by scrolling down the options list or tapping on the relevant category. If you are having trouble locating the Bluetooth settings, you can utilize the search function within the settings menu to quickly find the specific option.
After accessing the Bluetooth settings, you will be presented with a screen containing various controls and options related to Bluetooth connectivity. From here, you can enable or disable Bluetooth, manage paired devices, and adjust other preferences as needed.
It is important to note that the specific layout and organization of the Bluetooth settings may vary slightly depending on the version of your Apple device's operating system. However, the general steps outlined above should provide you with a solid foundation for successfully navigating to the Bluetooth settings on your Apple device.
Once you have completed the steps outlined in this section, you will have successfully navigated to the Bluetooth settings on your Apple device. This will allow you to configure the Bluetooth feature as desired and connect to other compatible devices for seamless wireless connectivity.
| Key Points: |
| - Access the settings menu on your Apple device |
| - Locate the section related to connectivity options |
| - Navigate to the Bluetooth settings within the connectivity options |
| - Enable or disable Bluetooth and manage other preferences |
Connecting your Apple Watch 8 to other devices using wireless technology

In this section, we will explore the process of establishing a wireless connection between your advanced Apple timepiece, the Watch 8, and various external devices. By leveraging the power of wireless communication, you can seamlessly connect your device to a wide range of compatible gadgets, enhancing its functionality and convenience. This guide aims to provide you with step-by-step instructions on how to enable and utilize the Bluetooth feature on your Apple Watch 8.
1. Pairing your Apple Watch with Bluetooth-enabled devices:
- Access the Settings menu on your Apple Watch 8 by tapping the corresponding app icon.
- Locate and tap on the Connectivity option, which may be identified by an icon resembling wireless signals.
- Within this menu, you will find a list of available wireless technologies. Look for the Bluetooth option and tap on it to access further settings.
- On the subsequent screen, enable the Bluetooth feature by toggling the switch to the "On" position. This will initiate the scanning process for nearby Bluetooth devices.
- Ensure that the desired external device is in pairing mode, typically achieved by activating its own Bluetooth functionality and following manufacturer instructions.
- Once the Apple Watch 8 detects the desired device, it will display it on the screen. Tap on the device's name to initiate the pairing process.
- Follow any prompts or enter any required codes on both the Apple Watch and the external device to complete the pairing process.
- Upon successful pairing, a confirmation message will appear on your Apple Watch 8, indicating the establishment of a Bluetooth connection.
2. Managing Bluetooth connections on your Apple Watch 8:
- To manage existing Bluetooth connections or establish new ones, access the Connectivity settings on your Apple Watch 8 by following the steps outlined above.
- Within the Bluetooth menu, you will find a list of previously paired devices. Tap on any device to view additional options and information.
- From here, you can choose to disconnect or forget a specific device, as well as adjust its settings or permissions.
- If you wish to connect to a new device, follow the pairing process as described in the previous section.
By following these simple steps, you can effortlessly enable the Bluetooth functionality on your Apple Watch 8, connecting it to a variety of compatible devices and expanding its capabilities. Whether it's syncing with wireless headphones, transferring data to a smartphone, or controlling other smart devices, Bluetooth empowers your Apple Watch 8 to seamlessly integrate with the world around you.
Connect Your Apple Timepiece 8 to Wireless Devices
Enhance the versatility of your cutting-edge wristwatch by pairing it with a wide range of compatible wireless devices. By connecting your Apple Timepiece 8 to Bluetooth-enabled gadgets, you can effortlessly extend its functionality and unlock a world of possibilities.
With its seamless integration capabilities, the Apple Timepiece 8 allows you to effortlessly link it with various wireless devices, including headphones, speakers, car audio systems, fitness trackers, and more. This enables you to enjoy a hands-free experience while listening to music, taking calls, tracking your fitness progress, or even controlling certain smart home devices.
To establish a seamless connection between your Apple Timepiece 8 and a Bluetooth device, follow the simple steps outlined below:
- Ensure that the Bluetooth device you want to pair is in pairing mode and within close proximity to your watch.
- On your Apple Timepiece 8, access the Settings menu by tapping on the gear icon.
- Navigate to the "Connections" or "Bluetooth" settings option.
- Toggle the Bluetooth switch to the "On" position to activate Bluetooth connectivity.
- Your Apple Timepiece 8 will automatically start searching for nearby Bluetooth devices.
- Once the desired device appears in the list of available options, tap on its name to initiate the pairing process.
- Follow any additional on-screen prompts or enter necessary passcodes to complete the pairing procedure.
- Once successfully connected, your Apple Timepiece 8 will notify you, and you can begin enjoying the enhanced functionality provided by the paired Bluetooth device.
Remember to keep your Apple Timepiece 8 and the connected Bluetooth device in close proximity for optimal performance. You can manage your paired Bluetooth devices from the "Connections" or "Bluetooth" settings on your watch, allowing you to easily disconnect or forget devices when needed.
By successfully pairing your Apple Timepiece 8 with Bluetooth devices, you can elevate your smartwatch experience, staying connected and empowered throughout your daily routine.
Troubleshooting: Tips to Resolve Connectivity Issues with Bluetooth on the Latest Apple Smartwatch

A seamless and reliable Bluetooth connection is crucial for a smooth and efficient experience on the cutting-edge Apple Watch 8. However, if you encounter any connectivity issues, worry not, as this troubleshooting guide aims to assist you in resolving these problems. Whether your smartwatch is having trouble pairing with a device, experiencing intermittent disconnections, or suffering from weak signal strength, these tips will help you get your Bluetooth connection back on track.
- Check Compatibility: Ensure that the devices you are trying to connect to your Apple Watch 8 are compatible with the latest Bluetooth technology. Some older devices may not be able to establish a stable connection.
- Restart Devices: Turn off both your Apple Watch 8 and the device you want to connect to. Wait for a few seconds, then power them back on. This simple restart can often resolve temporary connectivity glitches.
- Update Software: Keeping your Apple Watch 8's software up-to-date is vital for optimal performance. Check for any available software updates and install them to ensure compatibility with your Bluetooth devices.
- Reset Network Settings: Resetting your network settings can be a game-changer in resolving persistent Bluetooth issues. On your Apple Watch 8, navigate to Settings > General > Reset > Reset Network Settings. Please note that this action will erase saved Wi-Fi passwords and other network settings.
- Forget and Re-Pair: If the Bluetooth connection is still problematic, try forgetting the device you are having trouble with on your Apple Watch 8. Go to Settings > Bluetooth, tap on the device, and select "Forget Device." Then, attempt to re-pair the device from scratch.
- Maximize Signal Strength: Ensure that your Apple Watch 8 is within a reasonable range of the Bluetooth device you are connecting to. Avoid obstructions and interference from other electronic devices that may weaken the signal strength.
- Power Saving Mode: If you have enabled power-saving mode on your Apple Watch 8, it may limit certain functions, including Bluetooth connectivity. Disable power-saving mode temporarily to check if it improves the Bluetooth connection.
- Reset Your Apple Watch: As a last resort, you can try resetting your Apple Watch 8 to factory settings. However, exercise caution, as this action will erase all data and settings on your device. To perform a reset, go to Settings > General > Reset > Erase All Content and Settings.
By following these troubleshooting tips, you can increase the chances of resolving Bluetooth connectivity issues on your Apple Watch 8. Remember to experiment with each solution, and patiently troubleshoot until you achieve a stable and consistent Bluetooth connection for an enhanced smartwatch experience.
FAQ
Is Bluetooth automatically enabled on Apple Watch 8?
No, Bluetooth is not automatically enabled on Apple Watch 8. You need to manually enable it through the Settings app.
Does Apple Watch 8 support Bluetooth connection with other devices?
Yes, Apple Watch 8 supports Bluetooth connection with other devices. You can pair it with compatible Bluetooth devices like headphones, speakers, and smartphones.
Can I use Bluetooth headphones with Apple Watch 8?
Yes, you can use Bluetooth headphones with Apple Watch 8. Once you have paired your Bluetooth headphones with your Apple Watch, you can listen to music, podcasts, or take calls directly from your watch without needing your iPhone.




