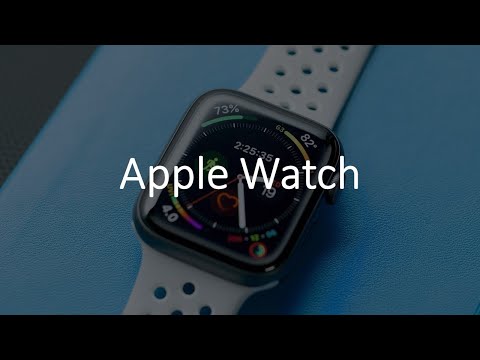
In this digital era, where seamless connectivity is the cornerstone of modern life, a small yet powerful device adorns the wrists of millions. Admired for its sleek design and versatile capabilities, this smart timepiece has become emblematic of technological innovation. Unlocking new realms of convenience and utility, it is now time to delve into a feature that sets it apart - harnessing the prowess of wireless connectivity.
As you embark on this journey, discover the gateway to effortless synchronization, unburdened by tangled wires or complicated setups, with your suave companion. Within its intricately engineered casing lies a Bluetooth module, offering a wireless lifeline to a myriad of devices. From headphones to speakers, and beyond, this untethered link opens up endless possibilities for expanding your auditory experience.
Picture yourself, reveling in the freedom of wire-free headphones, the music of your choice accompanying your every stride. Imagine the thrill of effortlessly sharing audio with friends, seamlessly transitioning between devices with unprecedented ease. The world is your soundscape when you unleash the power of wireless connectivity on this remarkable wrist adornment.
Unlocking the full potential of this feature is a simple yet vital process. Through a few intuitive steps, you can seamlessly pair your coveted wrist companion with an array of Bluetooth-enabled devices. As you embark on this journey, delve into the realms of settings and customization, empowering yourself with the knowledge to create a personalized wireless ecosystem. Are you ready to embark on a wireless adventure like no other?
Steps to Activate Wireless Connectivity on Your Timepiece
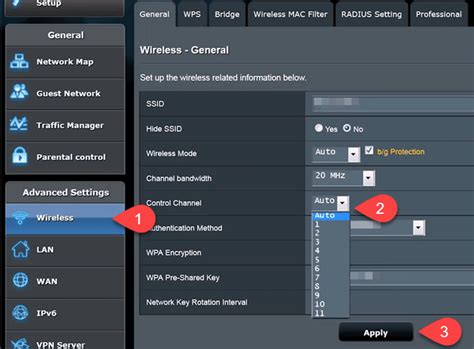
In this section, you will find clear instructions on how to establish a wireless connection on your trendy wrist companion. By following these straightforward steps, you can effortlessly enable the seamless exchange of data between your fashionable wearable device and other compatible gadgets.
| Step 1: | Access |
| Step 2: | Configure |
| Step 3: | Pair |
| Step 4: | Verify |
Now let's delve into each step in detail:
Step 1: Access
To commence the process, navigate to the settings menu on your timepiece. Locate the designated section specifically for connectivity options. Once accessed, you are one step closer to activating the wireless functionality of your trendy wristwear.
Step 2: Configure
Now that you've successfully reached the connectivity settings, it's time to configure the wireless connection. Adjust the settings to ensure that your timepiece is discoverable by other compatible devices and ready to establish a secure connection.
Step 3: Pair
Once the appropriate configuration has been made, it's time to pair your fashionable companion with the desired gadget. Find the pairing option on both devices and initiate the connection process. Follow any on-screen prompts or enter necessary codes or PINs to establish a successful pairing.
Step 4: Verify
After completing the pairing process, verify that the wireless connection between your timepiece and the other device has been successfully established. Ensure that both devices are within close proximity to maintain a stable and robust connection.
By diligently following these steps, you can effortlessly activate the splendid wireless capabilities of your stylish wrist companion, allowing seamless data transfer and enhanced functionality.
Accessing the Settings Menu
In order to adjust the various configurations and options on your wearable device, you will need to access the settings menu. This menu provides you with the ability to personalize your device settings to suit your preferences.
1. Begin by tapping on the device's home screen. This will take you to the main interface, where you can access your apps and settings. |
2. Next, navigate to the menu icon, which is typically represented by a gear or cog symbol. This icon signifies the settings options for your device. |
3. Once you have located the settings icon, tap on it to enter the settings menu. Here, you will find a range of different options that you can customize according to your preferences. |
4. Scroll through the settings menu to find the desired Bluetooth settings. This may be labeled as "Wireless & Network," "Connectivity," or something similar. |
5. Within the Bluetooth settings, you will have the ability to enable or disable Bluetooth functionality on your device. This allows you to connect and pair with other compatible devices. |
6. You may also have the option to adjust additional Bluetooth settings such as visibility, device name, or automatic pairing. |
7. After making any desired changes to the Bluetooth settings, simply exit the settings menu to save your changes and return to the main interface of your device. |
By accessing the settings menu on your wearable device, you can easily make adjustments to the Bluetooth settings to enhance your overall user experience.
Navigating to Bluetooth Options
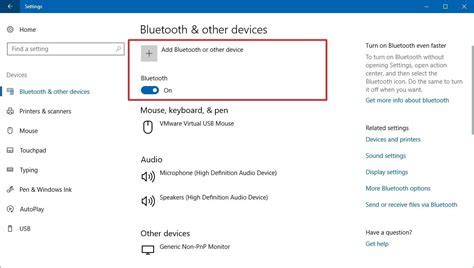
When it comes to connecting your wearable device to other devices wirelessly, it's important to have a good understanding of how to navigate through the settings to access the Bluetooth options. Here, we will guide you through the steps to find the necessary settings on your device, allowing you to effortlessly connect and manage Bluetooth connections.
To begin, let's explore the menu and settings options on your device. Start by accessing the main interface or home screen, which is often represented by an icon or button. Once there, locate the settings icon; this can be recognized as a cogwheel, gear, or a similar symbol. Tap on the settings icon to open the settings menu.
Once you've entered the settings menu, you will find various options that control different aspects of your device's functionality. Look for the connectivity or network options, as this is where Bluetooth settings are usually located. The icon for these options can vary but is typically represented by icons such as arrows forming a loop or a series of vertical bars representing signal strength.
Within the connectivity or network options, you will find the Bluetooth settings. Tap on the Bluetooth icon to open the Bluetooth menu. Here, you will find a list of available devices that are within the range of your wearable device. This list may contain names or symbols that represent the devices nearby.
To establish a new Bluetooth connection, tap on the "Add Device" or similar button. Your device will begin searching for available devices. Once it detects a device you wish to connect to, simply tap on its name or symbol to initiate the pairing process.
Once the pairing process is complete, your device will display a notification or prompt indicating a successful connection. At this point, you may need to enter a passcode or confirm the connection on both devices to ensure a secure connection. Once confirmed, you will be able to enjoy the benefits of Bluetooth connectivity on your wearable device.
Enhancing Device Connections with Bluetooth Connectivity
Ensuring seamless connectivity between devices has become an essential aspect of modern technology. Therefore, the ability to establish reliable and efficient Bluetooth connections plays a significant role in enhancing the overall user experience. This section delves into the importance of enabling Bluetooth connectivity and the benefits it offers in terms of seamless device interactions.
Streamlined Device Pairing: By activating Bluetooth connectivity, users can effortlessly pair their devices without the hassle of complicated setup procedures. Whether it be smartphones, tablets, or other compatible gadgets, Bluetooth enables a simplified pairing process for swift and hassle-free connections.
Wireless Audio Streaming: Bluetooth technology offers a convenient solution for wirelessly streaming audio from one device to another. Users can enjoy their favorite music, podcasts, or other audio content without the need for tangled wires or restricted movement. Allowing for a more versatile and enjoyable listening experience.
Enhanced Data Transfer: Enabling Bluetooth connectivity empowers users to seamlessly transfer data between devices with a simple tap or click. Whether it involves sharing files, documents, or media, Bluetooth enables swift and secure data transfer, eliminating the need for cumbersome cables or additional software.
Smart Device Compatibility: Integrating Bluetooth into various devices ensures compatibility with a vast range of smart devices. This versatile technology enables users to connect with smartwatches, fitness trackers, wireless headphones, and more, opening up a world of possibilities for synchronized and efficient device interactions.
Effortless Peripheral Connection: Bluetooth connectivity allows for effortless synchronization with peripheral devices such as keyboards, mice, and speakers. By enabling Bluetooth, users can easily connect and utilize peripheral devices, ultimately enhancing productivity and convenience.
In conclusion, activating Bluetooth connectivity offers numerous advantages, including streamlined device pairing, wireless audio streaming, enhanced data transfer, smart device compatibility, and effortless peripheral connections. By harnessing the power of Bluetooth, users can unlock the full potential of their devices, ensuring seamless and efficient interactions across various technological platforms.
Apple Watch Won’t Connect to Bluetooth? Here’s the Fix.
Apple Watch Won’t Connect to Bluetooth? Here’s the Fix. by iPhoneTopics 46,791 views 5 years ago 3 minutes, 12 seconds

How To Turn OFF Bluetooth On Apple Watch 8 / Ultra / 7 / 6 / 5
How To Turn OFF Bluetooth On Apple Watch 8 / Ultra / 7 / 6 / 5 by WebPro Education 8,382 views 9 months ago 48 seconds

FAQ
Why should I enable Bluetooth on my Apple Watch?
Enabling Bluetooth on your Apple Watch allows it to connect wirelessly with other Bluetooth devices, such as headphones or speakers. This enables you to listen to music, take calls, and use various apps on your watch without the need for a physical connection.
Can I enable Bluetooth on my Apple Watch from my iPhone?
No, you cannot enable Bluetooth on your Apple Watch directly from your iPhone. However, you can view the Bluetooth settings of your Apple Watch on your iPhone by going to the Apple Watch app and selecting your watch under "My Watch" tab. From there, you can see the Bluetooth status and manage Bluetooth connections. To enable or disable Bluetooth, you still need to do it directly on the watch itself.
Is Bluetooth always enabled on Apple Watch?
Bluetooth is not always enabled on Apple Watch by default. You have the option to enable or disable it based on your preferences. While Bluetooth is a key feature for connectivity and functionality on Apple Watch, some users may choose to disable it to conserve battery life or for other reasons.




