Are you tired of dealing with tangled wires while trying to enjoy your favorite music or videos on your laptop? Look no further! This comprehensive guide will show you how to effortlessly sync your Bluetooth headphones to your laptop, granting you the freedom to move around without being tethered by cables. Say goodbye to the hassle of untangling cords and hello to the convenience of wireless audio!
With the rapid advancements in technology, Bluetooth has become a ubiquitous feature in various electronic devices, including laptops. By utilizing this wireless communication technology, you can easily connect your headphones to your laptop, enabling you to immerse yourself in high-quality audio with just a few simple steps.
This step-by-step tutorial will walk you through the process of setting up your Bluetooth connection on your laptop and pairing your headphones. Whether you are a tech-savvy individual or a beginner in the world of wireless devices, this guide is designed to make the process straightforward and accessible to all. So, grab your laptop and headphones, and let's dive into the world of wireless audio!
Understanding the Technology Behind Wireless Connectivity

In this section, we will explore the fundamental workings of wireless connectivity and the technology that powers it. By gaining a clear understanding of the principles behind this innovation, you will be better equipped to harness the capabilities of Bluetooth and similar wireless technologies.
Wireless communication has become increasingly prevalent in our modern lives, allowing us to connect and transfer data without the constraints of physical wires. At the heart of these wireless connections lies Bluetooth technology, a popular wireless communication protocol that enables seamless communication between devices.
- Wireless Connectivity: Similar to a physical cord, wireless connectivity allows devices to establish a link and communicate with each other without the need for physical connections.
- Bluetooth Technology: Bluetooth is a wireless communication standard that operates using radio waves within a short-range network. Unlike Wi-Fi, which facilitates high-speed data transfer over longer distances, Bluetooth is designed for low-power, short-range communication between devices in close proximity.
- Pairing: When connecting Bluetooth devices, a process called "pairing" is required. During pairing, devices exchange a security key or PIN code to establish a secure connection. Once paired, devices can communicate with each other.
- Radio Waves: Bluetooth devices use radio waves to transmit and receive data. These radio waves operate on a frequency range of 2.4-2.485 GHz, allowing devices to communicate over short distances.
- Wireless Protocols: Bluetooth utilizes various protocols to ensure efficient and reliable data transmission. These protocols control how devices connect, establish connections, and transmit data.
By understanding the principles and technology behind Bluetooth, you can take advantage of this wireless connectivity to enable seamless communication between your laptop and headphones, enhancing your audio experience without the need for cumbersome wires.
Discovering if Your Laptop is Bluetooth Enabled
In this section, we will explore how you can determine if your laptop has the capability to connect wirelessly with Bluetooth devices, without explicitly mentioning Bluetooth, laptops, or connecting headphones.
Identifying Wireless Connectivity Options
Before attempting to discover if your laptop supports wireless device connections, it is important to familiarize yourself with the available wireless connectivity options. Your laptop might have various wireless capabilities, including short-range wireless solutions that allow for wireless communication between devices.
Checking for Wireless Connectivity Symbol
One way to identify if your laptop supports wireless device connections is to look for a specific symbol on the laptop's physical casing or keyboard. This symbol typically represents the general availability of wireless connectivity options. Locate this symbol and refer to the laptop's user manual or manufacturer's website for more information.
Exploring Device Manager
Another method to discover whether your laptop has wireless device connectivity capability is by checking the Device Manager. Open the Device Manager by searching for it in your operating system's search bar. Within the Device Manager, locate the category responsible for handling wireless communications. Look for any entries that indicate wireless connectivity or wireless adapters.
Researching Laptop Specifications
If the above methods do not provide clear information about your laptop's wireless capabilities, it is beneficial to research your laptop's specifications. Manufacturers often provide detailed information about each laptop model, including its wireless connectivity capabilities. Visit the laptop manufacturer's website and search for your laptop's model number to find the detailed specifications.
Conclusion
By utilizing the above methods, you can determine if your laptop has the necessary hardware and capabilities to support wireless device connections. Once you confirm your laptop's wireless capabilities, you can proceed with enabling Bluetooth or other wireless technologies and connecting your desired devices.
Exploring Bluetooth Setup for Various Laptop Models
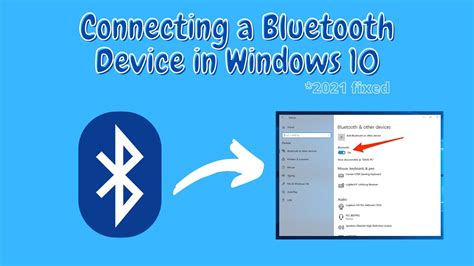
Introduction: In this section, we will delve into the process of activating Bluetooth functionality on a diverse range of laptop models. We will explore the step-by-step instructions for enabling this wireless technology, which allows for seamless connectivity with a variety of devices, such as headphones and speakers.
Enabling Bluetooth on Windows Operating Systems
In the modern era of technology, establishing a wireless connection between devices has become an important aspect of our daily lives. One such method is enabling Bluetooth, a wireless communication technology that allows for the transmission of data over short distances. This section will guide you on the steps to enable Bluetooth on Windows operating systems, empowering you to effortlessly connect various devices without the need for physical cables.
To commence the process of enabling Bluetooth on your Windows operating system, you can follow a few simple steps. Firstly, navigate to the settings menu, which can typically be accessed by clicking on the Start menu and locating the gear-shaped icon. Once in the settings menu, search for the "Devices" option, which may be represented by an icon resembling a keyboard and mouse. This section typically contains various device-related settings, including Bluetooth.
Upon locating the "Devices" section, click on it to open the corresponding settings. Here, you will find multiple options related to different types of devices that can be connected to your Windows operating system. Look for the option titled "Bluetooth and other devices" or similar phrasing. The naming may vary slightly depending on the version of Windows you are using.
Once you have found the Bluetooth settings, ensure that the toggle switch for Bluetooth is set to the "On" position. This action enables the Bluetooth functionality on your Windows operating system, allowing it to detect and connect with nearby Bluetooth-enabled devices. It is worth noting that some devices may require you to press a specific button or follow an additional pairing process to establish a connection successfully.
Now that Bluetooth is enabled on your Windows operating system, you can proceed to connect your preferred device, be it headphones, speakers, or other Bluetooth-enabled peripherals. Navigate back to the "Bluetooth and other devices" settings and click on the option to "Add Bluetooth or other devices." Windows will initiate a search for nearby devices, and once your desired device appears on the list, click on it to establish the pairing.
Following the pairing process, your device should be successfully connected to your Windows operating system via Bluetooth. You can now enjoy the convenience of wireless communication, without the limitations imposed by physical connections. Remember to keep Bluetooth disabled when not in use to preserve battery life and ensure the security of your device.
How to Activate Bluetooth on macOS
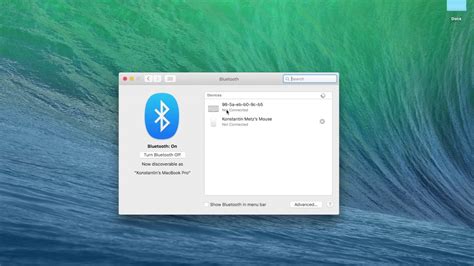
Discover the simple steps to enable wireless connectivity on your macOS device by activating its Bluetooth functionality. With Bluetooth, you can effortlessly connect various compatible devices, such as headphones, speakers, or keyboards, enhancing the convenience and versatility of your computer experience.
Follow these easy instructions to activate Bluetooth:
- Click on the Apple menu located in the top-left corner of the screen.
- Select "System Preferences" from the dropdown menu.
- In the System Preferences window, locate and click on the "Bluetooth" icon.
- Ensure that the "Bluetooth" tab is selected in the left sidebar.
- Within the Bluetooth tab, toggle the switch to the "On" position.
- Your macOS device is now discoverable and ready to connect to Bluetooth-enabled devices.
Once Bluetooth is activated, you can easily pair your desired headphones or other peripherals by following the specific instructions provided with the device. Remember to keep the Bluetooth function enabled on your macOS device whenever you want to connect or use wireless accessories.
Activate Bluetooth on your macOS device today and enjoy the convenience of wirelessly connecting your favorite accessories!
Troubleshooting: Common Bluetooth Connection Problems
In this section, we will explore the troubles that users may encounter when attempting to establish a Bluetooth connection between a device and their laptop or headphones. Although Bluetooth technology offers convenience and flexibility, it is not without its challenges.
| Problem | Possible Causes | Solutions |
|---|---|---|
| Pairing Failure | Incorrect PIN or passkey, interference from other devices, outdated Bluetooth drivers | Verify correct PIN or passkey, ensure no interference, update Bluetooth drivers |
| Connection Dropout | Low battery levels, physical obstructions, excessive distance between devices | Charge batteries, remove obstructions, bring devices closer together |
| Poor Audio Quality | Signal interferences, outdated audio drivers, low network bandwidth | Minimize signal interferences, update audio drivers, prioritize network bandwidth |
| Device Not Recognized | Incompatible devices, outdated firmware, disabled Bluetooth feature | Ensure compatibility, update firmware, enable Bluetooth feature |
| Audio Lag or Delay | Signal interferences, outdated Bluetooth drivers, device memory overload | Minimize signal interferences, update Bluetooth drivers, free up device memory |
By troubleshooting and addressing these common Bluetooth connection problems, users can enhance their wireless experience and enjoy seamless communication and audio streaming between their laptop and headphones.
Connecting Your Wireless Headset to Your Portable Computer via Bluetooth

In this section of the article, we will explore the process of establishing a wireless connection between your laptop and headphones using Bluetooth technology. By following these steps, you will be able to enjoy a hassle-free and cord-free audio experience.
Step 1: Prepare your wireless headphones by ensuring they are fully charged and turned on. This will ensure optimal performance and help facilitate a smooth connection process.
Step 2: Locate the Bluetooth settings on your laptop. These settings may be accessed through the system tray, control panel, or settings menu, depending on your specific operating system.
Step 3: Once you have found the Bluetooth settings, toggle the option to enable Bluetooth connectivity. This action will activate your laptop's Bluetooth feature, allowing it to engage with nearby devices.
Step 4: Activate the pairing mode on your wireless headphones. This mode establishes a temporary connection between your headphones and laptop, allowing them to recognize and communicate with each other.
Step 5: On your laptop, initiate a Bluetooth device search or scan. This function will enable your laptop to detect nearby Bluetooth devices, including your wireless headphones.
Step 6: Once your wireless headphones appear in the list of available devices, select them to establish a connection. Your laptop may prompt you to enter a pairing code, which is often provided in the headphone's user manual or documentation.
Step 7: After successfully establishing a connection, your laptop will indicate the successful pairing of your wireless headphones. You are now ready to enjoy an immersive audio experience without the constraints of wires.
Remember to refer to your laptop and headphone user manuals for any specific instructions or troubleshooting tips that may be relevant to your unique devices. It is recommended to keep both your laptop's Bluetooth settings and headphones' firmware updated for optimal performance and compatibility.
By following these steps, you can effortlessly connect and enjoy your wireless headphones with your laptop, enhancing your multimedia experience to a whole new level.
Pairing and Connecting Wireless Headphones on Windows and macOS
In this section, we will discuss the process of pairing and connecting Bluetooth headphones to both Windows and macOS operating systems. By following the steps outlined below, you will be able to seamlessly enjoy your favorite audio content without the hassle of wires.
Pairing Bluetooth Headphones on Windows:
To begin the pairing process on a Windows computer, you will need to access the Bluetooth settings. This can usually be done by clicking on the Bluetooth icon in the system tray or by navigating to the Bluetooth settings in the Control Panel. Once in the Bluetooth settings, enable the Bluetooth feature by toggling the switch. Then, put your headphones into pairing mode, which is typically done by pressing and holding a specific button or combination of buttons. Once your headphones are in pairing mode, they should appear in the list of available Bluetooth devices on your computer. Click on your headphones' name in the list, and the pairing process will begin. Follow any additional on-screen instructions to complete the pairing process.
Connecting Bluetooth Headphones on Windows:
Once the pairing process is successfully completed, you will need to connect your headphones to your Windows computer. Again, access the Bluetooth settings and ensure that the Bluetooth feature is enabled. Your headphones should now appear in the list of paired devices. Click on your headphones' name and then click on the "Connect" or "Pair" button to establish the connection. Once connected, your headphones should be ready to use, and you can enjoy your audio content wirelessly.
Pairing Bluetooth Headphones on macOS:
Paring Bluetooth headphones on a macOS device follows a similar process. Begin by accessing the Bluetooth settings, which can be found in the menu bar by clicking on the Bluetooth icon. Alternatively, you can navigate to the Bluetooth settings in the System Preferences. Once in the Bluetooth settings, ensure that Bluetooth is turned on. Activate pairing mode on your headphones, which can typically be done by following the manufacturer's instructions. Your headphones should then appear in the list of available devices. Simply click on the headphones' name in the list, and the pairing process will begin. Follow any additional prompts or instructions to complete the pairing process.
Connecting Bluetooth Headphones on macOS:
Once the pairing process is completed, you can proceed to connect your Bluetooth headphones to your macOS device. Access the Bluetooth settings again and ensure that Bluetooth is enabled. Your headphones should now be listed under "Devices" or "My Devices." Click on the headphones' name and then click on the "Connect" button to establish the connection. Once connected, your headphones are ready to use, and you can enjoy your audio content wirelessly on your macOS device.
Tips for Establishing a Stable and Dependable Wireless Link
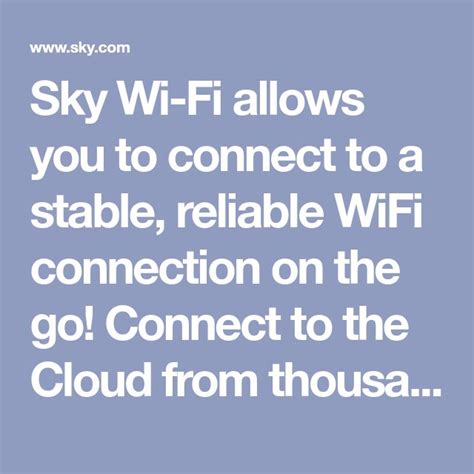
When it comes to ensuring a reliable and uninterrupted wireless connection between your laptop and headphones, there are several valuable tips that you can follow. By adopting good practices and implementing the right techniques, you can enhance the stability and performance of your Bluetooth connection without encountering any major issues.
Firstly, it is essential to position your devices in close proximity to each other. Bluetooth signals can weaken over distance, so keeping your laptop and headphones within a reasonable range is crucial. Additionally, make sure there are no physical barriers or other electronic devices that could interfere with the signal transmission, such as walls or other connected gadgets.
Furthermore, optimizing the battery life of both your laptop and headphones can significantly contribute to a stable connection. Low battery levels on either device can cause intermittent connectivity problems. Therefore, regularly charging your devices and keeping them powered up can help maintain a consistent Bluetooth link.
Another useful tip is to keep your laptop's Bluetooth drivers up to date. Manufacturers often release driver updates that include bug fixes and performance enhancements. By ensuring you have the latest drivers installed on your laptop, you can improve the overall stability and compatibility of your Bluetooth connection.
Moreover, it is advisable to minimize the number of active Bluetooth devices within the vicinity. Having multiple devices competing for the same wireless frequency can lead to signal interference and a weaker connection. If possible, try to disable Bluetooth on any unused devices or simply keep them out of range.
In addition to these tips, periodically restarting both your laptop and headphones can help resolve any temporary connectivity glitches or software conflicts. A simple power cycle can refresh the devices' settings and potentially improve the performance of the Bluetooth connection.
In conclusion, by implementing the aforementioned suggestions, you can enhance the stability and reliability of your Bluetooth link. Maintaining close proximity between your laptop and headphones, optimizing battery levels, updating drivers, minimizing interference, and periodically restarting devices are all effective strategies for establishing and maintaining a strong and dependable wireless connection.
[MOVIES] [/MOVIES] [/MOVIES_ENABLED]FAQ
How do I enable Bluetooth on my laptop?
To enable Bluetooth on your laptop, first go to the "Settings" menu and click on "Devices". Then, click on "Bluetooth & other devices" and toggle the switch to turn on Bluetooth. Your laptop should now be Bluetooth enabled.
Can I use Bluetooth headphones with my laptop?
Yes, you can use Bluetooth headphones with your laptop. Once you have enabled Bluetooth on your laptop, go to the "Settings" menu, click on "Devices", and then choose "Bluetooth & other devices". Click on "Add Bluetooth or other device" and select "Bluetooth". Put your headphones into pairing mode and they should appear on the list. Click on them to connect.
What should I do if my laptop doesn't have a built-in Bluetooth?
If your laptop doesn't have a built-in Bluetooth, you can still use Bluetooth devices by using an external Bluetooth adapter. This adapter can be plugged into one of the USB ports on your laptop and it will provide Bluetooth functionality. Once you have plugged in the adapter, you can follow the same steps to enable Bluetooth and connect your headphones.
Are there any troubleshooting steps if my laptop cannot connect to Bluetooth headphones?
If you are having trouble connecting your laptop to Bluetooth headphones, there are a few troubleshooting steps you can try. First, make sure that Bluetooth is enabled on your laptop and that your headphones are properly in pairing mode. Additionally, check if there are any other Bluetooth devices connected to your laptop that might be interfering with the connection. You can also try restarting your laptop or updating the Bluetooth drivers. If the problem persists, consult the user manual of your headphones or contact the manufacturer for further assistance.




