Are you tired of getting tangled in a mess of wires every time you want to listen to music or take a phone call? Imagine the freedom and convenience of being able to enjoy high-quality audio without being tied down. Thankfully, there is a solution that will revolutionize the way you experience sound – Bluetooth headphones.
Bluetooth technology allows for seamless wireless connectivity between your devices and your headphones, providing a hassle-free audio experience. Whether you're a music enthusiast, a gamer, or simply someone who appreciates high-quality sound, Bluetooth headphones offer a whole new level of convenience and mobility.
In this article, we will guide you through the process of setting up and connecting your Bluetooth headphones to your Windows 10 laptop. Say goodbye to the limitations of wired headphones and welcome the freedom of wireless sound with open arms.
Connecting Wireless Audio Devices to Your Windows 10 Notebook
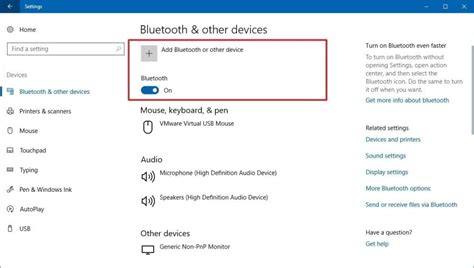
Discover how to establish a wireless audio connection between your portable PC and your preferred pair of audio accessories effortlessly.
When it comes to linking your Windows 10 laptop to your favorite wireless headphones, it’s crucial to follow the correct steps for a seamless connection experience. In this section, we will guide you through the process of establishing a stable wireless audio connection, allowing you to enjoy your audio sessions without the need for tangled cables.
Before diving into the steps, it’s important to note that Bluetooth headphones offer the convenience of wire-free listening, allowing you to enjoy your music, podcasts, or conference calls with ease. By connecting your wireless headphones to your notebook, you can effortlessly listen to high-quality audio without any physical obstacles.
To begin the connection process, make sure your Bluetooth headphones are sufficiently charged and in pairing mode. Then, navigate to the settings menu on your Windows 10 laptop and access the available Bluetooth devices. Look for your headphones' unique identifier, commonly referred to as the device name, and select it to initiate the pairing process.
Once your laptop recognizes the headphones, click on the "Pair" option, and wait for the connection to establish. You may be prompted to enter a passcode or confirm a numeric code on both your laptop and headphones, ensuring a secure connection. Follow the instructions on both devices to complete the pairing process successfully.
After the successful pairing, your Windows 10 laptop should indicate that the headphones are connected and ready for use. Adjust the audio settings if necessary, such as selecting the headphones as the default audio output device or adjusting the volume levels.
With the wireless audio connection successfully established, you can now enjoy the freedom and convenience of using Bluetooth headphones with your Windows 10 laptop. Whether you're indulging in your favorite music, watching a movie, or participating in an online meeting, ensure a pleasant listening experience by maintaining a reliable connection between your devices.
Pairing Your Wireless Earphones with Windows 10
In this section, we will guide you through the process of connecting your wireless earphones to your Windows 10 device using the built-in Bluetooth functionality. By following these steps, you will be able to enjoy a wire-free audio experience while using your laptop.
Step 1: Open the Bluetooth settings
Begin by accessing the Bluetooth settings on your Windows 10 laptop. Locate the Bluetooth icon or access it through the system settings to open the Bluetooth menu.
Step 2: Activate pairing mode on your wireless earphones
Activate the pairing mode on your wireless earphones. This step typically involves pressing and holding a specific button or combination of buttons on your earphones. Consult the user manual that came with your earphones for detailed instructions on how to activate the pairing mode.
Step 3: Search and pair your earphones
Once the pairing mode is active, your Windows 10 laptop will begin searching for available devices. Wait for the list of available devices to populate and locate the name or model number of your earphones. Select the appropriate option to initiate the pairing process.
Step 4: Complete the pairing process
If prompted, enter any required passcodes or PINs to complete the pairing process. These codes are often provided in the user manual or can be found on the packaging of your wireless earphones. Follow the on-screen instructions and wait for the pairing process to finish.
Note: The exact steps may vary depending on the make and model of your wireless earphones. Refer to the user manual for specific instructions tailored to your device.
Once the pairing process is complete, your wireless earphones should be successfully connected to your Windows 10 laptop. You can now enjoy high-quality audio wirelessly while using your laptop.
Customizing Bluetooth Settings on Your Windows 10 Laptop
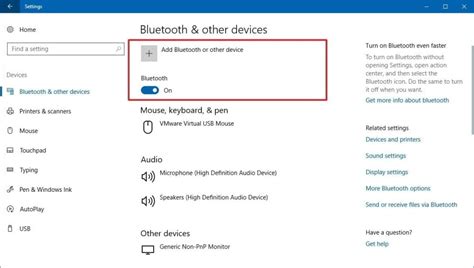
Optimizing your Windows 10 laptop's Bluetooth settings allows you to personalize and enhance your wireless audio experience. By adjusting various options and preferences, you can ensure seamless connectivity, improved sound quality, and efficient battery usage.
1. Configuring Bluetooth Device Settings
- Adjusting the device discovery mode to make your laptop visible to other Bluetooth devices.
- Renaming your laptop's Bluetooth name for easy identification when connecting multiple devices.
- Enabling automatic connection to known devices for hassle-free pairing.
2. Modifying Power Management Settings
- Customizing power-saving features to extend your Bluetooth headphones' battery life.
- Disabling power-saving mode to prioritize uninterrupted audio streaming.
- Setting Bluetooth device-specific power plans for efficient energy usage.
3. Optimizing Audio Quality Settings
- Adjusting sound enhancements to enhance audio output according to personal preferences.
- Enabling or disabling audio codec options for compatibility and sound performance.
- Tweaking audio format settings for optimal audio quality during playback.
4. Managing Bluetooth Connected Devices
- Removing unnecessary or outdated devices to streamline the Bluetooth device list.
- Configuring automatic connection options for frequently used headphones.
- Preventing unauthorized access by managing paired devices and removing unknown connections.
5. Troubleshooting Bluetooth Connection Issues
- Checking for driver updates to ensure compatibility with your Bluetooth headphones.
- Resetting the Bluetooth stack to fix connection problems or errors.
- Running the built-in troubleshooter to identify and resolve common Bluetooth issues.
By exploring and adjusting these Bluetooth settings on your Windows 10 laptop, you can enhance your wireless audio experience and ensure a seamless connection with your Bluetooth headphones.
Updating Bluetooth Drivers for Windows 10
One important aspect of ensuring smooth connectivity and compatibility between your Windows 10 system and Bluetooth devices is to keep your Bluetooth drivers up to date. Updating Bluetooth drivers can improve performance, fix bugs, and enable new features. In this section, we will explore the process of updating Bluetooth drivers on your Windows 10 device.
To begin, it is essential to understand the significance of updating Bluetooth drivers. These drivers act as intermediaries between your computer's operating system and Bluetooth hardware, enabling communication and control. Regular updates help to ensure that these drivers are equipped with the latest enhancements and bug fixes, allowing for better compatibility and functionality.
There are several methods available to update Bluetooth drivers on a Windows 10 system. One common approach is to utilize the Device Manager utility. This utility provides a comprehensive view of all the hardware components connected to your system, including Bluetooth devices. By accessing the Device Manager, you can locate the Bluetooth driver, check for updates, and install the latest version if available.
If the Device Manager method doesn't yield the desired results, an alternative approach is to visit the manufacturer's website for your Bluetooth device. Manufacturers often offer driver downloads and support pages that allow users to manually search for and install the latest Bluetooth drivers specific to their device model and operating system. This method ensures that you have the most compatible and up-to-date drivers for optimal performance.
Another option for updating Bluetooth drivers is to utilize third-party driver update software. These software solutions scan your system for outdated or incompatible drivers and automatically download and install the latest versions. While this method offers convenience, it is essential to choose reputable and trusted software to ensure the safety of your system.
In conclusion, updating Bluetooth drivers on your Windows 10 device plays a vital role in maintaining smooth connectivity and maximizing the performance of your Bluetooth devices. Whether through the Device Manager, manufacturer's website, or third-party software, regularly updating these drivers will help ensure optimal functionality and compatibility for a seamless Bluetooth experience.
Troubleshooting Common Bluetooth Connection Issues
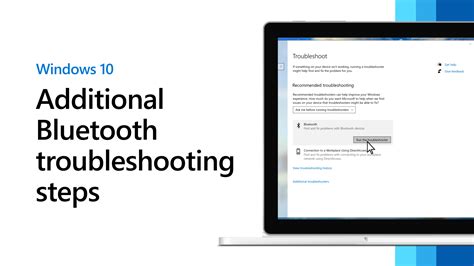
In this section, we will explore some troubleshooting techniques to address common problems that can arise when connecting Bluetooth devices.
- Device Compatibility: Ensure that your devices are compatible and support Bluetooth connectivity. Some older devices may not have the necessary hardware or software capabilities.
- Signal Interference: Bluetooth signals can be affected by external interference from other wireless devices or objects like walls. Move closer to the Bluetooth device or eliminate potential sources of interference.
- Bluetooth Visibility: Make sure that the Bluetooth device you are trying to connect to is visible and discoverable. Check the device settings and enable Bluetooth visibility if required.
- Device Pairing: Ensure that the Bluetooth device is in pairing mode and follow the proper pairing instructions. Sometimes, devices may require a PIN or passkey for successful connection.
- Driver Issues: Update the Bluetooth drivers on your laptop to the latest version. Outdated or incompatible drivers can cause connection problems.
- Restart Devices: Try restarting both the Bluetooth device and your laptop. This simple step can often resolve temporary connection issues.
- Reset Bluetooth Settings: Resetting the Bluetooth settings on your laptop can help fix underlying configuration problems. Go to the Bluetooth settings, remove the paired device, and try connecting again.
- External Factors: Check for any other external factors that may be affecting the Bluetooth connection, such as low battery levels or interference from nearby electronic devices.
- Software Updates: Ensure that your laptop's operating system and Bluetooth software are up to date. Software updates often include bug fixes and improvements that can enhance Bluetooth connectivity.
By applying these troubleshooting techniques, you can overcome common Bluetooth connection issues and enjoy seamless connectivity with your headphones or other Bluetooth devices.
[MOVIES] [/MOVIES] [/MOVIES_ENABLED]FAQ
Do all Bluetooth headphones work with Windows 10 laptops?
Most Bluetooth headphones are compatible with Windows 10 laptops. Windows 10 has built-in Bluetooth support, so as long as your headphones use standard Bluetooth technology, they should work. However, some headphones may require specific drivers or software to function properly with Windows 10. It's always a good idea to check the manufacturer's website or product documentation to ensure compatibility before purchasing Bluetooth headphones for your Windows 10 laptop.




