Unleash a new level of convenience and flexibility by harnessing the power of wireless technology. Imagine effortlessly connecting your favorite audio devices to your smartphone without the hassle of tangled cords or limited mobility. Step into the future with Bluetooth headphones, the headset revolution that allows you to enjoy crystal-clear sound, hands-free communication, and an immersive audio experience.
Whether you are a music enthusiast, frequent traveler, or simply looking to simplify your daily routines, Bluetooth headphones offer a multitude of possibilities. With the ability to seamlessly connect to your smartphone, tablet, or computer, these wireless wonders unleash a world of entertainment and communication at your fingertips.
With Bluetooth headphones, you no longer have to compromise sound quality or convenience. Immerse yourself in your favorite tunes, engage in clear and uninterrupted conversations, and enjoy the freedom to move about without being tethered to your device. Experience the power of wireless connectivity and take your audio experience to new heights.
Understanding the Fundamentals of Wireless Audio Devices

When it comes to modern audio technology, wireless devices have become an essential part of our daily lives. These innovative gadgets allow us to experience audio without being restricted by cords, particularly in the realm of headphones. This section aims to provide a comprehensive understanding of the fundamental concepts behind Bluetooth headphones and their functionality, enabling you to make well-informed decisions when it comes to choosing and using these devices.
- 1. Wireless Connectivity: Bluetooth headphones utilize wireless connectivity to establish a seamless connection with other devices, such as smartphones, tablets, or computers. This eliminates the need for physical cables and offers greater freedom of movement when enjoying your favorite audio content.
- 2. Bluetooth Technology: The cornerstone of wireless audio devices is Bluetooth technology, a short-range wireless communication protocol used for transmitting data between devices. It employs radio waves to establish a stable connection, allowing for efficient transfer of audio signals from the source device to the headphones.
- 3. Pairing Process: To establish a connection between your Bluetooth headphones and a compatible device, a pairing process is required. This involves enabling Bluetooth on both the headphones and the source device, followed by a search and selection of the headphones on the device's Bluetooth settings. Once successfully paired, the headphones and the device can interact wirelessly.
- 4. Audio Profiles: Bluetooth headphones support various audio profiles, such as Advanced Audio Distribution Profile (A2DP) for high-quality stereo sound, Audio/Video Remote Control Profile (AVRCP) for playback control, and Hands-Free Profile (HFP) for voice calls. These profiles determine the capabilities and features supported by the headphones when connected to a device.
- 5. Battery Life: Since Bluetooth headphones rely on internal batteries to power their wireless functionality, understanding the battery life is important for uninterrupted usage. The battery life varies among different headphone models and depends on factors such as usage intensity, volume levels, and standby times before requiring recharging.
By grasping these fundamental concepts behind Bluetooth headphones, you can make informed decisions when selecting a pair that suits your needs and utilize their wireless capabilities to enhance your audio experience.
Checking Compatibility with Your Device
Ensuring that your device is compatible with the functionalities of your wireless audio devices is crucial for a seamless user experience. Before attempting to use the microphone on your Bluetooth headphones, it is important to verify that your phone supports this feature and establish a stable connection between the two devices.
1. Review the documentation:
Start by referring to the user manual or product information provided by your phone manufacturer. Look for indications mentioning compatibility with Bluetooth headsets that support microphone functionality.
2. Check Bluetooth settings:
Access the Bluetooth settings on your phone and navigate through the options to confirm if there are any specific settings related to microphone support. Look for options like "Hands-Free" or "Audio Input" to ensure that the necessary configurations are available on your device.
3. Consult online resources:
Utilize online forums, community platforms, or official support websites to gather information from other users who have successfully used similar Bluetooth headphones with microphone capabilities on your specific phone model. Pay attention to any known issues or limitations that may exist.
4. Test the microphone functionality:
If you have successfully established a connection between your phone and Bluetooth headphones, proceed to test the microphone functionality. Use voice recording apps, voice commands, or voice chat applications to confirm that your phone recognizes and utilizes the microphone on your Bluetooth headphones.
Note: Compatibility of Bluetooth headphones with microphone functionality may vary depending on the phone model, operating system version, and other factors. It is recommended to verify compatibility and functionality beforehand to avoid any inconvenience.
Pairing your Wireless Audio Device with Your Mobile Device
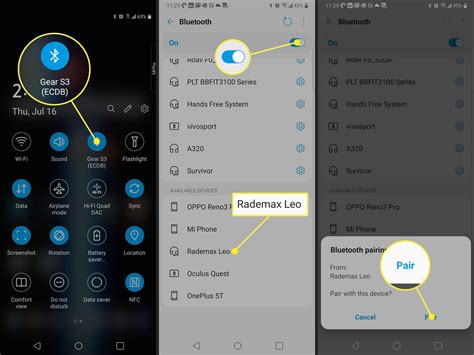
In this section, we will discuss the process of connecting your portable audio device wirelessly to your smartphone or tablet. By establishing a secure connection between these two devices, you can enjoy a hassle-free wireless audio experience without the need for cables or adapters.
Step 1: Prepare your wireless audio device and mobile device
Before proceeding with the pairing process, make sure both your wireless audio device and mobile device are fully charged. Ensure that Bluetooth is enabled on your mobile device, and your wireless audio device is powered on and ready for pairing.
Step 2: Enter pairing mode on your wireless audio device
To initiate the pairing process, you will need to put your wireless audio device into pairing mode. This mode allows your device to be discoverable by your mobile device. The exact method for entering pairing mode may vary depending on the brand and model of your device. Please refer to the user manual or manufacturer's website for specific instructions.
Step 3: Locate and select your wireless audio device on your mobile device
Once your wireless audio device is in pairing mode, go to the Bluetooth settings menu on your mobile device. Look for the list of available devices, and you should see your wireless audio device listed. Tap on its name to initiate the pairing process.
If prompted, enter the provided passcode or PIN to establish a secure connection between the two devices. Some devices might skip this step if they employ automatic pairing technology.
Step 4: Confirm the pairing on both devices
After successful pairing, both your wireless audio device and mobile device will display a confirmation message or an indicator that they are connected. You can now enjoy using your wireless audio device as an output for audio from your mobile device. Adjust the volume levels on both devices as needed to achieve your desired audio experience.
Note: The specific steps and terminology may differ slightly based on the operating system and device manufacturer. Please refer to the documentation provided with your devices for accurate and detailed instructions.
Accessing the Bluetooth Settings on Your Mobile Device
Exploring the various ways to configure and manage your wireless connections is crucial to maximizing the functionality of your mobile device. In this section, we will discuss the steps to access the settings related to Bluetooth connections on your phone or tablet.
Step 1: Locating the settings menu
Begin by tapping on the "Settings" icon, which is usually represented by a gear or cogwheel symbol. This will open the settings menu, where you can access various options to customize your device.
Step 2: Navigating to the wireless connections section
Within the settings menu, look for the section labeled "Wireless & Networks," "Network & Internet," or a similar term that indicates connectivity options. Tap on this section to access further settings related to wireless connections.
Step 3: Accessing Bluetooth settings
Once you are in the "Wireless & Networks" section, scroll down until you find the option for Bluetooth settings. This may be labeled as "Bluetooth & device connections," "Bluetooth," or something similar. Tap on this option to enter the Bluetooth settings menu.
Step 4: Enabling or disabling Bluetooth
Within the Bluetooth settings menu, you will find a toggle switch or a checkbox that allows you to turn Bluetooth on or off. Tap on this option to enable or disable Bluetooth functionality on your mobile device.
Step 5: Connecting to a Bluetooth device
Once Bluetooth is enabled, you can begin pairing your mobile device with your Bluetooth headphones, speakers, or other compatible devices. Tap on the option to "Pair new device" or "Scan for devices" to initiate the pairing process. Follow the on-screen instructions to complete the connection.
By accessing the Bluetooth settings on your phone, you can easily manage your wireless connections and enjoy the convenience and versatility that Bluetooth technology offers.
Granting Recording Permissions for Enhanced Audio Experience
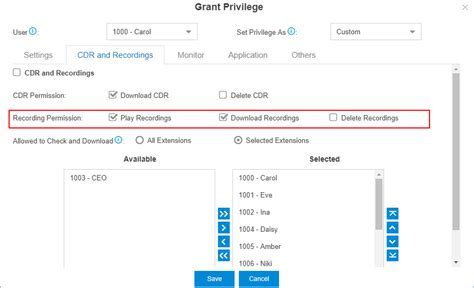
Ensuring optimal audio quality while using various devices connected via Bluetooth is a crucial aspect of enjoying a seamless hands-free communication or multimedia experience. In order to fully utilize the potential of your headset or earphones, it is important to enable microphone permissions on your smartphone. By granting the necessary recording permissions, you provide your phone with the ability to capture and transmit audio through your Bluetooth-connected device, thus enhancing your overall audio experience.
Testing the Recording Capability of Your Wireless Earbuds
Once you have successfully set up your wireless earbuds to connect with your device, it's important to ensure that the microphone is functioning properly. In this section, we will guide you through the process of testing the recording capability of your earbuds to ensure that you can effectively use them for hands-free calls, voice recordings, or any other audio-related tasks.
To begin the microphone testing process, follow these steps:
| Step | Description |
|---|---|
| 1 | Make sure your wireless earbuds are turned on and properly paired with your device. |
| 2 | Open a voice recorder app or any app that allows you to make audio recordings. |
| 3 | Position the earbuds in your ears and ensure they are securely fitted. |
| 4 | Tap or click the recording button in the app to start recording. |
| 5 | Speak clearly and audibly into the microphone on your earbuds. |
| 6 | After recording for a few moments, tap or click the stop button to end the recording. |
| 7 | Play back the recorded audio to listen for any issues or distortions. |
If you encounter any problems during the testing process, such as low audio quality, distorted sound, or no sound at all, there are a few troubleshooting steps you can try:
- Ensure that the microphone on the earbuds is not covered by any obstructions, such as hair or clothing.
- Check the volume settings on both your device and the earbuds to make sure they are appropriately adjusted.
- Disconnect and reconnect the earbuds from your device to refresh the connection.
- Try using the earbuds with another device to determine if the issue is specific to your current device.
- If none of the above steps resolve the problem, consult the user manual or contact the manufacturer for further assistance.
By following these steps and troubleshooting tips, you can ensure that the microphone on your wireless earbuds is functioning properly and ready for use in various audio-related tasks.
Troubleshooting Common Issues with Microphone on Wireless Headset

When using a wireless headset with a built-in microphone, you may encounter certain issues that hinder the proper functioning of the microphone. In this section, we will address some common problems that users often face and provide troubleshooting steps to resolve them. By following these suggestions, you can ensure that your wireless headset's microphone performs optimally, allowing you to communicate clearly and effectively.
1. No Sound or Low Volume
- Ensure that the volume on both your wireless headset and the connected device is turned up.
- Check if the microphone mute switch on the headset is activated and disable it if necessary.
- Verify that the headset is paired correctly with your device, as a faulty connection may result in low or no sound.
- Try connecting the wireless headset to another device to rule out any issues with the original device's settings or hardware.
2. Poor Sound Quality
- Make sure that your wireless headset's microphone is positioned correctly and is not obstructed by any objects.
- Keep the microphone away from any source of interference, such as electronic devices or wireless routers.
- Clean the microphone using a soft, lint-free cloth to remove any dirt or debris that may affect its performance.
- Ensure that the firmware of your wireless headset is up to date, as outdated firmware can sometimes cause audio issues.
3. Echo or Feedback
- Reduce the volume level on your wireless headset or the connected device to minimize the chances of echo or feedback.
- Move away from any reflective surfaces or large empty spaces that can amplify sound and cause echo.
- Check if your wireless headset has a noise cancellation feature and activate it to reduce background noise.
- Consider using a pop filter or windscreen on the microphone to minimize plosive sounds and wind interference.
By following these troubleshooting steps, you can address common issues with the microphone on your wireless headset and ensure a seamless communication experience. However, if the problems persist, it may be advisable to consult the manufacturer's support or seek professional assistance.
FAQ
How do I enable the microphone on my Bluetooth headphones on my phone?
To enable the microphone on your Bluetooth headphones on your phone, you need to go to the settings menu. From there, select the "Bluetooth" option and make sure that your headphones are connected. Once connected, tap on your device's name and a menu will appear. Look for the "Use as audio input" or similar option and enable it. This will activate the microphone on your Bluetooth headphones.
Can I use the microphone on my Bluetooth headphones while connected to my phone?
Yes, you can use the microphone on your Bluetooth headphones while connected to your phone. To do this, first make sure that your headphones are paired and connected to your phone. Then, open a communication app or recording app that requires microphone access and select your Bluetooth headphones as the audio input device. You should now be able to use the microphone on your Bluetooth headphones for calls, voice recording, or any other audio input needs on your phone.
What should I do if my Bluetooth headphones' microphone does not work on my phone?
If the microphone on your Bluetooth headphones does not work on your phone, there are a few troubleshooting steps you can try. Firstly, make sure that your headphones are fully charged and properly paired with your phone. Restarting both your headphones and phone can also help. Additionally, check the settings on your phone to ensure that the microphone permissions for the app you are using are enabled. If the issue persists, try connecting your Bluetooth headphones to another device to see if the problem is specific to your phone.




