If you are a proud owner of the iconic timepiece that seamlessly combines fashion and technology, you must have wondered how to power it on without hitting the wrong buttons. Activating your Apple Watch should be a breeze, but sometimes it can be confusing to know which button to press. Look no further, as we guide you through the simple steps to effortlessly turn on your Apple Watch and start enjoying its remarkable features.
When it comes to powering on your Apple Watch, it's all about locating the right button. The Apple Watch is intelligently designed with a set of buttons that offer different functions. Knowing which button to use will save you time and frustration, ensuring you can quickly access your watch's impressive capabilities.
Unleash the potential of your Apple Watch with a single press.
With carefully placed buttons, the Apple Watch offers an intuitive experience for its users. While it may seem perplexing at first, turning on your Apple Watch is as simple as pressing the designated button. Whether you're new to the Apple Watch or have been using it for a while, mastering the art of powering on your device will enhance your overall user experience.
So, let's explore the various buttons on your Apple Watch and discover the correct button to activate your watch without any fuss.
Powering On Your Apple Watch: A Step-by-Step Guide
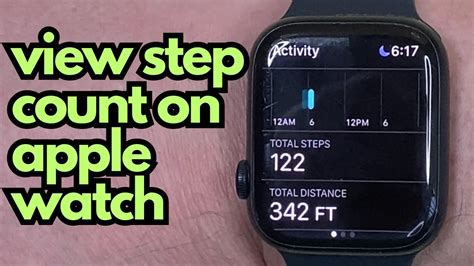
Discover how to activate your Apple Watch and bring it to life by following these simple instructions. In this guide, we will explore the various steps required to start up your device, ensuring you can begin using its features and functionality in no time.
Step 1: Locate the Power Button
Firstly, locate the designated power button on your Apple Watch. This essential control allows you to turn on and off your device, giving you complete control over its operations. Look for the button that initiates the power cycle, usually positioned on the side of the device.
Step 2: Press and Hold the Power Button
Once you have identified the power button, press and hold it down for a few seconds. This action triggers the boot-up sequence, prompting your Apple Watch to begin the startup process.
Step 3: Observe the Apple Logo
After initiating the power cycle, keep a close eye on your Apple Watch display. Shortly after pressing the power button, you will see the iconic Apple logo appear. This symbolizes that your device is steadily starting up.
Step 4: Wait for the Start-Up Process to Complete
Allow your Apple Watch a few moments to complete the start-up process. During this time, the device will go through various internal checks and configurations to ensure optimal performance. It is essential to be patient and avoid interrupting this process.
Step 5: Set Up Your Apple Watch
Once the start-up process is finished, your Apple Watch will prompt you to proceed with the initial setup. Follow the on-screen instructions to configure your device, including language preferences, syncing with your iPhone, and setting up any desired features.
Step 6: Begin Exploring Your Apple Watch
After completing the setup, you are now ready to explore the vast range of features and possibilities with your Apple Watch. Start by familiarizing yourself with the different functionalities and settings, allowing you to make the most of this innovative device.
By following these straightforward steps, you can effortlessly power on your Apple Watch and embark on an exciting journey into the world of smart wristwear technology.
The Main Button: Identifying the Power Button on Your Apple Watch
In this section, we will explore the primary button on your Apple Watch, which is responsible for powering it on. By understanding and identifying this essential button, you will gain control over your device's activation process and ensure a smooth start every time.
The power button, often referred to as the primary button, serves as the gateway to your Apple Watch's functionality. Located conveniently on the side of the device, this button allows you to turn on your watch and access its various features with ease. |
Recognizing the power button is simple as it possesses distinct physical characteristics. It is a prominent button that protrudes slightly from the side of the watch, usually positioned below the digital crown, which is the circular button on the same side. While the crown is used for navigating the interface and interacting with apps, the power button serves as the initial point of contact for activating the device.
By pressing and holding the power button, you initiate the startup sequence of your Apple Watch. A subtle vibration or the appearance of an Apple logo on the screen confirms that the device is in the process of powering on. As the watch boots up, you will be prompted to unlock it, allowing access to its full range of functions and features.
It's important to note the distinction between the power button and the side button, which is located just below the power button on some Apple Watch models. The side button provides quick access to the dock, where frequently used apps can be found, or the Friends screen, where you can interact with your contacts. While the power button plays a crucial role in starting up the watch, the side button offers additional shortcuts for enhanced usability.
In summary, being able to identify the power button on your Apple Watch is essential for turning on the device reliably. Remember to press and hold this prominent button to initiate the startup process and gain access to the watch's full range of features. By mastering the basics of your watch's buttons, you can make the most of your Apple Watch experience.
Getting Started: Preparing Your Apple Watch for Activation
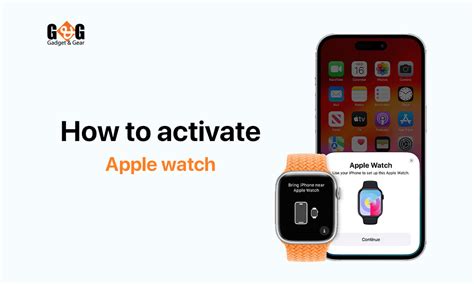
Before turning on your Apple Watch, it is important to ensure that you have completed all the necessary preparations for a smooth activation process. This section will guide you through the initial steps you need to follow to set up your Apple Watch.
1. Charge your Apple Watch: To begin, connect your Apple Watch to the magnetic charging cable and plug it into a power source. It is recommended to charge your Apple Watch fully before turning it on for the first time.
2. Pair with your iPhone: Next, you will need to pair your Apple Watch with your iPhone. Ensure that your iPhone is running the latest version of iOS. Open the Apple Watch app on your iPhone and follow the on-screen instructions to pair the devices.
3. Enable Bluetooth: It is essential to have Bluetooth enabled on your iPhone to establish a connection with your Apple Watch. To check if Bluetooth is enabled, go to the Control Center on your iPhone and make sure the Bluetooth icon is highlighted.
4. Set up Language and Region: Once paired, you will be prompted to select your preferred language and region on your Apple Watch. This will determine the language used for notifications, text input, and other features.
5. Configure Apple ID and iCloud: For a seamless experience, sign in to your Apple ID and iCloud account on your Apple Watch. This will allow you to access your apps, data, and synced settings across multiple devices.
6. Customize Your Watch Face: Lastly, you can personalize your Apple Watch by selecting a watch face and customizing its appearance. Choose from a variety of styles, complications, and complications to suit your preferences.
By following these preliminary steps, you will be well-prepared to turn on your Apple Watch and make the most of its functionality and features.
Activating Your Apple Watch: Engaging the Power Button
Are you ready to bring your Apple Watch to life? The process of activating your device revolves around a small yet mighty button – the power button. By pressing this button, you can initiate the power-up sequence, awakening your Apple Watch and preparing it for use.
Before diving into the intricacies of pressing the power button on your Apple Watch, let's take a moment to understand its significance.
The power button on your Apple Watch is a crucial component that allows you to turn the device on and off, as well as perform essential functions such as accessing the App Switcher, taking screenshots, and enter the Power Reserve mode. It serves as a gateway to a plethora of features and functionalities that contribute to your overall Apple Watch experience.
But how exactly do you engage the power button?
To turn on your Apple Watch, locate the power button on the side of the device. This button is typically situated below the Digital Crown. The power button should be pressed and held until the Apple logo appears on the screen, indicating that your watch is powering up. Once the logo appears, release the power button, and your Apple Watch will complete its startup process.
Keep in mind that the power button is also utilized in other scenarios.
For example, to restart your Apple Watch, you can press and hold the power button until the Power Off slider appears on the screen. Swipe the slider to the right to turn off your watch, and then press and hold the power button again to turn it on.
In conclusion, familiarizing yourself with the location and functionality of the power button is essential for getting the most out of your Apple Watch.
So, go ahead and engage the power button to awaken the potential of your Apple Watch and embark on a seamless technological journey.
Troubleshooting: What to Do if Your Apple Watch Doesn't Power On

If you are facing a situation where your Apple Watch is unresponsive and fails to turn on, there are certain steps you can take to troubleshoot the issue. Understanding the potential causes and exploring various solutions can help you to get your Apple Watch up and running again.
1. Check the battery: The first step is to make sure your Apple Watch has enough charge. Connect it to the charger and verify if the charging icon appears on the screen. Leave it connected for some time to ensure it is receiving power.
2. Perform a force restart: If your Apple Watch is still unresponsive, try performing a force restart. Press and hold both the side button and the Digital Crown simultaneously for at least ten seconds until you see the Apple logo appear on the screen. This should initiate a restart and may resolve any software issues causing the device to not turn on.
3. Ensure a proper connection: Make sure the charger is securely connected to both the Apple Watch and the power source. Sometimes, a loose connection can prevent the device from charging and turning on. Also, check if there is any debris or dirt blocking the charging connectors.
4. Reset the Apple Watch: If the previous steps didn't work, you can try resetting your Apple Watch to its factory settings. Keep in mind that this will erase all data and settings on the device, so it should be considered as a last resort. Go to the Settings app on your paired iPhone, select 'General,' then 'Reset,' and choose 'Erase All Content and Settings' to initiate the reset process.
5. Contact Apple Support: If none of the above solutions work and your Apple Watch still doesn't turn on, it is recommended to contact Apple Support for further assistance. They can provide guidance and help you determine if there is a hardware issue that needs to be addressed.
Remember, troubleshooting steps may vary depending on the specific Apple Watch model and software version, so it's always a good idea to consult the official Apple Support resources for detailed instructions.
Advanced Tips: Utilizing Siri for Activating Your Apple Watch
Enhance your Apple Watch experience by leveraging the power of Siri to effortlessly turn on your device. This advanced technique allows for a hands-free approach to activating your Apple Watch without the need to press any physical buttons.
Summoning Siri:
Summon Siri on your Apple Watch by simply raising your wrist and saying the activation phrase. Utilize various synonyms for "summon" such as "invoke," "evoke," or "call upon" to initiate Siri's voice recognition capabilities.
"Activate Siri effortlessly by raising your wrist and employing phrases like 'invoke Siri' or 'call upon Siri'."
Enabling Voice Command:
After summoning Siri, proceed by issuing a clear voice command indicating your intent to turn on the Apple Watch. Employ words like "activate," "power up," or "start" in your command to instruct Siri effectively.
"Give a clear vocal command to Siri, using phrases such as 'power up my Apple Watch' or 'activate my device'."
Customized Activation Phrase:
Create a personalized activation phrase for turning on your Apple Watch with Siri by accessing the device's settings. Choose a unique keyword as an alternative to the standard "Hey Siri" phrase, ensuring it aligns with your preferences.
"Tailor your Apple Watch experience by assigning a distinctive activation phrase that resonates with your style, rather than sticking to the conventional 'Hey Siri'."
Enabling Voice Feedback:
Acknowledge Siri's response and ensure voice feedback is enabled to receive confirmation that your Apple Watch has been successfully turned on. Adjust the voice feedback setting to your liking within the device's settings to receive clear auditory responses.
"Verify the successful activation by enabling voice feedback, allowing Siri to provide audible confirmation that your Apple Watch is ready for use."
Battery Life: Tips for Maximizing Power Efficiency on Your Apple Watch
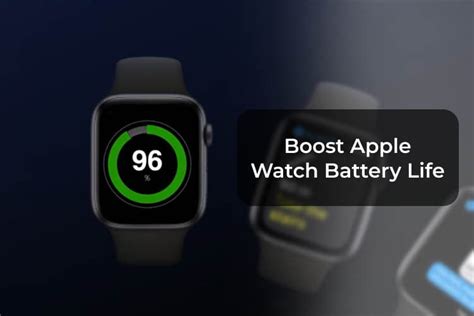
Managing the battery life of your Apple Watch is essential for ensuring uninterrupted usage throughout the day. With a few simple techniques, you can conserve power and extend the battery life of your device.
- Optimize Screen Brightness: Adjusting your Apple Watch screen brightness to a lower level helps to conserve power. Dimming the screen can significantly extend the battery life without compromising clarity.
- Manage Notifications: Carefully select which apps send notifications to your Apple Watch. Limiting the number of unnecessary notifications can help reduce battery usage.
- Enable Theater Mode: Activating Theater Mode on your Apple Watch disables the raise-to-wake feature and keeps the screen off when not in use. This reduces the frequency of battery-draining screen activations.
- Turn Off Background App Refresh: Disabling background app refresh for certain apps can save battery life by preventing them from constantly running in the background and consuming power.
- Use Power Reserve Mode Sparingly: While power reserve mode is an excellent option to extend battery life when your watch is critically low on power, it limits the device's functionality significantly. It's best to use it as a last resort.
- Manage Workout Power Saving Mode: If you frequently use your Apple Watch for workouts, enabling the power saving mode during exercises can help reduce battery drain.
- Disable Unnecessary Features: Turning off features like always-on display, Wi-Fi, or cellular data when not needed can conserve power and improve battery life.
- Close Unused Apps: Closing unused apps running in the background can prevent them from consuming unnecessary power. Monitor your app usage and close any applications that you're not actively using.
By following these power-saving tips, you can make the most out of your Apple Watch's battery life and enjoy a seamless experience throughout the day.
FAQ
What are the different buttons on an Apple Watch?
An Apple Watch has a side button, which is also known as the power button, and a digital crown. The side button is located below the digital crown on the right side of the device.
How do I turn on my Apple Watch?
To turn on your Apple Watch, press and hold the side button until the Apple logo appears on the screen. It may take a few seconds for the device to power on.
Is there any other way to wake up the Apple Watch?
Yes, besides pressing the side button, you can also wake up the Apple Watch by raising your wrist or tapping on the display. The display will automatically turn on when you tilt your wrist towards you.
Can I turn on my Apple Watch using the digital crown?
No, the digital crown is primarily used for scrolling and navigating through apps and menus on the Apple Watch. It does not have the functionality to power on the device.
What should I do if my Apple Watch does not turn on?
If your Apple Watch does not turn on, try charging it first. If the battery is completely drained, it may take a few minutes for the device to show any signs of powering on. If the issue persists, try force restarting the watch by holding down both the side button and digital crown together until the Apple logo appears.
How can I turn on my Apple Watch?
To turn on your Apple Watch, simply press and hold the side button until the Apple logo appears on the screen. After that, your Apple Watch will start up.




