
As technology continues to advance at an unprecedented rate, smart devices have become an integral part of our daily lives. In recent years, one such innovation that has taken the world by storm is the revolutionary wearable device known as the Apple Watch. This cutting-edge timepiece has transcended the boundaries of traditional watches and has seamlessly integrated itself into our digital lifestyles.
A key feature that sets the Apple Watch apart from its counterparts is its ability to deliver timely and relevant information straight to our wrists. Gone are the days of constantly checking our smartphones for updates and notifications. With the Apple Watch, we are empowered to stay connected and informed without even lifting a finger.
However, not everyone may be aware of the full potential that this remarkable device possesses. In this comprehensive guide, we will unravel the secrets behind enabling and customizing notifications on your Apple Watch. By taking advantage of this functionality, you can ensure that you never miss an important event, message, or reminder again.
Unlocking the Power of Communication
The Apple Watch provides a seamless integration between your wrist and your digital world, offering a wide range of notification options that can be tailored to suit your personal preferences. By customizing your Apple Watch notifications, you have the power to prioritize what matters most to you, ensuring that you stay connected to the people and events that are most important in your life.
Join us on this journey as we explore the various methods of enabling and customizing your Apple Watch notifications, optimizing your experience and simplifying your daily routine.
Configuring Notifications for Your iPhone-Wearable Interaction
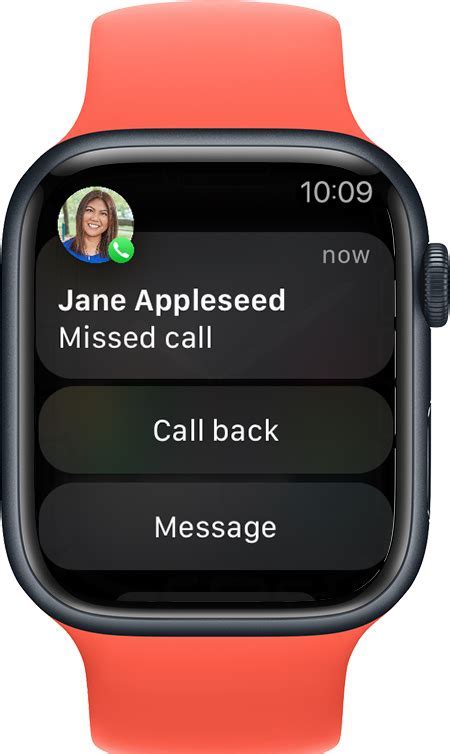
In this segment, we will explore the process of customizing the communication between your iPhone and your wearable device to ensure a seamless notification experience.
When it comes to integrating your iPhone with your advanced wrist-worn gadget, establishing a flawless line of communication plays a pivotal role in staying connected without interruptions. To achieve this, we will delve into the effortless procedure of configuring the notification settings for your iPhone to work harmoniously with your esteemed smartwatch.
1. Linking Your iPhone and Apple Watch:
Before venturing into the intricacies of notification settings, it is essential to establish a strong connection between your iPhone and your Apple Watch. Start by ensuring that both devices are in close proximity to each other. Once proximity is confirmed, utilize the seamless pairing process by following the prompts on your iPhone and Apple Watch screens, allowing the two devices to form a dependable bond.
2. Accessing the Notification Settings:
In order to personalize and manage your notifications efficiently, we need to gain access to the notification settings on your iPhone. Open the settings menu on your iPhone and navigate to the "Notifications" option to embark on a journey of comprehensive customization.
3. Focusing on Individual Apps:
Within the notification settings, take a moment to explore the list of installed applications on your iPhone. By scanning through this comprehensive selection, you can choose which apps are permitted to send notifications to your Apple Watch, ensuring that you receive only the updates that matter most to you.
4. Tailoring Notification Preferences:
After selecting a specific application, delve into the realm of customizability by adjusting the notification preferences to suit your specific requirements. Tweak elements such as sounds, haptics, and banners to align your wearable experience with your personal preferences.
5. Managing Notifications with Grouping:
Take advantage of the grouping feature to keep your notifications organized and easily manageable. Arrange your notifications by app or theme, enabling a quick glance at your Apple Watch to understand the nature of incoming updates without needing to check your iPhone constantly.
To conclude, customizing your notification settings for your iPhone and Apple Watch pair ensures a streamlined flow of information directly to your wrist. By following these simple yet effective steps, you can fine-tune this interaction and only receive the notifications that are relevant to you, making for an enhanced wearable experience.
Customizing Apple Watch Notification Settings
When it comes to personalizing your Apple Watch experience, the ability to customize notification settings plays a crucial role. By customizing your notification settings, you can ensure that you receive important alerts and messages while avoiding unnecessary distractions. In this section, we will explore various ways to tailor your Apple Watch notification settings to suit your preferences and needs.
1. Prioritizing notifications:
- Adjusting notification importance: Fine-tune which notifications take priority by adjusting their importance level. This allows you to receive alerts for critical events while filtering out less urgent notifications.
- Managing notification categories: Categorize your notifications to have greater control over what types of alerts you receive. You can choose to enable or disable alerts for specific apps, such as social media, emails, messages, or calls.
2. Customizing notification appearance:
- Choosing notification styles: Personalize the way your notifications appear on your Apple Watch by selecting from various notification styles, including banners, alerts, or a minimalistic notification center.
- Customizing vibration patterns: Create unique vibration patterns for different types of notifications, allowing you to identify them without needing to glance at your watch.
3. Managing notification actions:
- Configuring notification actions: Tailor the actions available for each notification by configuring options such as replying to messages, deleting emails, or dismissing alerts directly from your Apple Watch.
- Disabling notification mirroring: Prevent duplicate notifications by disabling mirroring, which ensures that alerts are only delivered to your Apple Watch or iPhone, depending on your preference.
By customizing your Apple Watch notification settings, you can optimize your wearable device to deliver the right information at the right time while minimizing distractions. Take advantage of these customization options to create a personalized and efficient notification experience on your Apple Watch.
Managing and Troubleshooting Notifications on Your Apple Timepiece
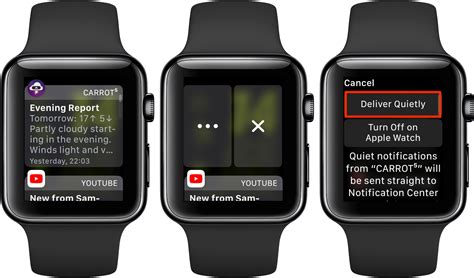
Once you have activated and configured your Apple wrist device to receive alerts, it's important to know how to effectively manage and troubleshoot the notifications to ensure a seamless user experience. This section will guide you through various techniques and tips to optimize the handling of notifications on your stylish wearable gadget.
Customizing Alert Preferences:
When it comes to managing notifications on your futuristic timekeeper, it's essential to tailor the alert settings according to your personal preferences. By customizing alert preferences, you can specify the types of notifications you want to receive and the ones you wish to filter out. This enables you to focus on the alerts that matter most to you and minimize distractions during your daily activities.
Troubleshooting Notification Issues:
While the Apple wrist device is designed to seamlessly deliver notifications, there may be instances when you encounter issues in receiving or interacting with them. In such cases, it's important to know how to troubleshoot notification problems effectively. This involves checking your connectivity, ensuring the correct settings are enabled, and verifying that the apps sending notifications are properly configured. Troubleshooting any lingering issues promptly will help ensure that you never miss out on important alerts.
Silencing and Managing Interruptions:
While receiving notifications on your avant-garde wearable can be beneficial, there may be times when you prefer to silence or manage interruptions from certain apps or individuals. Understanding how to mute specific notifications temporarily or permanently can help you maintain focus and productivity when needed. Furthermore, you can also set up special notification handling methods for important contacts, ensuring you receive timely alerts from them, even during silent or do-not-disturb modes.
Dealing with Overwhelming Notifications:
In today's interconnected world, it's common to receive a barrage of notifications throughout the day. However, excessive alerts can become overwhelming and hinder your gadget experience. This section will walk you through various techniques to manage overwhelming notifications effectively. From grouping similar alerts to adjusting notification settings on individual apps, you will have the tools to regain control of your notification stream and prevent information overload.
Maximizing Battery Life:
As notifications can consume battery power, it's crucial to know how to optimize your Apple wrist device's battery life without sacrificing important alerts. This segment will provide tips and strategies for reducing the impact of notifications on your timepiece's battery. From turning off unnecessary notifications to setting up power-saving measures, you'll be equipped with the knowledge to strike the perfect balance between staying connected and conserving battery life.
FAQ
How do I enable notifications on my Apple Watch?
To enable notifications on your Apple Watch, you need to go to the Watch app on your iPhone. From there, select the "Notifications" option and customize the settings for each app you want to receive notifications from.
Can I choose which apps send notifications to my Apple Watch?
Yes, you can select which apps send notifications to your Apple Watch. Simply open the Watch app on your iPhone, go to "Notifications", and you will see a list of apps. From there, you can toggle on/off the notifications for each individual app.
Is it possible to enable notifications only for certain types of content?
Yes, you can enable notifications only for certain types of content. In the Watch app on your iPhone, go to "Notifications", select the app you want to customize, and you will see a list of notification types. You can choose to enable or disable specific types, such as alerts, sounds, or haptic feedback.
How can I prevent duplicate notifications on my Apple Watch and iPhone?
To prevent duplicate notifications on your Apple Watch and iPhone, you can enable the "Mirror iPhone" option in the Watch app. This will ensure that notifications only appear on one device, either your iPhone or Apple Watch, instead of both simultaneously.
Can I prioritize certain notifications on my Apple Watch?
Yes, you can prioritize certain notifications on your Apple Watch. In the Watch app on your iPhone, go to "Notifications" and select the app you want to customize. Under "Notification Privacy", you can choose whether to have the notification show up on your watch immediately, after a few seconds, or never.
How can I enable notifications on my Apple Watch?
To enable notifications on your Apple Watch, you need to open the Watch app on your paired iPhone. Then, go to the My Watch tab and select Notifications. From there, you can customize which apps can send notifications to your Apple Watch.
Can I choose which apps can send notifications to my Apple Watch?
Yes, you can choose which apps can send notifications to your Apple Watch. To do this, open the Watch app on your paired iPhone and go to the My Watch tab. From there, select Notifications and you will see a list of all the installed apps. Simply toggle on or off the apps that you want to receive notifications from on your Apple Watch.




