Embark on a captivating journey through the magnificent world of wearable technology as we unveil the secret to unlocking a revolutionary feature on your remarkable wrist companion. Brace yourself for a mesmerizing experience that will redefine the way you navigate.
Finding your way in this fast-paced world has never been easier with the implementation of cutting-edge technology that effortlessly integrates with your elegant timepiece. Delve into a new dimension of convenience as we divulge the genius behind activating the extraordinary Navigator feature.
Prepare to be astonished as we unravel the mysteries hidden within your iconic wrist accessory, enabling you to effortlessly commute through bustling cities and tranquil landscapes alike. Say goodbye to the days of fumbling with maps and frantically searching for directions; your intuitive companion is here to guide you every step of the way.
Understanding the Navigation Feature on Your Wrist
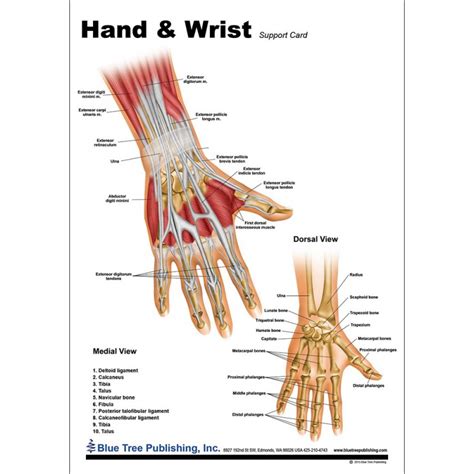
Discovering your way around using the ingenious navigator on your wrist takes your wearable experience to a whole new level. As you explore your Apple smartwatch, the built-in navigation functionality grants you an intuitive means of getting directions or finding your destination without the need to constantly reach for your smartphone or ask for help. Let's dive into the finer points of the Apple Watch navigation feature, empowering you to make the most of its capabilities.
Effortless Wayfinding: With the navigation feature on your Apple Watch, you can effortlessly navigate through unfamiliar streets, bustling cities, or even traverse nature trails. This remarkable tool guides you using discreet signals and taps, ensuring you never miss a turn while keeping your hands free. Whether you're walking, cycling, or driving, the Apple Watch navigation feature syncs seamlessly with your smartphone, allowing you to focus on your journey. |
Intelligent Siri Integration: Make use of the intelligent voice assistant, Siri, to interact with the navigation feature on your Apple Watch. Siri can provide turn-by-turn directions, answer your questions about points of interest, and even assist with navigation-based tasks. Simply raise your wrist and ask Siri for assistance, and the navigator will come to your aid in an instant. This dynamic integration allows for a hands-free and efficient navigation experience. |
Customizable Preferences: Adapt the navigation feature on your Apple Watch to suit your personal preferences. Highlight your preferred means of transportation, set your desired route options, and customize the voice guidance to provide directions exactly how you prefer them. By tailoring the navigation feature to your liking, you can optimize your journey and ensure a seamless navigation experience with minimal distractions. |
Explore the remarkable Apple Watch navigation feature, and let your smartwatch guide you effortlessly to your destination. Embrace the convenience and reliability of having a powerful navigation tool right on your wrist, enabling you to confidently explore new places and more.
Checking compatibility and requirements
In order to utilize the navigation features on your Apple Watch, it is important to ensure that your device meets the necessary compatibility and system requirements. By checking these requirements, you can determine if your Apple Watch is capable of supporting the navigator functionality.
- Device compatibility: Verify if your Apple Watch model is compatible with the navigator feature.
- Operating system compatibility: Ensure that you have the latest version of the Apple Watch operating system installed, as the navigator feature may require specific software capabilities.
- Phone compatibility: Check if your iPhone is compatible with the Apple Watch and supports the necessary communication and connectivity.
- Required sensors: Certain navigation features may require specific sensors or hardware capabilities on your Apple Watch, such as built-in GPS, accelerometer, or gyroscope. Ensure that your device has these features for optimal navigation performance.
- Connectivity: The navigator feature may rely on an active internet connection or Bluetooth connectivity between your Apple Watch and iPhone. Make sure you have a stable connection to ensure uninterrupted navigation functionality.
By verifying these compatibility and requirements, you can ensure that your Apple Watch is ready to enable the navigator feature and enhance your navigation experience.
Keeping Your Apple Watch Up to Date

One essential aspect of maximizing the functionality and performance of your Apple Watch is to ensure that its software is always up to date. Regular software updates from Apple bring various improvements, bug fixes, and new features that enhance your overall experience with the device. This section provides you with the necessary steps and information to update your Apple Watch software.
Updating the software on your Apple Watch is a straightforward process that requires a few simple steps. The table below outlines the different ways you can update your Apple Watch and the corresponding instructions.
| Update Method | Instructions |
|---|---|
| Over the Air (OTA) Updates | 1. Ensure that your Apple Watch is connected to Wi-Fi and on its charger.2. On your paired iPhone, open the Watch app.3. Go to the My Watch tab and tap on General.4. Select Software Update.5. If an update is available, tap Download and Install. Follow the on-screen instructions to complete the update. |
| Updating via iPhone | 1. Ensure that your iPhone is connected to Wi-Fi and has the latest version of iOS installed.2. On your paired iPhone, open the Watch app.3. Go to the My Watch tab and tap on General.4. Select Software Update.5. If an update is available, tap Download and Install. Follow the on-screen instructions to complete the update. |
| Manual Update | In rare cases, you may need to manually update your Apple Watch software through your computer. Refer to Apple's official documentation for specific instructions on how to perform a manual update. |
It is important to note that before updating your Apple Watch software, it is recommended to have a backup of your device data. This ensures that in case of any unforeseen issues during the update process, your data remains safe and can be restored. Additionally, it is advisable to have your Apple Watch sufficiently charged or connected to a power source during the update to avoid any interruptions.
By regularly updating your Apple Watch software, you can take advantage of the latest features, improvements, and bug fixes that Apple continuously releases. Keeping your device up to date ensures a smooth and optimized user experience, making your Apple Watch an even more valuable companion for your daily activities.
Activating the Navigation Feature on your iPhone
In this section, we will discuss the process of enabling the navigation functionality on your iPhone. By following a few simple steps, you can effortlessly activate the feature that allows your device to guide you through various routes and provide detailed directions without using specific terms related to the Apple Watch Navigator.
To begin, you will need to access the settings of your iPhone. Locate the "Settings" app and tap on it to open the menu. Once in the settings, scroll through the options until you find the section related to navigation or maps. It may be labeled differently depending on the version of your iPhone's operating system.
- Select the navigation or maps option by tapping on it. This will open a submenu where you can find various settings related to the navigation feature.
- Within this submenu, look for the option that enables the navigation system on your iPhone. It might be referred to as "Activate Navigation" or something similar.
- Once you have located the appropriate setting, toggle the switch to enable the navigation feature. This action will activate the navigation capability of your iPhone without relying on the Apple Watch Navigator.
After enabling the navigation feature, you can explore the different functionalities it offers, such as search for destinations, receive turn-by-turn directions, and access various maps. Keep in mind that the terminology used in the navigation settings may vary slightly depending on your iPhone model and iOS version, but the overall process remains similar.
Installing the Navigator companion app on your Apple Watch
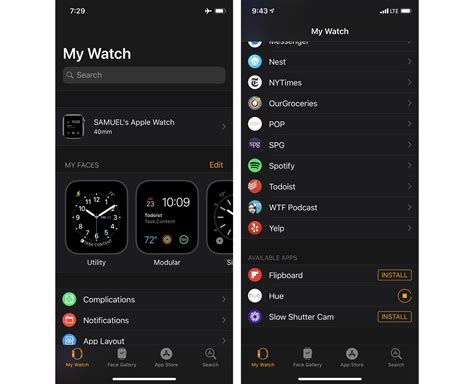
In this section, we will explore the process of setting up the companion app for navigation on your Apple Watch. This app is designed to enhance the functionality of your watch by providing a seamless navigation experience, allowing you to reach your destinations effortlessly.
Step 1: Begin by launching the App Store on your iPhone connected to your Apple Watch.
Step 2: Search for the Navigator companion app using the search bar at the bottom of the screen.
Step 3: Once you find the app, tap on the "Get" button to download and install it on your iPhone.
Step 4: After the installation is complete, locate the Navigator app on your iPhone's home screen and tap on it to open it.
Step 5: Now, follow the on-screen instructions to set up the app and grant the necessary permissions for it to function smoothly.
Step 6: Once you have completed the setup process, open the "Apple Watch" app on your iPhone.
Step 7: Navigate to the "My Watch" tab at the bottom of the screen.
Step 8: Scroll down and locate the "Available Apps" section.
Step 9: Find the Navigator app in the list and tap on the toggle switch next to it to enable it on your Apple Watch.
Step 10: Wait for the app to install and sync with your watch. This may take a few moments.
Once the installation and synchronization are complete, you will be ready to use the Navigator companion app on your Apple Watch to navigate your way through your journeys.
Granting necessary permissions for location services
In order to utilize the navigation features on your Apple Watch, certain permissions need to be granted for location services. By allowing access to your device's location, you can take full advantage of the watch's built-in navigator functionality.
It is essential to authorize the necessary permissions for location services to ensure accurate and reliable navigation on your Apple Watch. By enabling these settings, you can benefit from seamless turn-by-turn directions and real-time updates on your wrist.
To grant the required permissions, you will need to navigate through your Apple Watch and iPhone settings. Start by accessing the "Settings" app on your iPhone, then find and tap on the "Privacy" option.
Within the "Privacy" settings, locate and select "Location Services" to manage the permissions for various apps and devices. Here, you will see a list of applications that have requested access to your location. Scroll down until you find the app associated with your Apple Watch navigator.
Once you have identified the app, tap on it to bring up its specific settings. Depending on your preferences and requirements, you may choose to allow access to your location "Always," "While Using the App," or "Never." Select the appropriate option to enable location services for the Apple Watch navigator.
Additionally, ensure that the "Background App Refresh" feature is enabled for optimal performance. This will allow the Apple Watch to continuously update its location data and provide you with accurate directions even when the app is not actively in use.
After making these adjustments, your Apple Watch will have the necessary permissions for location services. You can now enjoy the convenience and functionality of the navigator feature, which will enhance your navigation experience on-the-go.
Configuring Map Guide Settings on your Smart Timepiece

Within the settings of your sophisticated wristwear device, you have the option to tailor the functionalities of the map guide feature to suit your personal preferences. By customizing the map guide settings on your cutting-edge timepiece, you can optimize its navigation capabilities to provide you with a unique and seamless user experience.
One of the key aspects of configuring the map guide on your state-of-the-art wristwatch is the ability to personalize the display settings. You can fine-tune the map appearance by adjusting elements such as the font size, color schemes, and map style. This lets you truly make your navigation experience your own, ensuring readability and maximizing visual appeal.
In addition to visual customization, you can also adjust the audio settings on your smart wear device. By selecting your preferred language and speech speed, you can have the map guide provide you with spoken directions in a manner that is clear and easily understandable to you. Furthermore, you may choose different voices or activate voice prompts specifically for turns, ensuring you never miss a crucial instruction.
| Setting | Description |
|---|---|
| Map Display | Allows personalization of font size, color schemes, and map style for optimal visual experience. |
| Language and Speech Speed | Enables customization of the language and speech speed of the voice prompts for direction guidance. |
| Voice Selection | Gives the option to choose from various voices or activate voice prompts specifically for turns. |
By taking advantage of the configuration options for the map guide settings on your cutting-edge wearable technology, you can transform your Apple Watch into a personalized navigator that caters to your individual needs and preferences. Experiment with these settings to optimize your navigation experience and turn your smart timepiece into your most trusted travel companion.
Syncing Your iPhone and Apple Watch for Seamless Navigation
When it comes to effortlessly finding your way, the integration between your iPhone and Apple Watch is an invaluable asset. Seamlessly syncing these two devices allows for a smooth and streamlined navigation experience, eliminating the need for constant interaction with your phone and making for a more convenient journey.
1. Establishing a Connection
Before you can take advantage of the navigation capabilities of your Apple Watch, it is essential to establish a connection with your iPhone. This connection allows the two devices to communicate and share information, enabling your watch to serve as an extension of your phone's navigation features.
2. Enabling Bluetooth
Bluetooth is the technology that enables the communication between your iPhone and Apple Watch. To sync them for navigation purposes, ensure that Bluetooth is enabled on both devices. You can do this by accessing the respective settings on your iPhone and Apple Watch and toggling on the Bluetooth option.
3. Pairing your Devices
To establish a successful connection, you need to pair your iPhone and Apple Watch. This process involves initiating the pairing mode on your Watch and confirming the connection on your iPhone. Once paired, your watch will have access to various navigation features and data from your phone, enhancing its functionality as a navigation tool.
4. Enabling Location Services
In order for your Apple Watch to provide accurate navigation assistance, it needs access to your location information. Ensure that Location Services are enabled on both your iPhone and Apple Watch. This will allow the watch to pick up GPS signals and provide you with precise navigation directions.
5. Configuring Navigation Settings
Customizing your navigation settings according to your preferences can enhance your overall navigation experience. You can adjust factors such as preferred transportation mode, route preferences, voice guidance, and more. Taking the time to personalize these settings will ensure that your Apple Watch navigator aligns with your individual needs and preferences.
By establishing a seamless connection between your iPhone and Apple Watch and configuring the necessary settings, you can harness the power of your watch's navigation features. From turn-by-turn directions to convenient control from your wrist, syncing these devices opens up a world of possibilities for efficient and hassle-free navigation.
Discovering the various navigation features on your Apple Watch

Exploring the different ways to navigate through your Apple Watch opens up a world of possibilities for enhancing your user experience. From effortlessly moving between different apps to seamlessly tracking your workouts, the navigation features on your Apple Watch provide intuitive ways to interact with your device.
1. Swipe
One of the most basic navigation gestures on your Apple Watch is the swipe. By swiping horizontally or vertically on the screen, you can effortlessly scroll through menus, lists, and notifications. Depending on the app or interface you are using, swiping can reveal different options or actions.
2. Digital Crown
The Digital Crown on your Apple Watch is not only a physical button but also a versatile navigation tool. By rotating the Digital Crown, you can scroll through long lists, zoom in or out on maps, adjust volume, and navigate through various other interfaces. This innovative feature provides a tactile and precise way to interact with your device.
3. Force Touch
Apple Watch's Force Touch feature adds an extra layer of navigation possibilities. By firmly pressing on the screen, you can access context-specific menus, options, and actions. This feature allows for quick shortcuts and provides a more efficient way to navigate through different apps and interfaces.
4. Voice Commands
Utilizing voice commands through Siri on your Apple Watch can significantly enhance your navigation experience. By simply raising your wrist and saying "Hey Siri," you can initiate a wide range of actions, such as opening apps, sending messages, making phone calls, and getting directions. This hands-free approach to navigation offers convenience and efficiency.
5. Home Screen
The Home Screen on your Apple Watch serves as a central hub for accessing your apps and features. By customizing the layout and organization of your apps, you can easily navigate through them with a simple tap. Additionally, utilizing the Dock feature allows you to quickly access your most frequently used apps for even faster navigation.
6. Workout App Navigation
If you are interested in tracking your fitness activities, the Workout app on your Apple Watch offers specific navigation features. By selecting the relevant workout type, you can access real-time data, set goals, and view detailed workout summaries. The built-in GPS and heart rate monitor further enhance your navigation experience when it comes to tracking your exercise activities.
By familiarizing yourself with these various navigation features on your Apple Watch, you can optimize your use of the device and unlock its full potential in improving your daily interactions and productivity.
Troubleshooting common issues with Apple Watch Navigator
In this section, we will address some of the typical challenges that users may encounter while using the Apple Watch Navigator feature. By exploring these common issues, we aim to provide effective solutions to ensure a smoother navigation experience on your Apple Watch.
- Problem: Inaccurate directions
- Problem: Difficulty pairing devices
- Problem: Navigation app freezing or crashing
- Problem: Limited battery life during navigation
- Problem: Voice directions not audible
Solution: If you are experiencing imprecise directions while using the Apple Watch Navigator, try checking your location settings to ensure that GPS is enabled. Additionally, make sure that your Apple Watch is connected to a reliable internet connection for optimal navigation accuracy.
Solution: If you are having trouble pairing your Apple Watch with the Navigator feature, reset both your iPhone and Apple Watch. Ensure that both devices have the latest software updates installed. It is also recommended to restart your Apple Watch and try the pairing process again. If the problem persists, contact Apple Support for further assistance.
Solution: If the navigation app on your Apple Watch becomes unresponsive, try force quitting the app by pressing the side button until the power off screen appears, and then press and hold the Digital Crown until the app closes. If the issue persists, uninstall and reinstall the navigation app on your iPhone. Alternatively, restarting both your iPhone and Apple Watch can help resolve such freezing or crashing problems.
Solution: If your Apple Watch battery drains faster than expected while using the Navigator, try disabling unnecessary features such as background refresh, raise to wake, and reduce motion. Lowering the screen brightness and disabling Bluetooth when not needed can also help conserve battery life during navigation.
Solution: If you can't hear voice directions on your Apple Watch Navigator, ensure that the volume is turned up on your device. Head to the Watch app on your iPhone, select Sounds & Haptics, and adjust the volume accordingly. Additionally, check to see if the desired language for voice guidance is selected in the app settings.
By troubleshooting these common issues, you can enhance your navigation experience with the Apple Watch Navigator and enjoy seamless directions on your wrist.
How to SETUP Apple Watch Cellular / Mobile Data? 🔥 [on Any Model]
How to SETUP Apple Watch Cellular / Mobile Data? 🔥 [on Any Model] by dailytut 343,606 views 1 year ago 3 minutes, 50 seconds
FAQ
Can I use Apple Watch as a navigator?
Yes, you can enable the Apple Watch Navigator feature to use your Apple Watch for navigation purposes.
How do I enable the Apple Watch Navigator?
To enable the Apple Watch Navigator, you need to open the Maps app on your iPhone and enter your destination. Then, select the route and tap on the "Send to Apple Watch" option. This will send the navigation instructions to your Apple Watch.
What kind of navigation instructions will I receive on my Apple Watch?
Once you enable the Apple Watch Navigator, you will receive turn-by-turn directions on your Apple Watch. The watch will provide haptic feedback and visual cues to guide you through the route.
Can I use Apple Watch Navigator without an iPhone?
No, the Apple Watch Navigator feature requires an iPhone to work. The Watch connects to the iPhone via Bluetooth to access the navigation data.
Is the Apple Watch Navigator feature available on all Apple Watch models?
Yes, the Apple Watch Navigator feature is available on all Apple Watch models. However, for the GPS functionality, you will need an Apple Watch with GPS capabilities.
What is Apple Watch Navigator?
Apple Watch Navigator is a feature that allows users to navigate using their Apple Watch. It provides step-by-step directions and turn-by-turn guidance directly on the watch, eliminating the need to constantly check your phone for directions.




