Are you tired of the limited features on your Apple Watch? Do you find yourself wishing for a more efficient way to communicate? Look no further! In this article, we will unveil a hidden gem that will revolutionize your Apple Watch experience and take your communication skills to the next level.
Picture this: you're on the go, with your Apple Watch comfortably wrapped around your wrist. Suddenly, a message pops up on your screen. You quickly realize that typing a response on those tiny keys is not only challenging but also time-consuming. How can you express yourself effectively without the inconvenience of a traditional keyboard?
Now imagine a world where your Apple Watch offers a seamless keyboard experience that rivals its counterparts. With just a few simple steps, you can unlock the true potential of your device and enable a keyboard feature that will change the way you interact with your watch forever.
Setting Up Text Input on Your Apple Timepiece: A Step-by-Step Walkthrough
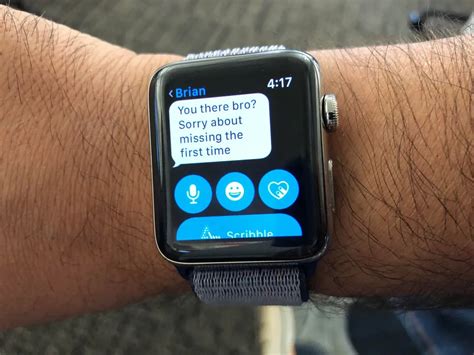
Discover how to customize your wrist-worn device to conveniently communicate through written messages. In the following instructions, we will guide you through the process of configuring a keyboard on your innovative wearable gadget.
- Access the Settings App: Locate and tap the gear-shaped icon on your Apple wristwatch's home screen to open the Settings app.
- Scroll and Tap General: Swipe through the options and select "General" from the list of available settings.
- Choose Keyboard: Under the General settings, locate and tap "Keyboard."
- Select Keyboards: In the Keyboard settings, choose the option labeled "Keyboards" to proceed.
- Add a Keyboard: Tap the "Add New Keyboard" option to add a new keyboard layout to your Apple watch.
- Explore Available Options: A list of available keyboards will appear. Scroll through the choices to find the desired keyboard layout.
- Activate the Keyboard: Once you have selected a keyboard, tap it to enable it on your Apple timepiece.
- Organize Preferred Keyboards: To prioritize the keyboards you frequently use, tap "Edit" in the upper-right corner. Then, drag the three horizontal lines next to each keyboard to rearrange their order of appearance.
Now that you have successfully set up a customizable keyboard on your splendid wrist-borne Apple device, you can effortlessly engage in written communication directly from your watch.
Unlocking the Potential: Exploring the Advantages of Incorporating a Typing Feature on your Apple Wrist-Worn Device
In this section, we will delve into the multitude of benefits that emerge from the integration of a keyboard functionality into the compact form factor of your exquisite Apple timepiece. Through a comprehensive understanding of the advantages presented by this innovative inclusion, you will be equipped to fully embrace the opportunities that arise with the utilization of a keyboard on your wrist-worn companion.
Enhancing the accessibility of your Apple wrist-worn device, the incorporation of a keyboard feature revolutionizes the way you interact with your wearable technology. Gone are the days when you were confined to solely relying on voice commands or predefined responses. With the introduction of a keyboard, you can conveniently express your thoughts, engage in seamless conversations, and efficiently respond to messages with the utmost ease.
Moreover, the enablement of a keyboard on your Apple timepiece remarkably streamlines your productivity, as it eradicates the need to reach for your iPhone or other interconnected devices to type out messages. Experience the liberation of typing directly from your wrist, as you effortlessly compose emails, text messages, or browse the internet for quick reference - all within the confines of your wrist-bound companion.
Additionally, the inclusion of a keyboard on your Apple Watch empowers creativity and self-expression like never before. Engage in a plethora of exciting opportunities, such as composing tweets, updating your social media statuses, or jotting down quick notes or reminders effortlessly and instantaneously. With a few taps on your wrist, unleash your inner wordsmith, capturing moments and ideas with unparalleled convenience.
Lastly, the advent of a keyboard on your wrist-worn device not only enhances communication but also facilitates seamless language learning. By offering an intuitive platform to practice and familiarize yourself with different languages, a keyboard on your Apple Watch opens doors to convenient language acquisition. Unlock endless possibilities for personal and professional growth as you broaden your linguistic repertoire, all while conveniently strapped to your wrist.
Checking Compatibility: Supported Models
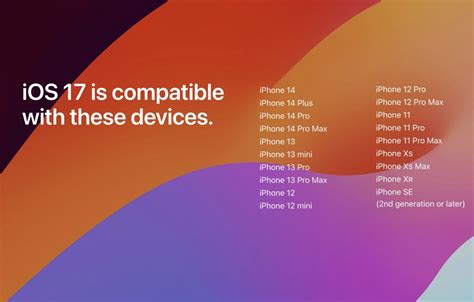
In this section, we will explore the various Apple Watch models that are compatible with the feature we are discussing, without explicitly mentioning the exact function.
- Series 6
- Series 5
- Series 4
- Series 3
- Series 2
- Series 1
When considering the integration of the mentioned function, it is crucial to ensure that your Apple Watch belongs to one of the above-mentioned series. By doing so, you can take advantage of the exciting keyboard feature and enhance your overall user experience. Please note that older models, such as Series 0, may not support this particular capability.
Having a compatible Apple Watch model is pivotal in enabling and utilizing the keyboard functionality seamlessly. Next, we will delve into the step-by-step guide on how to activate the feature once it is confirmed that your device meets the requisite compatibility criteria.
Updating your Apple Watch to the Latest Software Version
In order to ensure that your Apple Watch operates at its fullest capacity and takes advantage of the latest features and improvements, it is important to keep it updated with the latest software version. This section will guide you through the steps required to update your Apple Watch to the latest software version.
Before proceeding with the software update, it is essential to ensure that your Apple Watch is connected to Wi-Fi and has sufficient battery power. Additionally, it is recommended to have your iPhone nearby as it will be used to initiate the update process.
Step 1: | On your iPhone, open the Apple Watch app. |
Step 2: | Tap on the "My Watch" tab at the bottom of the screen. |
Step 3: | Scroll down and tap on "General". |
Step 4: | Tap on "Software Update". |
Step 5: | If a software update is available, you will see the option to download and install it. Tap on "Download and Install". |
Step 6: | Follow the on-screen instructions to complete the software update process. Keep your Apple Watch and iPhone close to each other during the update. |
It is important to note that the software update process may take some time, depending on the size of the update and the speed of your internet connection. It is recommended to keep your Apple Watch connected to its charger throughout the update process to ensure a smooth and uninterrupted update.
Once the software update is complete, your Apple Watch will restart and be ready to use with the latest software version. You can now enjoy the new features and improvements that the update has brought to your Apple Watch.
Syncing your Apple Watch with your iPhone
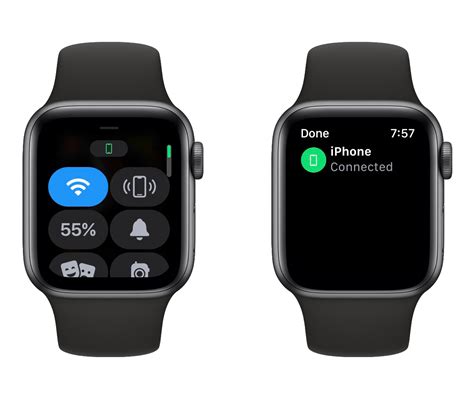
In this section, we will explore the seamless integration of your Apple Watch and iPhone, allowing you to effortlessly connect and sync data between the two devices. By establishing a connection between your Apple Watch and iPhone, you can enhance the functionality of both devices, ensuring a smooth and efficient user experience.
Navigating to the Keyboard Settings on your Apple Watch
Once you have your Apple Watch up and running, you may be interested in personalizing your device by customizing the keyboard settings. Being able to navigate to the keyboard settings is a crucial step in this process, as it allows you to make adjustments and enhance your typing experience without relying solely on default settings.
Locating the keyboard settings on your Apple Watch involves a few simple steps. To begin, access the main menu by firmly pressing the side button on your watch. This action will reveal a range of options and features available to you. Next, scroll down to the section labeled "Settings" and tap on it. Within the Settings menu, keep scrolling until you find the option titled "General," indicated by an icon that resembles a gear. Tap on "General" to proceed.
Within the General settings, continue scrolling until you find "Keyboard." The Keyboard option allows you to modify various aspects of the keyboard functionality on your Apple Watch. Tap on "Keyboard" to enter the keyboard settings menu.
Now that you have successfully navigated to the keyboard settings on your Apple Watch, you can explore further customization options. This includes adjusting keyboard settings such as text replacement, auto-correction, and even enabling or disabling emojis. Take this opportunity to create a personalized typing experience that suits your preferences and enhances your overall usage of the device.
Remember, by taking advantage of the keyboard settings, you can improve your efficiency and comfort when typing messages, composing emails, or using any other text-based features on your Apple Watch. Experimenting with these settings can greatly enhance your overall user experience, making your Apple Watch truly tailored to your individual needs.
Enhancing Your Apple Watch Typing Experience

Your Apple Watch comes with a feature called QuickType that can significantly improve your typing experience on the device. This feature offers you suggested words and phrases as you type, allowing you to input text more quickly and efficiently.
By enabling QuickType on your Apple Watch keyboard, you can enhance your communication and save time when responding to messages or typing notes on your device. Below are steps to guide you through the process:
- Open the Settings app on your Apple Watch by tapping on the gear icon.
- Scroll down and tap on "General".
- Next, tap on "Keyboard".
- In the Keyboard menu, you will find the option to enable QuickType. Simply toggle the switch to turn it on.
- Once enabled, your Apple Watch keyboard will start suggesting words and phrases as you type. You can simply tap on the suggestion to insert it into your text.
- Additionally, you can customize the QuickType feature by adding words to your personal dictionary. To do this, go back to the Keyboard menu and tap on "Add New Shortcut". Type the word or phrase you want to add, and then tap on "Save".
With QuickType enabled, you can type more efficiently on your Apple Watch, making it easier to stay connected and productive throughout your day. Enjoy the benefits of this feature by following the simple steps provided above.
Customizing the Layout and Language Preferences of your Apple Watch Keyboard
One of the key aspects of personalizing your Apple Watch experience is customizing the layout and language preferences of your device's keyboard. By adjusting these settings, you can enhance your typing efficiency and ensure that the keyboard reflects your specific language requirements.
With a range of options available, you can easily modify the layout of your Apple Watch keyboard to suit your individual preferences. Whether you prefer a traditional QWERTY layout or a more compact alternative, the flexibility of the device allows you to tailor the keyboard to your liking.
In addition to customizing the layout, you can also adjust the language preferences of your Apple Watch keyboard. This feature enables you to select your preferred language or languages, allowing you to type in multiple languages effortlessly. Whether you speak English, French, Spanish, or any other language supported by the device, you can easily switch between languages while typing.
To customize the layout and language preferences of your Apple Watch keyboard, you can access the Settings menu on your device. Within the Keyboard section, you will find options to modify the layout, language, and other related settings. By exploring these options, you can create a personalized keyboard experience that suits your needs and enhances your productivity.
The Benefits of Customizing your Apple Watch Keyboard
Customizing the layout and language preferences of your Apple Watch keyboard offers several advantages. Firstly, it allows you to optimize your typing speed and accuracy by choosing a layout that aligns with your typing style. Whether you prefer a standard layout or a compact alternative, this customization ensures a more seamless typing experience.
Furthermore, customizing the language preferences of your Apple Watch keyboard enhances your multilingual communication capabilities. By selecting your preferred languages, you can effortlessly switch between different language keyboards, enabling you to communicate effectively in various contexts.
Overall, customizing the layout and language preferences of your Apple Watch keyboard empowers you to create a truly tailored typing experience, enabling faster and more accurate communication in your desired languages. Take advantage of these customization options to enhance your Apple Watch usage and make typing on your device a seamless and enjoyable experience.
Enhancing Keyboard Input with Dictation and Scribble
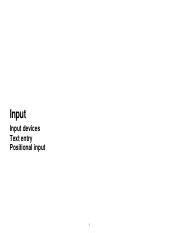
In this section, we will explore innovative ways to improve your typing experience on your Apple Watch without relying solely on the traditional keyboard. By harnessing the power of dictation and the convenience of Scribble, you can enhance your productivity and efficiency when it comes to text input.
- Dictation: Instead of typing out each letter individually, dictation allows you to speak your thoughts and have them converted into text. This can be particularly useful when you're on the go or need to quickly respond to messages or emails on your Apple Watch.
- Scribble: Scribble takes advantage of the touch screen capabilities of your Apple Watch, allowing you to write out individual letters or entire words with your finger. It provides a more tactile and interactive experience, making it easier to input text in a precise and efficient manner.
- Customizing Dictation and Scribble: Apple Watch offers various options for customizing dictation and Scribble to suit your preferences. You can choose your preferred language, enable or disable auto punctuation, or adjust the sensitivity of Scribble to optimize your typing experience.
- Enhanced Text Editing: In addition to dictation and Scribble, Apple Watch also provides enhanced text editing capabilities. You can use gestures to select, copy, paste, and delete text, making it easier to make edits and corrections on the go.
- Practice and Familiarize: Like any new input method, it may take some practice to become comfortable and proficient with dictation and Scribble on your Apple Watch. Taking the time to familiarize yourself with these features will ultimately result in a more efficient and enjoyable typing experience.
By embracing the versatility and power of dictation and Scribble on your Apple Watch, you can elevate your typing experience to new heights. These innovative input methods offer a faster, more convenient, and personalized way of inputting text, ensuring that your messages, emails, and notes are accurate and efficient.
Tips and Tricks for Speedy Typing on your Cupertino Timepiece Input Panel
Enhancing your productivity on the wrist-worn communication tool can be achieved through efficient utilization of the textual input mechanism. In this section, we will explore various techniques and strategies to optimize your typing experience on the diminutive yet capable keyboard of your fashionable wrist companion.
- Master the art of precision:
- Familiarize yourself with the shorthand:
- Embrace predictive text:
- Employ voice dictation:
- Opt for smart replies:
- Use the crown and gestures:
- Customize your keyboard layout:
Accurate typing on the compact keyboard necessitates fine motor skills. Practice deliberate and precise finger movements to minimize errors and speed up your typing.
Utilize abbreviations, acronyms, and shortcuts to expedite your text entry. By using frequently employed phrases or words, you can reduce the number of keystrokes required.
Leverage the power of predictive text suggestions. As you type, the intelligent algorithm of the input panel will offer word predictions based on context. Selecting the suggested words can significantly accelerate your typing speed.
Maximize your typing efficiency by utilizing the speech-to-text feature. Apple Watch's voice recognition capabilities allow you to dictate messages, notes, and even perform basic commands without relying solely on the keyboard.
Take advantage of the pre-defined response options offered by your Apple Watch. Swiftly reply to messages with a tap instead of typing out a full response, sparing you precious time and effort.
Making use of the digital crown or swipe gestures enables you to navigate through suggested words, correct errors, and access additional input options with ease.
Tailor your input panel to your individual preferences. Adjust the keyboard size, choose between QWERTY or AZERTY layouts, and experiment with different color schemes to create a personalized typing environment.
By incorporating these tried and tested tips into your Apple Watch keyboard routine, you can unlock the full potential of this compact input method, enhancing your typing speed and overall usability on the wearable device.
How to Turn Off Apple Watch Keyboard Notifications (simple)
How to Turn Off Apple Watch Keyboard Notifications (simple) by Foxtecc 47,207 views 1 year ago 3 minutes, 8 seconds
How To Get Keyboard On Apple Watch !
How To Get Keyboard On Apple Watch ! by Genie Guide 1,844 views 4 months ago 1 minute, 27 seconds
FAQ
How do I enable the keyboard on my Apple Watch?
To enable the keyboard on your Apple Watch, you need to navigate to the "Settings" app on your watch. Scroll down and tap on "General," then select "Keyboard." Finally, toggle the switch next to "Enable Dictation" to enable the keyboard.
Can I use the Apple Watch keyboard to reply to messages?
Yes, you can use the Apple Watch keyboard to reply to messages. Once the keyboard is enabled, you can simply tap on the text field in a message conversation and start typing using the keyboard.
Is it possible to customize the keyboard layout on Apple Watch?
No, currently there is no option to customize the keyboard layout on Apple Watch. The keyboard layout is fixed and cannot be changed.
Are there any limitations to using the Apple Watch keyboard?
Yes, there are some limitations to using the Apple Watch keyboard. The keyboard is quite small, so it may take some time to get used to typing on it. Also, certain features like swipe typing or predictive text are not available on the Apple Watch keyboard.
Can I use voice dictation instead of the keyboard on my Apple Watch?
Yes, you can use voice dictation instead of the keyboard on your Apple Watch. After enabling the keyboard, when you tap on the text field, you will see a microphone icon. Tapping on it will allow you to dictate your message instead of typing it on the keyboard.
Can I use a keyboard with my Apple Watch?
Yes, you can enable the Apple Watch keyboard and use it to type text messages and other content on your device.




